- Base de conocimientos
- Marketing
- Campañas
- Analizar el rendimiento de campañas individuales
Analizar el rendimiento de campañas individuales
Última actualización: 3 de abril de 2025
Disponible con cualquiera de las siguientes suscripciones, a no ser que se indique de otro modo:
-
Marketing Hub Pro, Enterprise
Visualiza el rendimiento de una sola campaña de HubSpot para medir su impacto en contactos, negocios y tráfico a tu sitio web. Obtén más información sobre las diferentes métricas de campaña disponibles y sobre cómo analizar el rendimiento general de la campaña. Para revisar un resumen generado por IA del rendimiento de su campaña, aprenda a generar perspectivas de campaña utilizando IA. .
Antes de comenzar
Cuando revises el rendimiento de tu campaña, ten en cuenta lo siguiente:
- Las analíticas de campañas, como las métricas del informe Resumen, se basan en los recursos asociados a la campaña:
- Los datos de recursos para estos informes solo se incluyen después de la asociación. Estas métricas se calculan a partir de la fecha y hora en que los recursos se asociaron a la campaña.
- Los datos de recursos anteriores a la asociación no se incluirán en estas métricas.
- Las métricas de los informes de la sección [nombre del recurso] mostrarán los datos históricos de cada recurso individual. Estas métricas no dependen de la fecha y hora en que un recurso se asoció a la campaña e incluirán datos anteriores a la asociación.
Analizar desempeño de campañas
Para analizar el rendimiento de una campaña, comienza por navegar hasta la campaña que quieres ver:
- En tu cuenta de HubSpot, dirígete a Marketing > Campañas.
- Haz clic en el nombre de la campaña.
- En la parte superior izquierda, puedes filtrar los datos de tu campaña:
- Atribución de contactos: selecciona si los nuevos contactos deben atribuirse a la campaña a través del Primer contacto o el Último contacto.
- Intervalo de fechas: haz clic en el menú desplegable Intervalo de fechas para filtrar los datos de un intervalo de tiempo específico.
A continuación se muestran los informes que aparecen en la pestaña Rendimiento de la campaña. Cada informe presenta diferentes datos de interacción, dividido por red. Más información sobre los requisitos de las distintas métricas de campaña. Para mostrar un informe en la tabla de abajo, pasa el ratón por encima del icono de generateChart informe.
| Nombre del informe | Métricas | Cómo utilizar el informe |
ResumengenerateChart
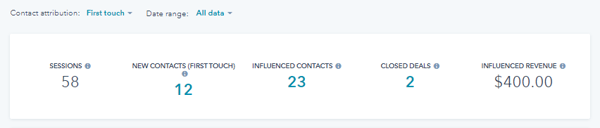
|
Este informe muestra las siguientes métricas:
|
El informe Resumen muestra una visión general del rendimiento de la campaña, cualquier objetivo de la campaña aparecerá bajo la métrica de rendimiento respectiva. En el informe, haz clic en el siguiente número de las siguientes métricas para obtener más detalles:
|
ROIgenerateChart

|
Este informe muestra las siguientes métricas, que pueden variar en función de sus ajustes de ROI. Aprenda a configurar y analizar su informe de retorno de la inversión.
La última métrica mostrada depende de las suscripciones de su cuenta y de las métricas seleccionadas en los ajustes de ROI:
|
El informe ROI mide la eficacia del rendimiento de una campaña. En el informe, haga clic en el siguiente número de las siguientes métricas para obtener más detalles:
Al analizar su informe de ROI, la fórmula utilizada para calcular el ROI de su campaña es: ((ingresos, ingresos atribuidos o valor de acuerdo asociado - total de gastos de campaña)/total de gastos de campaña) * 100
|
Ingresos (solo Marketing Hub Pro)generateChart
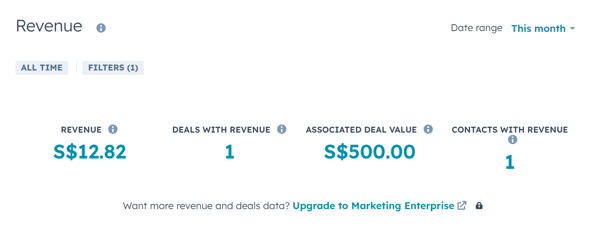
|
Este informe utiliza las siguientes métricas. Estas métricas solo están disponibles en cuentas con Marketing Hub Pro solamente:
|
El informe Ingresos muestra una visión general de la atribución de ingresos de la campaña.
|
Atribución de ingresos (solo Marketing Hub Enterprise)generateChart
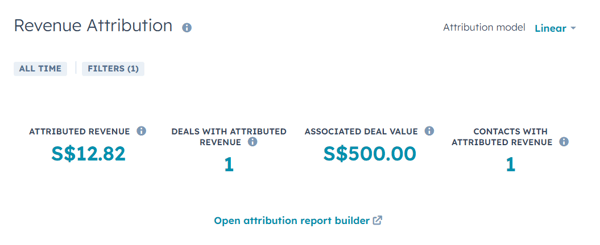
|
Este informe utiliza las siguientes métricas:
|
El informe Atribución de ingresos muestra una visión general de la atribución de ingresos de la campaña.
Denunciar tu Informe de Atribución de Ingresos, ten en cuenta que:
|
Contactos influidos (BETA)generateChart
|
Este informe utiliza las siguientes métricas:
|
El Informe de contactos influenciados muestra el número de contactos influenciados asociados a la campaña. En el informe, haga clic en [número de contactos influenciados] para revisar sus contactos influenciados con más detalle |
Tráfico del sitio web (BETA)generateChart
|
Este informe utiliza las siguientes métricas:
|
El informe detráfico del sitio web muestra el número de sesiones y nuevos contactos asociados a la campaña.
|
Ciclo de vida de los contactosgenerateChart
|
Este informe utiliza las siguientes métricas:
|
El Informe de recuento del Ciclo de vida de los contactos Utilizar muestra el recuento de contactos influidos por etapa del ciclo de vida. Aprenda a analizar su informe de recuento del ciclo de vida de los contactos.
|
Coste del ciclo de vida de los contactosgenerateChart
|
Este informe utiliza las siguientes métricas:
|
El Informe de costes del ciclo de vida de los contactos muestra el coste por etapa del ciclo de vida en función del recuento de contactos influidos y del gasto de sus campañas. . Aprenda a analizar el informe decostes del ciclo de vida de sus contactos. |
Contactos y sesionesgenerateChart
|
Este informe utiliza las siguientes métricas:
|
Este informe muestra un gráfico de contactos o sesiones atribuidas a la campaña. Coloca el cursor sobre un punto de datos en el informe para ver un desglose de las métricas.
|
Informes sobre recursosgenerateChart
|
Las métricas de cada informe varían según el tipo de recurso o contenido asociado con la campaña. |
Esta sección muestra el rendimiento de cada tipo de recurso o contenido asociado con la campaña.
|
TráficogenerateChart
|
Este informe utiliza las siguientes métricas:
|
Este informe muestra el tráfico a las URL que contienen el parámetro de campaña UTM en términos de vistas, visitantes y nuevos contactos, desglosado por la fuente .
Desde este informe, también puedes revisar tus URL de seguimiento y crear otras nuevas:
|
Exporta los detalles del rendimiento de tu campaña
Comparte externamente los datos de rendimiento de tu campaña exportando los detalles de rendimiento de la campaña seleccionada.
Después de exportar los detalles del rendimiento de tu campaña, tl archivo exportado se enviará a tu correo electrónico de usuario predeterminado y aparecerá en el centro de notificaciones. Para recibir este archivo, debes activar tus notificaciones de usuario .
- En tu cuenta de HubSpot, dirígete a Marketing > Campañas.
- Haz clic en el nombre de la campaña.
- En la parte superior, haz clic en Acciones y selecciona Exportar.
- Formato de archivo: elige exportar los datos en formato csv, xls, xlsx, o en formato PDF de imagen.
- Exportar: elige exportar todos los datos de rendimiento de campaña disponibles o sólo los datos especificados.
- Incluir todos los datos disponibles: exporta todos los datos de rendimiento de campaña disponibles para la campaña.
- Incluir sólo los datos seleccionados: exportar sólo los datos de rendimiento de campaña especificados. En la sección Opciones de exportación , selecciona las casillas de verificación situadas junto al tipo de datos que quieres exportar.
- Modelo de atribución para la atribución de ingresos: si tienes una suscripción Marketing Hub Enterprise. , selecciona el modelo de atribución para el Informe de atribución de ingresos.
- Después de configurar tu exportación, haz clic en Exportar.

Analizar la atribución de campañas
En cada campaña, puedes revisar los nuevos contactos, negocios e ingresos por negocios generados por los recursos de la campaña.
- En tu cuenta de HubSpot, dirígete a Marketing > Campañas.
- Haz clic en el nombre de la campaña.
- En la parte superior, haz clic en la pestaña Atribución.
- Para configurar las fechas de tus informes, en la parte superior de la página, utiliza el selector de fechas para seleccionar un intervalo de fechas o establece fechas específicas. Cuando filtres la atribución de tu campaña por fecha, ten en cuenta lo siguiente:
- Los nuevos contactos y negocios se miden por la fecha de creación, no de la interacción. Del mismo modo, al filtrar un informe de ingresos por fecha se incluirán los negocios que se hayan cerrado dentro del intervalo de fechas.
- Por opción predeterminada, los informes se filtran por Todos los datos, que incluye todos los datos hasta la fecha actual. Para incluir fechas futuras en un informe, configura manualmente el intervalo de fechas para incluir esas fechas.
- Para seleccionar tu modelo de atribución, en la parte superior de la página, haz clic en el menú desplegable Modelo de atribución y seleccione un modelo de atribución.
- Para seleccionar tus datos de atribución, en la parte superior izquierda, selecciona Creación de contactos, Creación de negocios, o Ingresos.
- Creación de contactos: mide la eficacia de los recursos de la campaña para generar nuevos contactos. Cuando un visitante interactúa con un recurso de la campaña y más tarde se crea como contacto, la interacción recibirá crédito por la creación del contacto. Más información sobre cómo crear informes de atribución con el contacto .
- Creación de negocios: mide la eficacia de los recursos de la campaña para generar nuevos negocios. Cuando un contacto interactúa con un activo de campaña y se crea un negocio asociado al contacto, la interacción se atribuirá al negocio creado. Más información sobre la creación de negocio Crear Informes de Atribución. Si un negocio no aparece en el Informe, Revisa los requisitos de para que los datos del negocio aparezcan en una campaña.
- Ingresos: mide la eficacia de los recursos de la campaña para generar ingresos a partir de negocios cerrados. Cuando un contacto interactúa con un recurso de la campaña y se cierra un negocio asociado al contacto, la interacción se atribuirá para generar los ingresos del negocio. Más información sobre la creación de informes de atribución de ingresos .

- Para guardar un gráfico de la página de atribuciones como un informe en tu lista de informes:
- En la parte superior derecha del gráfico, haz clic en Acciones > Guardar como informe.
- En el panel derecho, introduce el Nombre del informe.
- Selecciona un botón de selección para confirmar si deseas agregar el informe a un panel:
- No agregar a un panel: HubSpot no agregará el informe a ninguno de tus paneles, pero guardará el informe en tu biblioteca de informes para que puedas usarlo más tarde.
- Agregar al panel existente: puedes seleccionar un panel existente al cual agregar el informe.
- Agregar al nuevo panel: puedes crear un nuevo panel personalizado y agregar el informe al nuevo panel. Haz clic en Siguiente, luego escribe un nombre de panel y selecciona una opción de visibilidad.
-
- Haz clic en Guardar y agregar.
