- Base de connaissances
- Marketing
- Campagnes
- Analyser les performances de chaque campagne
Analyser les performances de chaque campagne
Dernière mise à jour: 3 avril 2025
Disponible avec le ou les abonnements suivants, sauf mention contraire :
-
Marketing Hub Pro, Enterprise
Visualisez les performances d'une seule campagne HubSpot pour mesurer son impact sur les contacts, les transactions et le trafic vers votre site web. En savoir plus sur les différents indicateurs de campagne disponibles et sur la manière d'analyser les performances globales de la campagne. Pour consulter un récapitulatif des performances de votre campagne généré par l’IA, découvrez comment générer des informations sur vos campagnes à l’aide de l’IA. .
Avant de commencer
Lorsque vous consultez les performances de votre campagne, veuillez noter les points suivants :
- Les analytics de campagne, telles que les indicateurs du rapport Vue d'ensemble, sont basées sur les ressources associées à la campagne :
- Les données relatives aux ressources pour ces rapports ne sont incluses qu'après l'association. Ces indicateurs sont calculés sur la base de la date et de l'heure à laquelle les ressources ont été associées à la campagne.
- Les données relatives aux ressources antérieures à l'association ne seront pas incluses dans ces indicateurs.
- Les indicateurs contenus dans les rapports de la section [nom de la ressource] affichent les données historiques de chaque ressource. Ces indicateurs ne dépendent pas de la date et de l'heure auxquelles une ressource a été associée à la campagne et incluront des données antérieures à l'association.
Analyser les performances des campagnes
Pour analyser les performances d'une campagne, commencez par accéder à la campagne que vous souhaitez afficher :
- Dans votre compte HubSpot, accédez à Marketing > Campagnes.
- Cliquez sur le nom de la campagne.
- Dans l'angle supérieur gauche, vous pouvez filtrer vos données de campagne :
- Attribution de contact : sélectionnez si les nouveaux contacts doivent être attribués à la campagne par le biais du Premier contact ou du Dernier contact.
- Plage de dates : cliquez sur le menu déroulant Plage de dates pour filtrer les données selon une plage temporelle spécifique.
Vous trouverez ci-dessous les rapports affichés dans l'onglet Performances de la campagne. Chaque rapport présente différentes données d'engagement, réparties par réseau. Découvrez-en davantage sur les exigences des différents indicateurs de campagne. Pour afficher un rapport dans le tableau ci-dessous, survolez l'icône de rapport generateChart l'icône du rapport.
| Nom du rapport | Indicateurs | Comment utiliser le rapport |
PrésentationgenerateChart
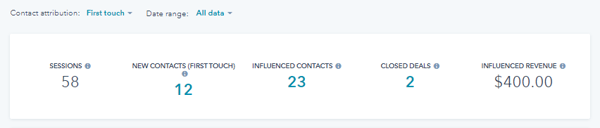
|
Ce rapport affiche les indicateurs suivants :
|
Le rapport Vue d'ensemble affiche une vue d'ensemble des performances de la campagne. Tous les objectifs de la campagne apparaîtront sous l'indicateur de performances correspondant. Dans le rapport, cliquez sur le numéro des indicateurs suivants pour obtenir plus de détails :
|
ROIgenerateChart

|
Ce rapport affiche les paramètres suivants, qui peuvent varier en fonction de vos paramètres de ROI. Découvrez comment configurer et analyser votre rapport de ROI.
La dernière mesure affichée dépend des abonnements de votre compte et des indicateurs sélectionnés dans les paramètres de ROI :
|
Le rapport ROI mesure les performances d'une campagne. Dans le rapport, cliquez sur le nombre des indicateurs suivants pour plus de détails :
Lors de l'analyse de votre rapport de ROI, la formule utilisée pour calculer le ROI de votre campagne est la suivante : ((chiffre d'affaires, chiffre d'affaires attribué ou valeur de la transaction associée - total des dépenses de la campagne)/total des dépenses de la campagne) * 100
|
Chiffre d'affaires (Marketing Hub Pro uniquement)generateChart
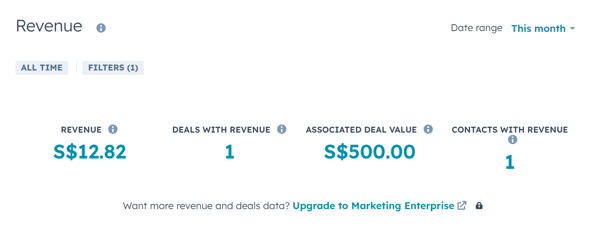
|
Ce rapport utilise les indicateurs suivants. Ces indicateurs sont disponibles dans les comptes titulaires de Marketing Hub Pro uniquement :
|
Le rapport Chiffre d'affaires présente une vue d'ensemble de l'attribution du chiffre d'affaires de la campagne.
|
Attribution du montant (Marketing Hub Entreprise uniquement)generateChart
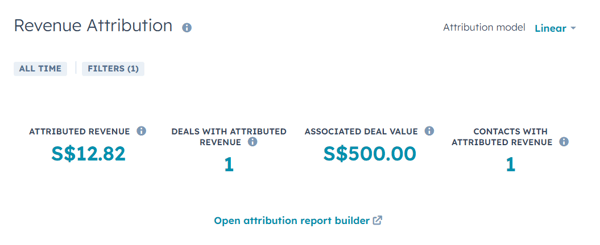
|
Ce rapport utilise les indicateurs suivants :
|
Le rapport d'attribution du chiffre d'affaires présente une vue d'ensemble de l'attribution du chiffre d'affaires de la campagne.
Lors de l'analyse de votre rapport d'attribution du chiffre d'affaires, notez ce qui suit :
|
Contacts influencés (BÊTA)generateChart
|
Ce rapport utilise les indicateurs suivants :
|
Le rapport sur les contacts influencés affiche le nombre de contacts influencés associés à la campagne. Dans le rapport, cliquez sur [nombre de contacts influencés] pour examiner vos contacts influencés plus en détail. |
Trafic du site web (BÊTA)generateChart
|
Ce rapport utilise les indicateurs suivants :
|
Le rapport surle trafic de site web affiche le nombre de sessions et de nouveaux contacts associés à la campagne.
|
Nombre de cycles de vie du contactgenerateChart
|
Ce rapport utilise les indicateurs suivants :
|
Le rapport Nombre de cycles de vie du contact affiche le nombre de contacts influencés par phase du cycle de vie. Découvrez comment analyser votre rapport Nombre de cycles de vie du contact.
|
Coût du cycle de vie du contactgenerateChart
|
Ce rapport utilise les indicateurs suivants :
|
Le rapport Coût du cycle de vie du contact affiche le coût par phase du cycle de vie en fonction du nombre de contacts influencés et des dépenses de votre campagne. Découvrez comment analyser votre rapportCoût du cycle de vie du contact. |
Contacts et sessionsgenerateChart
|
Ce rapport utilise les indicateurs suivants :
|
Ce rapport montre un tableau des contacts ou des sessions attribués à la campagne. Passez le curseur sur un point de données dans le rapport pour afficher une répartition des indicateurs.
|
Rapports sur les ressourcesgenerateChart
|
Les mesures de chaque rapport varient en fonction de le type d'élément ou de contenu associé à la campagne. |
Cette section affiche les performances de chaque type de ressource ou de contenu associé à la campagne.
|
TraficgenerateChart
|
Ce rapport utilise les indicateurs suivants :
|
Ce rapport affiche le trafic vers les URL contenant le paramètre de campagne UTM en termes de vues, de visiteurs et de nouveaux contacts, ventilés par source.
À partir de ce rapport, vous pouvez également consulter vos URL de suivi et en créer de nouvelles :
|
Exporter les détails des performances de votre campagne
Partagez les données de performance de vos campagnes en externe en exportant les détails des performances de la campagne sélectionnée.
Après avoir exporté les détails des performances de votre campagne,le fichier exporté sera envoyé à votre adresse e-mail d'utilisateur par défaut et apparaîtra dans le centre de notification. Pour recevoir ce fichier, vous devez activer les notifications utilisateur.
- Dans votre compte HubSpot, accédez à Marketing > Campagnes.
- Cliquez sur le nom de la campagne.
- En haut, cliquez sur Actions et sélectionnez Exporter.
- Format de fichier : choisissez d'exporter les données au format .csv, .xls, .xlsx ou .pdf.
- Exporter : choisissez d'exporter toutes les données disponibles sur les performances de la campagne ou seulement les données spécifiées.
- Inclure toutes les données disponibles : exportez toutes les données de performance disponibles pour la campagne.
- Inclure uniquement les données sélectionnées : exportez uniquement les données de performance des campagnes spécifiées. Dans la section Options d'export, cochez les cases en regard du type de données que vous souhaitez exporter.
- Modèle d'attribution pour l'attribution de chiffre d'affaires : si vous avez un abonnement Marketing Hub Entreprise., sélectionnez le modèle d'attribution pour le rapport d'attribution du chiffre d'affaires.
- Après avoir configuré votre export, cliquez sur Exporter.

Analyser l'attribution des campagnes
Dans chaque campagne, vous pouvez consulter les nouveaux contacts, les contrats et le chiffre d'affaires généré par les ressources de la campagne.
- Dans votre compte HubSpot, accédez à Marketing > Campagnes.
- Cliquez sur le nom de la campagne.
- En haut, cliquez sur l'onglet Attribution.
- Pour configurer les dates de votre rapport, en haut de la page, utilisez le sélecteur de datespour sélectionner une plage de dates ou pour définir des dates spécifiques. Lorsque vous filtrez l'attribution de votre campagne par date, tenez compte des points suivants :
- Les nouveaux contacts et les nouvelles transactions sont mesurés en fonction de la date de création, et non de l'interaction. De même, le filtrage d'un rapport de chiffre d'affaires par date inclura les transactions fermées dans la plage de dates.
- Par défaut, le filtre Toutes les données est appliqué aux rapports, ce qui inclut toutes les données jusqu'à la date actuelle. Pour inclure des dates futures dans un rapport, définissez manuellement la plage de dates afin d'inclure ces dates.
- Pour sélectionner votre modèle d'attribution, en haut de la page, cliquez sur le menu déroulant Modèle d'attribution et sélectionnez un modèle d'attribution.
- Pour sélectionner vos données d'attribution, en haut à gauche, sélectionnez Création de contact, Création de transactions ou Chiffre d'affaires.
- Création de contacts : mesurez l'efficacité des ressources d'une campagne pour générer de nouveaux contacts. Lorsqu'un visiteur interagit avec un élément de la campagne et qu'il est ensuite créé en tant que contact, l'interaction sera créditée pour la création du contact. En savoir plus sur la construction de contact créer des rapports d'attribution.
- Création de transactions : mesurez l'efficacité des ressources d'une campagne pour générer de nouvelles transactions. Lorsqu'un contact interagit avec un élément de campagne et qu'une offre est créée et associée au contact, l'interaction sera attribuée à la création de l'offre. En savoir plus sur la construction de deal créer des rapports d'attribution. Si une transaction n'apparaît pas dans le rapport, vérifiez les conditions requises pour que les données relatives aux transactions apparaissent dans une campagne.
- Chiffre d'affaires : mesurez l'efficacité des ressources d'une campagne pour générer du chiffre d'affaires à partir de transactions fermées. Lorsqu'un contact interagit avec une ressource de campagne et qu'une transaction associée au contact est conclue, l'interaction sera attribuée à la génération du revenu de la transaction. Pour en savoir plus sur l'élaboration de rapports d'attribution de revenus .

- Pour enregistrer un graphique de la page des attributions sous un rapport dans votre liste de rapports:
- En haut à droite du graphique, cliquez sur Actions > Enregistrer en tant que rapport.
- Dans le panneau de droite, saisissez le nom du rapport.
- Sélectionnez une case d'option pour confirmer que vous souhaitez ajouter le rapport à un tableau de bord :
- Ne pas ajouter au tableau de bord : HubSpot n'ajoutera pas le rapport à l'un de vos tableaux de bord mais l'enregistrera dans votre bibliothèque de rapports afin que vous puissiez l'utiliser plus tard.
- Ajouter à un tableau de bord existant : vous pouvez sélectionner un tableau de bord existant auquel ajouter le rapport.
- Ajouter au nouveau tableau de bord : vous pouvez créer un nouveau tableau de bord personnalisé et y ajouter le rapport. Cliquez sur Suivant, puis saisissez un nom de tableau de bord et sélectionnez une option de visibilité.
-
- Cliquez sur Enregistrer et ajouter.
