- Baza wiedzy
- Marketing
- Kampanie
- Analiza wydajności poszczególnych kampanii
Analiza wydajności poszczególnych kampanii
Data ostatniej aktualizacji: 3 kwietnia 2025
Dostępne z każdą z następujących podpisów, z wyjątkiem miejsc, w których zaznaczono:
-
Marketing Hub Professional, Enterprise
Zobacz wydajność pojedynczej kampanii HubSpot, aby zmierzyć jej wpływ na kontakty, transakcje i ruch na Twojej stronie internetowej. Dowiedz się więcej o różnych dostępnych metrykach kampanii i o tym, jak analizować ogólną wydajność kampanii. Aby przejrzeć podsumowanie wydajności kampanii wygenerowane przez sztuczną inteligencję, dowiedz się, jak generować wnioski dotyczące kampanii za pomocą sztucznej inteligencji. .
Przed rozpoczęciem
Podczas przeglądania wyników kampanii należy zwrócić uwagę na następujące kwestie:
- Analizy kampanii, takie jak metryki w raporcie Przegląd, są oparte na zasobach powiązanych z kampanią:
- Dane zasobów dla tych raportów są uwzględniane dopiero po skojarzeniu. Metryki te są obliczane na podstawie daty i godziny powiązania zasobów z kampanią.
- Dane zasobów sprzed powiązania nie zostaną uwzględnione w tych metrykach.
- Metryki w raportach sekcji [nazwa zasobu] będą pokazywać dane historyczne dla każdego zasobu. Wskaźniki te nie zależą od daty i godziny powiązania zasobu z kampanią i obejmują dane sprzed powiązania.
Analiza wydajności kampanii
Aby przeanalizować wydajność kampanii, zacznij od przejścia do kampanii, którą chcesz wyświetlić:
- Na koncie HubSpot przejdź do Marketing > Kampanie.
- Kliknij nazwę kampanii.
- W lewym górnym rogu możesz filtrować dane kampanii:
- Przypisanie kontaktu: wybierz, czy nowe kontakty mają być przypisane do kampanii poprzez First touch czy Last touch.
- Zakres dat: kliknij menu rozwijane Zakres dat, aby przefiltrować dane do określonego zakresu czasu.
Poniżej znajdują się raporty wyświetlane w zakładce Wydajność kampanii. Każdy raport przedstawia inne dane dotyczące zaangażowania, podzielone według sieci. Dowiedz się więcej o wymaganiach dotyczących różnych wskaźników kampanii. Aby wyświetlić raport w poniższej tabeli, najedź kursorem na ikonę raportu generateChart.
| Nazwa raportu | Metryki | Jak korzystać z raportu |
PrzeglądgenerateChart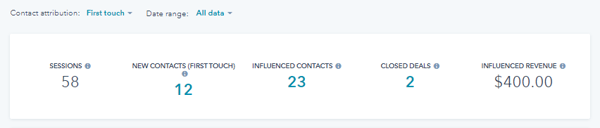
|
Ten raport wyświetla następujące metryki:
|
Raport Przegląd wyświetla przegląd wydajności kampanii, wszelkie cele kampanii pojawią się pod odpowiednią metryką wydajności. W raporcie kliknij następującą liczbę następujących wskaźników, aby uzyskać więcej szczegółów:
|
ROIgenerateChart
|
Ten raport wyświetla następujące wskaźniki, które mogą się różnić w zależności od ustawień ROI. Dowiedz się, jak skonfigurować i przeanalizować raport ROI.
Ostatnia wyświetlana metryka zależy od subskrypcji konta i metryk wybranych w ustawieniach ROI:
|
Raport ROI mierzy skuteczność kampanii. W raporcie kliknij poniższy numer następujących wskaźników, aby uzyskać więcej szczegółów:
Podczas analizowania raportu ROI, formuła używana do obliczania ROI kampanii jest następująca: ((przychód, przypisany przychód lub powiązana wartość transakcji - łączne wydatki na kampanię)/łączne wydatki na kampanię) * 100 |
Przychody( tylkoMarketing Hub Professional )generateChart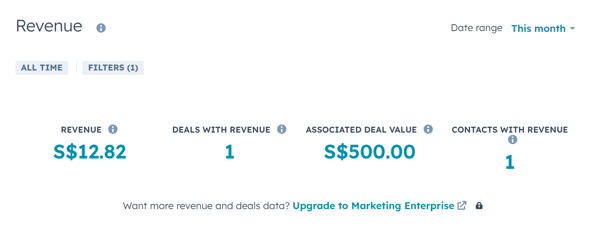
|
Ten raport wykorzystuje następujące metryki. Te wskaźniki są dostępne tylko na kontach z Marketing Hub Professional:
|
Raport przychodów wyświetla przegląd przypisania przychodów kampanii.
|
Atrybucja przychodów( tylkoMarketing Hub Enterprise )generateChart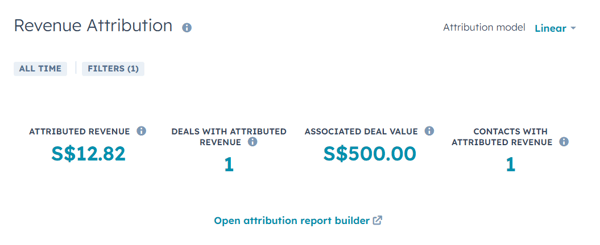
|
Niniejszy raport wykorzystuje następujące wskaźniki:
|
Raport Atrybucja przychodów wyświetla przegląd atrybucji przychodów kampanii.
Analizując raport atrybucji przychodów, należy pamiętać, że:
|
Kontakty pod wpływem (BETA)generateChart
|
Niniejszy raport wykorzystuje następujące wskaźniki:
|
Raport wpływowych kontaktów wyświetla liczbę wpływowych kontaktów powiązanych z kampanią. W raporcie kliknij następujące [liczba wpływowych kontaktów] , aby przejrzeć swoje wpływowe kontakty bardziej szczegółowo |
Ruch na stronie internetowej (BETA)generateChart
|
Niniejszy raport wykorzystuje następujące wskaźniki:
|
Raportruchu w witrynie wyświetla liczbę sesji i nowych kontaktów powiązanych z kampanią.
|
Liczba kontaktów w cyklu życiagenerateChart
|
Ten raport wykorzystuje następujące metryki:
|
Raport Liczba kontaktów w cyklu życia Use wyświetla liczbę kontaktów, na które wpłynął kontakt, w podziale na etapy cyklu życia. Dowiedz się, jak analizować raport liczby kontaktów w cyklu życia.
|
Koszt cyklu życia kontaktugenerateChart
|
Ten raport wykorzystuje następujące metryki:
|
Raport kosztów cyklu życia kontaktu wyświetla koszt na etap cyklu życia w oparciu o liczbę kontaktów, na które wywarto wpływ i wydatki na kampanię. Dowiedz się, jak analizować raportkosztów cyklu życia kontaktu. |
Kontakty i sesjegenerateChart
|
Ten raport wykorzystuje następujące metryki:
|
Ten raport przedstawia wykres kontaktów lub sesji przypisanych do kampanii. Najedź kursorem na punkt danych w raporcie, aby wyświetlić zestawienie wskaźników.
|
Raporty dotyczące aktywówgenerateChart
|
Wskaźniki w każdym raporcie różnią się w zależności od zasobu lub typu treści powiązanego z kampanią. |
W tej sekcji wyświetlana jest wydajność każdego zasobu lub typu zawartości powiązanego z kampanią.
|
Ruch drogowygenerateChart
|
Ten raport wykorzystuje następujące wskaźniki:
|
Ten raport wyświetla ruch do adresów URL zawierających parametr kampanii UTM pod względem wyświetleń, odwiedzających i nowych kontaktów, w podziale na źródła.
W tym raporcie można również przejrzeć śledzące adresy URL i utworzyć nowe:
|
Eksportuj szczegóły dotyczące wydajności kampanii
Udostępniaj dane dotyczące skuteczności kampanii na zewnątrz, eksportując szczegóły skuteczności wybranej kampanii.
Po wyeksportowaniu szczegółów wydajności kampaniiwyeksportowany plik zostanie wysłany na domyślny adres e-mail użytkownika i pojawi się w centrum powiadomień. Aby otrzymać ten plik, należy włączyć powiadomienia użytkownika.
- Na koncie HubSpot przejdź do Marketing > Kampanie.
- Kliknij nazwę kampanii.
- U góry kliknij opcję Akcje i wybierz opcję Eksportuj.
- Format pliku: wybór eksportu danych w formacie csv, xls, xlsx lub obraz PDF.
- Eksport: wybór eksportu wszystkich dostępnych danych dotyczących wydajności kampanii lub tylko określonych danych.
- Uwzględnij wszystkie dostępne dane: wyeksportuj wszystkie dostępne dane dotyczące skuteczności kampanii.
- Uwzględnij tylko wybrane dane: eksport tylko określonych danych dotyczących wydajności kampanii. W sekcji Opcje eksportu zaznacz pola wyboru obok typów danych, które chcesz wyeksportować.
- Model atrybucji dla atrybucjiprzychodów: jeśli posiadasz subskrypcjęMarketing Hub Enterprise, wybierz model atrybucji dla raportu atrybucji przychodów .
- Po skonfigurowaniu eksportu kliknij przycisk Eksportuj.

Analiza atrybucji kampanii
W każdej kampanii można przeglądać nowe kontakty, transakcje i przychody z transakcji wygenerowane przez zasoby kampanii.
- Na koncie HubSpot przejdź do Marketing > Kampanie.
- Kliknij nazwę kampanii.
- U góry kliknij kartę Przypisanie.
- Aby skonfigurować daty raportu, w górnej części strony użyj selektora dat , aby wybrać zakres dat lub ustawić określone daty. Podczas filtrowania atrybucji kampanii według daty należy pamiętać o następujących kwestiach:
- Nowe kontakty i transakcje są mierzone według daty utworzenia, a nie interakcji. Podobnie, filtrowanie raportu przychodów według daty będzie obejmować transakcje, które zostały zamknięte w danym zakresie dat.
- Domyślnie raporty są filtrowane według wszystkich danych, co obejmuje wszystkie dane do bieżącej daty. Aby uwzględnić przyszłe daty w raporcie, należy ręcznie ustawić zakres dat tak, aby obejmował te daty.
- Aby wybrać model atrybucji, w górnej części strony kliknij menu rozwijane Model atrybucji i wybierz model atrybucji.
- Aby wybrać dane atrybucji, w lewym górnym rogu wybierz Contact create, Deal create lub Revenue.
- Tworzenie kontaktów: mierzy skuteczność zasobów kampanii w generowaniu nowych kontaktów. Gdy odwiedzający wejdzie w interakcję z zasobem kampanii, a następnie zostanie utworzony jako kontakt, interakcja zostanie uznana za utworzony kontakt. Dowiedz się więcej o tworzeniu raportów atrybucji tworzenia kontaktów.
- Tworzenietransakcji: mierzy skuteczność zasobów kampanii w generowaniu nowych transakcji. Gdy kontakt wejdzie w interakcję z zasobem kampanii, a transakcja zostanie utworzona i powiązana z kontaktem, interakcja zostanie przypisana do utworzonej transakcji. Dowiedz się więcej o tworzeniu raportów atrybucji tworzenia transakcji. Jeśli transakcja nie pojawia się w raporcie, zapoznaj się z wymaganiami dotyczącymi wyświetlania danych transakcji w kampanii.
- Przychody: mierzy skuteczność zasobów kampanii w generowaniu przychodów z zamkniętych transakcji. Gdy kontakt wejdzie w interakcję z zasobem kampanii, a transakcja powiązana z tym kontaktem zostanie zamknięta, interakcja zostanie przypisana do generowania przychodów z transakcji. Dowiedz się więcej o tworzeniu raportów atrybucji przychodów.

- Aby zapisać wykres ze strony atrybutów jako raport na liście raportów:
- W prawym górnym rogu wykresu kliknij kolejno Akcje > Zapisz jako raport.
- W prawym panelu wprowadź nazwę raportu.
- Wybierz przycisk opcji, aby potwierdzić, czy chcesz dodać raport do pulpitu nawigacyjnego:
- Don't add to dashboard: HubSpot nie doda raportu do żadnego z pulpitów nawigacyjnych, ale zapisze raport w bibliotece raportów, aby można go było użyć później.
- Dodaj do istniejącego pulpitu nawigacyjnego: możesz wybrać istniejący pulpit nawigacyjny, do którego chcesz dodać raport.
- Dodaj do nowego pulpitu nawigacyjnego: możesz utworzyć nowy niestandardowy pulpit nawigacyjny i dodać do niego raport. Kliknij przycisk Dalej, a następnie wprowadź nazwę pulpitu nawigacyjnego i wybierz opcję widoczności.
-
- Kliknij przycisk Zapisz i dodaj.
