- Vidensbase
- Marketing
- Kampagner
- Analyser den enkelte kampagnes resultater
Analyser den enkelte kampagnes resultater
Sidst opdateret: 3 april 2025
Gælder for:
-
Marketing Hub Professional, Enterprise
Se resultaterne af en enkelt HubSpot-kampagne for at måle dens indvirkning på kontakter, aftaler og trafik til dit websted. Få mere at vide om de forskellige tilgængelige kampagnemålinger, og hvordan du analyserer den samlede kampagnepræstation. Hvis du vil se et AI-genereret resumé af din kampagneperformance, kan du lære, hvordan du genererer kampagneindsigt ved hjælp af AI..
Før du går i gang
Når du gennemgår din kampagnes resultater, skal du være opmærksom på følgende:
- Kampagneanalyser, som f.eks. målingerne i oversigtsrapporten, er baseret på de aktiver, der er knyttet til kampagnen:
- Aktivdata til disse rapporter er kun inkluderet efter tilknytning. Disse målinger beregnes ud fra den dato og det tidspunkt, hvor aktiverne blev tilknyttet kampagnen.
- Aktivdata fra før tilknytningen vil ikke blive inkluderet i disse målinger.
- Målingerne i rapporterne i afsnittet [aktivets navn] viser historiske data for hvert enkelt aktiv. Disse målinger er ikke afhængige af den dato og det tidspunkt, hvor et aktiv blev tilknyttet kampagnen, og vil omfatte data fra før tilknytningen.
Analyser kampagnens resultater
For at analysere en kampagnes resultater skal du begynde med at navigere til den kampagne, du vil se:
- På din HubSpot-konto skal du navigere til Marketing > Kampagner.
- Klik på navnet på kampagnen.
- Øverst til venstre kan du filtrere dine kampagnedata:
- Kontakttilskrivning: Vælg, om nye kontakter skal tilskrives kampagnen via First touch eller Last touch.
- Datointerval: Klik på rullemenuen Datointerval for at filtrere dataene til et bestemt tidsinterval.
Nedenfor ses de rapporter, der vises i kampagnens Perfomance-fane. Hver rapport præsenterer forskellige engagementsdata, opdelt efter netværk. Læs mere om kravene til de forskellige kampagnemålinger. Hold musen over rapport-ikonet på generateChart for at få vist en rapport i tabellen nedenfor.
| Rapportnavn | Metrikker | Sådan bruger du rapporten |
OversigtgenerateChart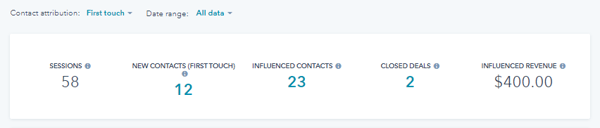
|
Denne rapport viser følgende målinger:
|
Oversigtsrapporten viser en oversigt over kampagnens resultater, og eventuelle kampagnemål vises under de respektive resultatmålinger. I rapporten kan du klikke på følgende tal for at få flere detaljer:
|
ROIgenerateChart
|
Denne rapport viser følgende målinger, som kan variere afhængigt af dine ROI-indstillinger. Lær, hvordan du konfigurerer og analyserer din ROI-rapport.
Den sidste metrik, der vises, afhænger af din kontos abonnementer og de metrikker, der er valgt i ROI-indstillingerne:
|
ROI-rapporten måler effektiviteten af en kampagnes resultater. I rapporten kan du klikke på følgende tal for at få flere detaljer:
Når du analyserer din ROI-rapport, er formlen, der bruges til at beregne din kampagnes ROI: ((omsætning, tilskrevet omsætning eller tilknyttet aftaleværdi - kampagneforbrug i alt)/kampagneforbrug i alt) * 100 |
Indtægter (kunMarketing Hub Professional)generateChart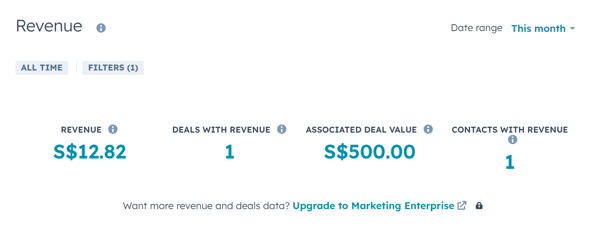
|
Denne rapport bruger følgende målinger. Disse målinger er kun tilgængelige på konti med Marketing Hub Professional:
|
Omsætningsrapporten viser en oversigt over kampagnens omsætningstilskrivning.
|
Omsætningsfordeling (kunMarketing Hub Enterprise)generateChart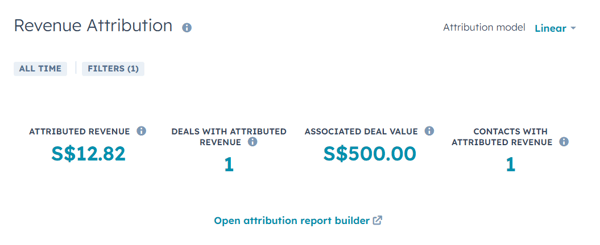
|
Denne rapport bruger følgende målinger:
|
Rapporten Indtægtsfordeling viser en oversigt over kampagnens indtægtsfordeling.
Når du analyserer din indtægtstilskrivningsrapport, skal du være opmærksom på følgende:
|
Påvirkede kontakter (BETA)generateChart
|
Denne rapport bruger følgende målinger:
|
Rapporten om påvirkede kontakter viser antallet af påvirkede kontakter, der er knyttet til kampagnen. I rapporten kan du klikke på følgende [antal påvirkede kontakter] for at gennemgå dine påvirkede kontakter mere detaljeret |
Trafik på hjemmesiden (BETA)generateChart
|
Denne rapport bruger følgende målinger:
|
Rapporten omwebsitetrafik viser antallet af sessioner og nye kontakter, der er knyttet til kampagnen.
|
Optælling af kontaktens livscyklusgenerateChart
|
Denne rapport bruger følgende metrikker:
|
Rapporten Optælling af kontakters livscyklus Brug viser antallet af påvirkede kontakter pr. livscyklusstadie. Se, hvordan du analyserer rapporten om antallet af kontakter i livscyklus.
|
Kontaktens livscyklusomkostningergenerateChart
|
Denne rapport bruger følgende målinger:
|
Rapporten om kontaktlivscyklusomkostninger viser omkostningerne pr. livscyklusfase baseret på antallet af påvirkede kontakter og din kampagnes forbrug. Lær, hvordan du analyserer din rapport om kontaktlivscyklusomkostninger. |
Kontakter og sessionergenerateChart
|
Denne rapport bruger følgende metrikker:
|
Denne rapport viser et diagram over de kontakter eller sessioner, der tilskrives kampagnen. Hold musen over et datapunkt i rapporten for at se en opdeling af målingerne.
|
Rapporter om aktivergenerateChart
|
Målingerne i hver rapport varierer afhængigt af det aktiv eller den indholdstype, der er knyttet til kampagnen. |
Dette afsnit viser resultaterne for hvert aktiv eller indholdstype, der er knyttet til kampagnen.
|
TrafikgenerateChart
|
Denne rapport bruger følgende metrikker:
|
Denne rapport viser trafik til URL'er, der indeholder UTM-kampagneparameteren, i form af visninger, besøgende og nye kontakter, opdelt efter kilde.
Fra denne rapport kan du også gennemgå dine sporings-URL'er og oprette nye:
|
Eksporter detaljer om din kampagnes resultater
Del dine kampagnepræstationsdata eksternt ved at eksportere den valgte kampagnes præstationsdetaljer.
Når du har eksporteret dine kampagnepræstationsoplysninger,sendes den eksporterede fil til din standardbruger-e-mail og vises i notifikationscentret . For at modtage denne fil skal du slå dine brugernotifikationer til.
- På din HubSpot-konto skal du navigere til Marketing > Kampagner.
- Klik på navnet på kampagnen.
- Klik på Handlinger øverst, og vælg Eksporter.
- Filformat: Vælg at eksportere dataene i et csv-, xls-, xlsx- eller et billed-PDF-format.
- Eksport: Vælg at eksportere alle tilgængelige data om kampagnens resultater eller kun bestemte data.
- Inkluder alle tilgængelige data: Eksporter alle tilgængelige data om kampagnepræstationer for kampagnen.
- Medtag kun valgte data: eksporter kun specificerede data om kampagnepræstationer. I afsnittet Eksportindstillinger skal du markere afkrydsningsfelterne ud for den datatype, du vil eksportere.
- Tilskrivningsmodel for indtægtstilskrivning: Hvis du har et Marketing Hub Enterprise-abonnement , skal du vælge tilskrivningsmodellen for indtægtstilskrivningsrapporten .
- Når du har konfigureret din eksport, skal du klikke på Eksporter.

Analyser kampagneattribution
I hver kampagne kan du se de nye kontakter, aftaler og indtægter fra aftaler, der er genereret af kampagnens aktiver.
- På din HubSpot-konto skal du navigere til Marketing > Kampagner.
- Klik på navnet på kampagnen.
- Klik øverst på fanen Attribution.
- For at konfigurere dine rapportdatoer skal du øverst på siden bruge datovælgeren til at vælge et datointerval eller indstille specifikke datoer. Når du filtrerer din kampagnetilskrivning efter dato, skal du være opmærksom på følgende:
- Nye kontakter og aftaler måles ud fra datoen for oprettelsen, ikke datoen for interaktionen. På samme måde vil filtrering af en omsætningsrapport efter dato inkludere aftaler, der er blevet lukket inden for datointervallet.
- Som standard filtreres rapporter efter Alle data, som omfatter alle data op til den aktuelle dato. Hvis du vil medtage fremtidige datoer i en rapport, skal du manuelt indstille datointervallet til at omfatte disse datoer.
- For at vælge din tildelingsmodel skal du øverst på siden klikke på rullemenuen Attribution model og vælge en tildelingsmodel.
- For at vælge dine attributionsdata skal du øverst til venstre vælge Contact create, Deal create eller Revenue.
- Kontaktoprettelse: Måler, hvor effektive kampagnens aktiver er til at skabe nye kontakter. Når en besøgende interagerer med et kampagneaktiv og senere oprettes som en kontakt, vil interaktionen få kredit for den oprettede kontakt. Læs mere om opbygning af attributionsrapporter for kontaktoprettelse.
- Oprettelse af aftaler:måler, hvor effektive kampagnens aktiver er til at generere nye aftaler. Når en kontakt interagerer med et kampagneaktiv, og der oprettes en aftale, som er knyttet til kontakten, vil interaktionen blive tilskrevet den oprettede aftale. Få mere at vide om, hvordan du opbygger attributionsrapporter for oprettelse af aftaler. Hvis en aftale ikke vises i rapporten, skal du gennemgå kravene til, at aftaledata skal vises i en kampagne.
- Indtægter: Måler, hvor effektive kampagnens aktiver er til at generere indtægter fra afsluttede aftaler. Når en kontakt interagerer med et kampagneaktiv, og en aftale, der er forbundet med kontakten, lukkes, vil interaktionen blive tilskrevet generering af aftalens omsætning. Få mere at vide om opbygning af rapporter om omsætningstilskrivning.

- Sådan gemmer du et diagram fra attributions-siden som en rapport på din rapportliste:
- Klik på Handlinger > Gem som rapport øverst til højre i diagrammet .
- Indtast rapportens navn i det højre panel.
- Vælg en radioknap for at bekræfte, om du vil føje rapporten til et dashboard:
- Føj ikke til dashboard: HubSpot føjer ikke rapporten til nogen af dine dashboards, men gemmer rapporten i dit rapportbibliotek, så du kan bruge den senere.
- Tilføj til eksisterende dashboard: Du kan vælge et eksisterende dashboard at tilføje rapporten til.
- Føj til nyt dashboard: Du kan oprette et nyt brugerdefineret dashboard og føje rapporten til det nye dashboard. Klik på næste, og indtast derefter et navn på dashboardet, og vælg en synlighedsindstilling.
-
- Klik på Gem og tilføj.
