- Central de conhecimento
- Marketing
- Campanhas
- Analisar desempenho de campanhas individuais
Analisar desempenho de campanhas individuais
Ultima atualização: 3 de Abril de 2025
Disponível com qualquer uma das seguintes assinaturas, salvo menção ao contrário:
-
Marketing Hub Professional, Enterprise
Veja o desempenho de uma campanha do HubSpot para avaliar seu impacto nos contatos, negócios e no tráfego para o seu site. Saiba mais sobre as diferentes métricas de campanha disponíveis e como analisar o desempenho geral da campanha. Para revisar um resumo gerado pela IA do desempenho da sua campanha, aprenda como gerar ideias de campanha usando a IA. .
Antes de começar
Ao analisar o desempenho da sua campanha, observe o seguinte:
- As análises de campanha, como as métricas no relatório Visão geral, são baseadas nos ativos associados à campanha:
- Os dados de ativos para esses relatórios só são incluídos após a associação. Essas métricas são calculadas a partir da data e hora em que os ativos foram associados à campanha.
- Os dados de ativos anteriores à associação não serão incluídos nessas métricas.
- As métricas nos relatórios da seção [nome do ativo] mostrarão dados históricos para cada ativo. Essas métricas não dependem da data e hora em que um ativo foi associado à campanha e incluirão dados anteriores à associação.
Analisar o desempenho da campanha
Para analisar o desempenho de uma campanha, comece navegando até a campanha que deseja exibir:
- Na sua conta da HubSpot, navegue até Marketing > Campanhas.
- Clique no nome da campanha.
- No canto superior esquerdo, você pode filtrar os dados da campanha:
- Atribuição de contato: selecione se novos contatos devem ser atribuídos à campanha por meio do primeiro contato ou do último contato.
- Intervalo de datas: clique no menu suspenso Intervalo de datas para filtrar os dados por um período específico.
Abaixo estão os relatórios exibidos na guia Desempenho da campanha. Cada relatório apresenta dados de envolvimento diferentes, dividido por rede. Saiba mais sobre os requisitos de diferentes métricas de campanha. Para visualizar um relatório na tabela abaixo, passe o mouse sobre o ícone de relatório generateChart .
| Nome do relatório | Métricas | Como usar o relatório |
Visão geralgenerateChart
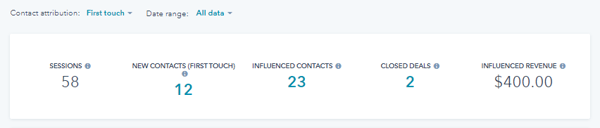
|
Este relatório exibe as seguintes métricas:
|
O relatório de Visão geral exibe uma visão geral do desempenho da campanha. Quaisquer metas da campanha aparecerão na respectiva métrica de desempenho. No relatório, clique no número das seguintes métricas para obter mais detalhes:
|
ROIgenerateChart

|
Este relatório exibe as seguintes métricas, que podem variar com base em suas configurações de ROI. Saiba como configurar e analisar seu relatório de ROI.
A última métrica exibida depende das assinaturas e métricas da sua conta selecionadas nas configurações de ROI:
|
O relatório de ROI mede a eficácia do desempenho de uma campanha. No relatório, clique no seguinte número das seguintes métricas para obter mais detalhes:
Ao analisar seu relatório de ROI, a fórmula usada para calcular o ROI da sua campanha é: ((receita, receita atribuída ou valor do negócio associado - total de gastos da campanha)/total de gastos da campanha) * 100
|
Receita (somente Marketing Hub Professional)generateChart
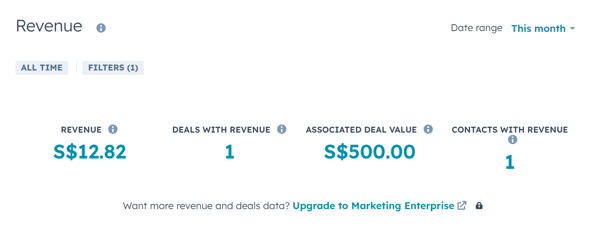
|
Este relatório usa as seguintes métricas. Essas métricas estão disponíveis apenas em contas com o Marketing Hub Professional:
|
O relatório Receita mostra uma visão geral da atribuição de receita da campanha.
|
Atribuição de receita (somente para Marketing Hub Enterprise)generateChart
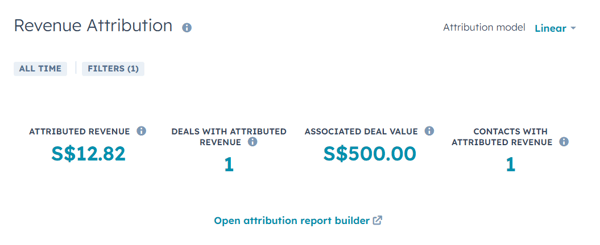
|
Este relatório usa as seguintes métricas:
|
O relatório Atribuição de receita mostra uma visão geral da atribuição de receita da campanha.
Ao analisar seu relatório de atribuição de receita, observe que:
|
Contatos influenciados (BETA)generateChart
|
Este relatório usa as seguintes métricas:
|
O relatório de contatos influenciados exibe o número de contatos influenciados associados à campanha. No relatório, clique no seguinte [número de contatos influenciados]para revisar seus contatos influenciados com mais detalhes |
Tráfego do site (BETA)generateChart
|
Este relatório usa as seguintes métricas:
|
O relatório de tráfego do Site exibe o número de sessões e novos contatos associados à campanha.
|
Contagem de ciclos de vida do contatogenerateChart
|
Este relatório usa as seguintes métricas:
|
O relatório Contagem de ciclos de vida do contato Uso exibe a contagem de contatos influenciados por fase do ciclo de vida. Saiba como analisar seu relatório Contagem de ciclos de vida de Contato.
|
Custo do ciclo de vida do contatogenerateChart
|
Este relatório usa as seguintes métricas:
|
O relatório Custo do ciclo de vida do Contato exibe o custo por fase do ciclo de vida com base na contagem de contatos influenciados e nos gastos da campanha. . Saiba como analisar seu relatório de custo de ciclo de vida de Contato. |
Contatos e sessõesgenerateChart
|
Este relatório usa as seguintes métricas:
|
Este relatório mostra um gráfico de todos os contatos ou sessões atribuídas à campanha. Passe o mouse sobre um ponto de dados no relatório para visualizar um detalhamento de métricas.
|
Relatórios de ativosgenerateChart
|
As métricas em cada relatório variam dependendo do ativo ou tipo de conteúdo associado à campanha. |
Esta seção mostra o desempenho de cada ativo ou tipo de conteúdo associado à campanha.
|
TráfegogenerateChart
|
Este relatório usa as seguintes métricas:
|
Este relatório exibe o tráfego para URLs que contêm o parâmetro de campanha UTM em termos de exibições, visitantes e novos contatos, divididos por origem.
A partir deste relatório, você também pode analisar os URLs de rastreamento e criar novos:
|
Exportar detalhes de desempenho da campanha
Compartilhe os dados de desempenho da campanha externamente exportando os detalhes de desempenho da campanha selecionada.
Depois de exportar os detalhes de desempenho da campanha,o arquivo exportado será enviado para o seu email de usuário padrão e aparecerá no centro de notificação. Para receber este arquivo, você deve ativar as notificações do usuário.
- Na sua conta da HubSpot, navegue até Marketing > Campanhas.
- Clique no nome da campanha.
- Na parte superior, clique em Ações e selecione Exportar.
- Formato de arquivo: escolha exportar os dados em um formato csv, xls, xlsx ou PDF de imagem.
- Exportar: opte por exportar todos os dados de desempenho da campanha disponíveis ou apenas os dados especificados.
- Incluir todos os dados disponíveis: exportar todos os dados de desempenho da campanha disponíveis para a campanha.
- Incluir somente dados selecionados: exportar somente dados de desempenho da campanha especificados. Na seção Opções de exportação, marque as caixas de seleção ao lado do tipo de dados que deseja exportar.
- Modelo de atribuição para atribuição de receita: se você tiver uma subscriçãoMarketing hubEnterprisemodelo de atribuição relatório de atribuição.,
- Após configurar a exportação, clique em Exportar.

Analisar a atribuição de campanha
Em cada campanha, você analisar os novos contatos, negócios e receitas de negócios gerados pelos ativos da campanha.
- Na sua conta da HubSpot, navegue até Marketing > Campanhas.
- Clique no nome da campanha.
- Na parte superior, clique na guia Atribuição .
- Para configurar as datas do seu relatório, na parte superior da página, use o seletor de data para selecionar um intervalo de datas ou definir datas específicas. Ao filtrar a atribuição da sua campanha por data, observe o seguinte:
- Novos contatos e negócios são medidos pela data de criação, não pela interação. Da mesma forma, filtrar um relatório de receita por data incluirá negócios que foram fechados dentro do intervalo de datas.
- Por padrão, os relatórios são filtrados por Todos os dados, o que inclui todos os dados até a data atual. Para incluir datas futuras em um relatório, defina manualmente o intervalo de datas para incluir essas datas.
- Para selecionar o modelo de atribuição, na parte superior da página, clique no menu suspenso Modelo de atribuição e selecione um modelo de atribuição.
- Para selecionar os dados de atribuição, no canto superior esquerdo, selecione Criação de contato, Criação de negócio ou Receita.
- Criação de contatos: mede a eficácia dos ativos da campanha para gerar novos contatos. Quando um visitante interage com um ativo de campanha e é posteriormente criado como um contato, a interação receberá crédito pelo contato que foi criado. Saiba mais sobre como criar relatórios de atribuição de criação de contatos.
- Criação de contatos: mede a eficácia dos ativos da campanha para gerar novos negócios. Quando um contato interage com um ativo de campanha e uma negociação é criada e associada ao contato, a interação será atribuída à negociação que está sendo criada. Saiba mais sobre como criar relatórios de atribuição de negociação. Se um negócio não estiver aparecendo no relatório, revise os requisitos para que os dados do negócio apareçam em uma campanha.
- Receita: mede a eficácia dos ativos da campanha para gerar receita a partir dos negócios fechados. Quando um contato interage com um ativo de campanha e um negócio associado ao contato é fechado, a interação será atribuída como geradora da receita do negócio. Saiba mais sobre como criar relatórios de atribuição de receita.

- Para salvar um gráfico da página de atribuições como um relatório na lista de relatórios:
- No canto superior direito do gráfico, clique em Ações > Salvar como relatório.
- No painel direito, insira o Nome do relatório.
- Selecione um botão de opção para confirmar se deseja adicionar o relatório a um painel:
- Não adicionar ao painel: o HubSpot não adicionará o relatório aos painéis, mas o salvará na sua biblioteca de relatórios para que você possa usá-lo posteriormente.
- Adicionar ao painel existente: você pode selecionar um painel existente para adicionar o relatório.
- Adicionar ao novo painel: você pode criar um novo painel personalizado e adicionar o relatório social ao novo painel. Clique em próximo, insira um nome de painel e selecione uma opção de visibilidade.
-
- Clique em Salvar e adicionar.
