Generer billeder ved hjælp af AI-assistenter (BETA)
Sidst opdateret: juni 13, 2024
Gælder for:
|
|
Du kan generere billeder ved hjælp af AI-assistenter til blogindlæg, websider og landingssider, e-mails og sociale indlæg. Når billederne er genereret, kan du gemme dem i filværktøjet eller tilføje dem direkte til dit indhold.
For at generere billeder skal indstillingen Content Prompts være slået til. Denne indstilling er slået til som standard. Læs mere om redigering af AI-indstillinger.
Bemærk: Undgå at dele følsomme oplysninger i dine prompts, og brug kun indhold, som du har ret til eller licens til. Gennemgå venligst det AI-genererede indhold for bias og unøjagtigheder. For at kunne levere og forbedre produktet logger og gemmer HubSpot dine forespørgsler, genererede output og brugsmetrikker, når du bruger vores AI-værktøjer. HubSpot deler dine beskeder med AI-tjenesteudbydere for at muliggøre din brug af dette værktøj, og AI-tjenesteudbydere får adgang til dine beskeder og genererede output til indholdsmoderationsformål. Dine beskeder vil blive tilskrevet dig. Ved at bruge dette værktøj accepterer du at overholde vores AI-tjenesteudbyderes politikker.
Generer billeder i indlæg og sider
-
Naviger til dit indhold:
- Hjemmesidens sider: På din HubSpot-konto skal du navigere til Indhold > Websider.
- Landingssider: På din HubSpot-konto skal du navigere til Indhold > Landingssider.
- Blog: På din HubSpot-konto skal du navigere til Indhold > Blog.
- Hold musen over et indlæg eller en side, og klik på Rediger.
- I indholdseditoren skal du klikke på rullemenuen artificialIntelligence AI-assistenter i værktøjslinjen for rig tekst og derefter vælge Billede.
- I højre panel skal du indtaste en billedbeskrivelse i feltet Beskriv dit billede.
- Klik på rullemenuen Vælg en stil , og vælg en billedstil. Denne indstilling vil som standard være den stil, der er valgt med AI-værktøjerne.
- Klik på rullemenuen Dimensioner , og vælg en billedretning.
- Klik på Generér for at oprette to billeder. Klik på Generér igen for at generere flere billeder.
- Hold musen over et billede, og marker afkrydsningsfeltet for at vælge det, og gentag derefter for hvert billede. Du kan også klikke på Select all øverst til højre for at vælge alle genererede billeder.
- Klik på Gem i filer for at gemme de genererede billeder i filværktøjet.
- Hvis der er valgt et enkelt billede, skal du klikke på Indsæt for at føje billedet til indlægget eller siden.
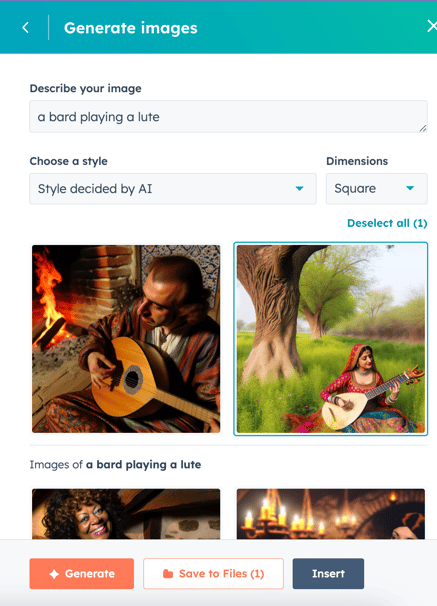
Generer billeder i marketingmails
- På din HubSpot-konto skal du navigere til Marketing > Marketing-e-mail.
- Hold musen over en e-mail, og klik på Rediger.
- Klik på et billedmodul i e-mail-editoren.
- I sidebar-editoren skal du klikke på Erstat over modulets aktuelle billede.
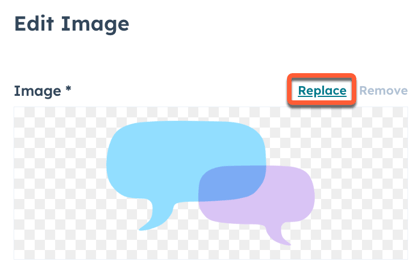
- Klik på Generer i højre panel.
- Indtast en billedbeskrivelse i feltet Describe your image.
- Klik på rullemenuen Choose a style , og vælg en billedstil. Denne indstilling vil som standard være den stil, der er valgt af AI-værktøjerne.
- Klik på rullemenuen Dimensioner , og vælg en billedretning.
- Klik på Generér for at oprette to billeder. Klik på Generér igen for at generere flere billeder.
- Hold musen over et billede, og marker afkrydsningsfeltet for at vælge det, og gentag derefter for hvert billede. Du kan også klikke på Select all øverst til højre for at vælge alle genererede billeder.
- Klik på Gem i filer for at gemme de genererede billeder i filværktøjet.
- Hvis der er valgt et enkelt billede, skal du klikke på Indsæt for at tilføje billedet til e-mailen.
Generer billeder i sociale opslag
- På din HubSpot-konto skal du navigere til Marketing > Sociale medier.
- Klik på Create social post øverst til højre.
- Klik på rullemenuen Vælg konti i venstre panel. Marker derefter afkrydsningsfelterne ud for de sociale konti, du vil sende til.
- Indtast teksten til det sociale opslag i feltet Kladde .
- I afsnittet Tilføj medier skal du klikke på ikonet insertImage Indsæt billede.
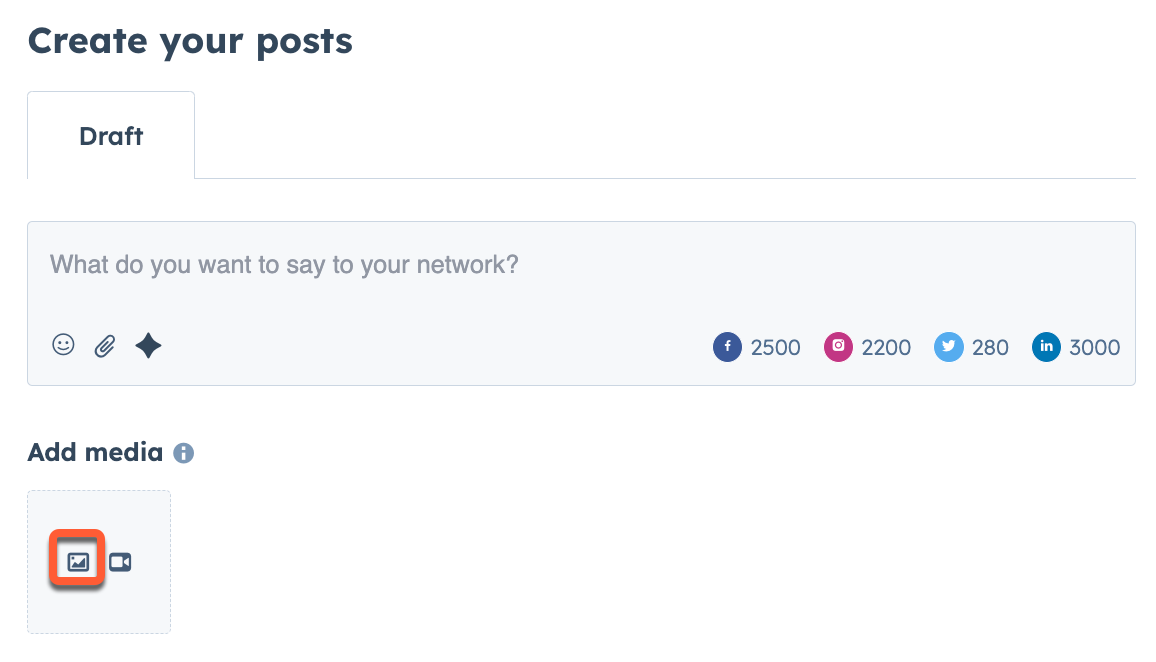
- Klik på Generer i højre panel.
- Indtast en billedbeskrivelse i feltet Describe your image.
- Klik på rullemenuen Vælg en stil , og vælg en billedstil. Denne indstilling vil som standard være den stil, der er valgt af AI-værktøjerne.
- Klik på rullemenuen Dimensioner , og vælg en billedretning.
- Klik på Generér for at oprette to billeder. Klik på Generér igen for at generere flere billeder.
- Hold musen over et billede, og marker afkrydsningsfeltet for at vælge det, og gentag derefter for hvert billede. Du kan også klikke på Select all øverst til højre for at vælge alle genererede billeder.
- Klik på Gem i filer for at gemme de genererede billeder i filværktøjet.
- Hvis der er valgt et enkelt billede, skal du klikke på Insert for at tilføje billedet til det sociale opslag.