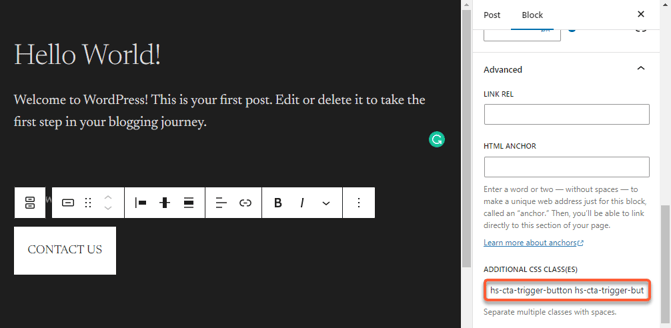Aggiungere chiamate all'azione (CTA) ai vostri contenuti
Ultimo aggiornamento: settembre 25, 2023
Disponibile con uno qualsiasi dei seguenti abbonamenti, tranne dove indicato:
|
|
|
|
Dopo aver creato la call-to-action (CTA), è possibile aggiungerla sia alle pagine HubSpot che a quelle esterne. Quando si configura la CTA per le pagine esterne, è necessario installare il codice di tracciamento di HubSpot. È inoltre possibile aggiungere le CTA alle e-mail di marketing drag and drop.
Il modo in cui si aggiunge una CTA a una pagina dipende dal tipo di CTA creata:
- Se si utilizzano CTA incorporate, è possibile aggiungere un massimo di 100 CTA incorporate per pagina. Le CTA incorporate possono essere utilizzate nei seguenti modi:
- Il modulo predefinito delle chiamate all'azione nelle pagine di HubSpot.
- Il modulo pulsante predefinito in un'e-mail di marketing
- Uno snippet di codice sul vostro sito web esterno
- Se si utilizza un banner adesivo, una casella pop-up o una call-to-action a scorrimento, è possibile:
- Attivare la visualizzazione della CTA quando un visitatore fa clic su un pulsante.
-
- Selezionare uno o più dei seguenti trigger di attivazione, quindi impostare gli obiettivi utilizzando l'URL del sito web o le informazioni del visitatore. La CTA apparirà sulle pagine mirate e per i visitatori specificati, una volta soddisfatta la prima attivazione.
- Attivazione su scorrimento della pagina
- Attivazione su intento di uscita
- Attivazione dopo il tempo trascorso
- Attivazione dopo l'inattività
- Selezionare uno o più dei seguenti trigger di attivazione, quindi impostare gli obiettivi utilizzando l'URL del sito web o le informazioni del visitatore. La CTA apparirà sulle pagine mirate e per i visitatori specificati, una volta soddisfatta la prima attivazione.
Aggiungere una CTA ai contenuti di HubSpot
Nelle pagine di HubSpot, il codice di tracciamento viene installato automaticamente. Per la maggior parte dei trigger di attivazione, la CTA apparirà quando il primo trigger sarà soddisfatto. Tuttavia, per utilizzare una CTA incorporata o una CTA che si attiva quando un visitatore fa clic su un pulsante, è necessario aggiungere manualmente la CTA.Aggiungere una CTA incorporata alla pagina o al post di HubSpot
Per aggiungere una CTA incorporata utilizzando un modulo predefinito in una pagina o in un post di HubSpot:
-
Per aggiungere una CTA incorporata utilizzando un modulo predefinito su una pagina HubSpot:
- Pagine del sito web: Nel tuo account HubSpot, passa a Contenuti > Pagine del sito web.
- Pagine di destinazione: Nel tuo account HubSpot, passa a Contenuti > Landing Page.
- Fare clic sulla pagina web o sulla pagina di destinazione per aggiungere la CTA.
- Nel pannello di sinistra, nella scheda Aggiungi , cercare e selezionare il modulo Call-to-action predefinito. Fare clic e trascinare il modulo sulla pagina.
- Nel pannello di sinistra, fare clic su Seleziona.
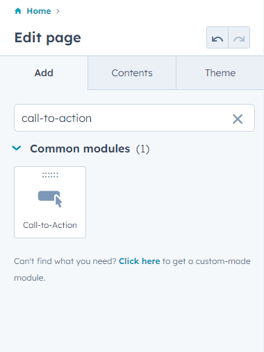
- Per aggiungere una CTA incorporata in un post del blog di HubSpot:
- Nel tuo account HubSpot, passa a Contenuti > Blog.
- Passare il mouse sul post del blog per inserire la CTA, quindi fare clic su Modifica. Oppure, creare un nuovo post del blog.
- Individuare un modulo di testo ricco nell'editor di contenuti. Fare quindi clic sul modulo per personalizzarne il contenuto.
- In alto a destra, fare clic su Inserisci > Call-to-action.
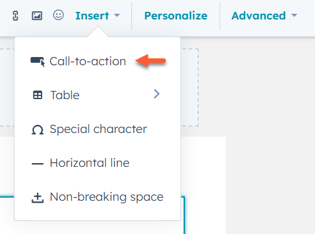
- Nel pannello di destra, fare clic sulla scheda CTA .
- Selezionare una CTA da inserire, quindi fare clic su Inserisci.
- Nel pannello di sinistra, fare clic su Applica modifiche. La CTA selezionata verrà ora visualizzata nell'editor di testo ricco e nell'anteprima.
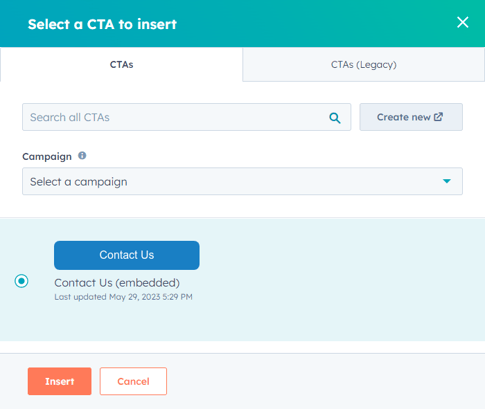
Attivare la CTA al clic del pulsante in HubSpot
È possibile attivare il banner adesivo, la casella pop-up o la CTA a scorrimento quando i visitatori fanno clic su un pulsante in una pagina. Per impostare questa attivazione utilizzando un modulo pulsante predefinito su una pagina di HubSpot:-
Navigate nel vostro contenuto:
- Pagine del sito web: Nel tuo account HubSpot, passa a Contenuti > Pagine del sito web.
- Pagine di destinazione: Nel tuo account HubSpot, passa a Contenuti > Landing Page.
- Fare clic sulla pagina web o sulla pagina di destinazione per aggiungere la CTA e il pulsante corrispondente.
- Nel pannello di sinistra, nella scheda Aggiungi , cercare e selezionare il modulo pulsante predefinito. Fare clic e trascinare il modulo pulsante sulla pagina.
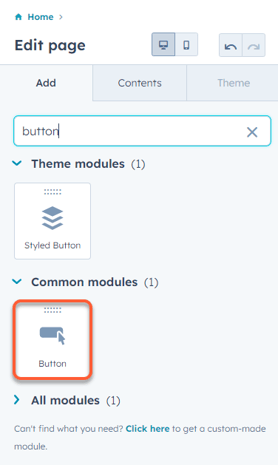
- Nel pannello di sinistra, fare clic sul menu a discesa Collegamento a e selezionare CTA.
- Fare clic sul menu a discesa CTA e selezionare una CTA esistente.
- Continuare a configurare il modulo pulsante.
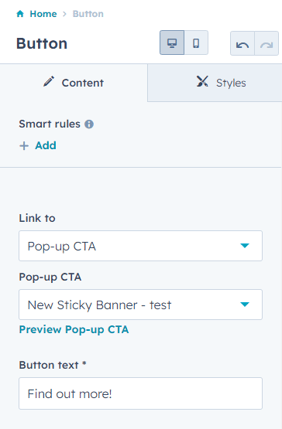
Aggiungete una CTA incorporata alle vostre e-mail di marketing drag and drop
Aggiungete CTA incorporate alle vostre e-mail di marketing drag and drop e monitorate l'efficacia della vostra offerta CTA su più punti di contatto.
Per aggiungere una CTA nell' editor di email drag and drop:
- Nel tuo account HubSpot, passa a Marketing > E-mail di marketing.
- Passare il mouse sull'email a cui si vuole aggiungere la CTA, quindi fare clic su Modifica. Oppure creare una nuova email.
- Nel pannello di sinistra, fare clic e trascinare il modulo Pulsante nell'editor delle e-mail.
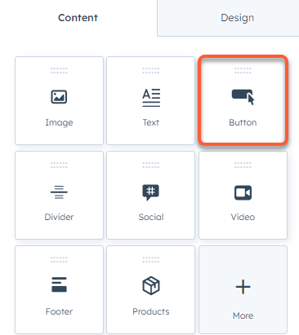
- Nel pannello di sinistra, fare clic sul menu a discesa Link to. Selezionare quindi CTA.
- Sotto il campo CTA, fare clic su Seleziona.
- Nel pannello di destra, selezionare una CTA da inserire, quindi fare clic su Inserisci.
Nota bene: quando si crea o si seleziona una CTA per l'e-mail, è supportato solo un singolo pulsante o immagine. Non è possibile utilizzare CTA con più elementi, come un pulsante e un'immagine.
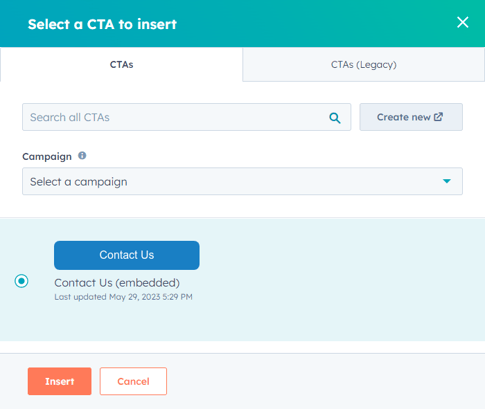
Personalizzare i pulsanti di un tema per attivare la CTA al clic del pulsante
Se si utilizza un tema personalizzato in HubSpot, potrebbe essere necessario personalizzare il modulo dei pulsanti del tema per attivare una CTA. Per modificare i file dei temi predefiniti nel design manager, è necessario prima clonarli. I temi acquistati dal Marketplace delle risorse non possono essere clonati; si consiglia di creare un tema figlio .
Per personalizzare il modulo dei pulsanti del tema:
- Nel tuo account HubSpot, passa a Contenuti > Design Manager.
- In alto a sinistra del design manager, cercare il modulo dei pulsanti.
- Nel pannello di destra, passare il mouse su Button (gruppo di campi) e fare clic su Edit.
- In Campi raggruppati, passare il mouse su URL (URL) e fare clic su Modifica.
- Fare clic sul menu a discesa Tipi di URL supportati. Selezionare quindi la casella di controllo CTA.
- In alto a destra, fare clic su Pubblica modifiche. Dopo aver pubblicato le modifiche, l'opzione CTA dovrebbe apparire quando si utilizza il modulo pulsante del tema nelle pagine.
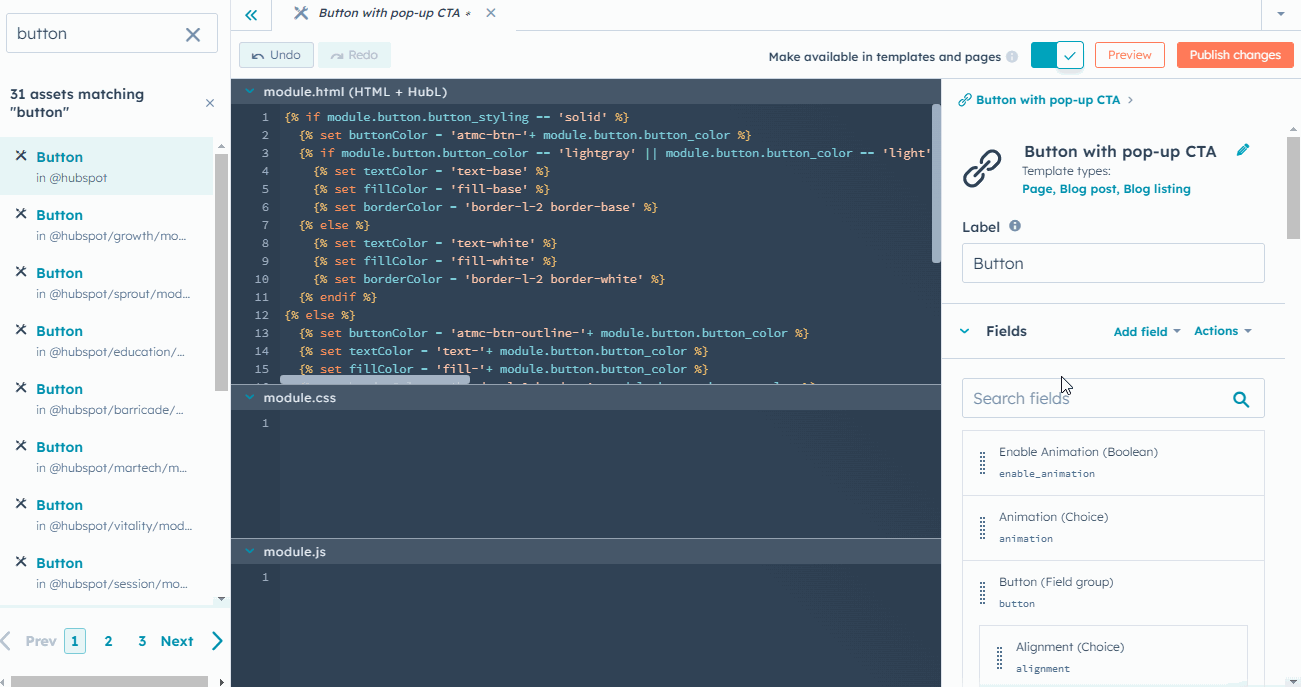
Aggiungere una CTA al contenuto esterno
È possibile aggiungere CTA alle pagine esterne. Prima di utilizzare una CTA di HubSpot sul vostro sito web esterno, dovete installare il codice di tracciamento di HubSpot. Dopo aver installato il codice di tracciamento, per la maggior parte dei trigger di attivazione, la CTA apparirà quando il primo trigger sarà soddisfatto. Tuttavia, per utilizzare una CTA incorporata o una CTA che si attiva quando un visitatore fa clic su un pulsante, è necessario aggiungere manualmente la CTA.
Incorporare una CTA sul proprio sito web esterno
Per aggiungere una CTA incorporata alle pagine esterne:
- Nel vostro account HubSpot, andate su Marketing > Lead Capture > CTA.
- In alto a sinistra, fate clic sul menu a discesa e selezionate CTA.
- Passare il mouse su una CTA e fare clic su Azioni > Incorpora.
- Fare clic su Copia negli appunti per copiare il codice della CTA negli appunti.
- Accedere al sistema di gestione dei contenuti (CMS) del sito web esterno.
- Incollate il codice CTA nell'HTML della vostra pagina non HubSpot, ovunque vogliate che la CTA appaia.
- Visualizzare l'anteprima della CTA sulla pagina web per verificarne l'aspetto dal vivo. Se la CTA non viene visualizzata correttamente, accertatevi che il vostro CMS esterno non abbia alterato il codice copiato.
- Al termine, pubblicare la pagina.
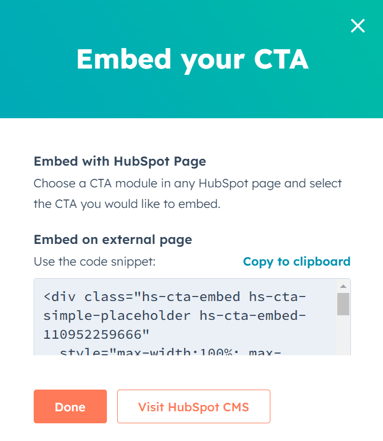
Attivare una CTA al clic del pulsante sul vostro sito web esterno
Prima di utilizzare una CTA sul vostro sito web esterno, assicuratevi di aver installato il codice di tracciamento HubSpot. Per impostare il trigger su una pagina esterna:
- Nel vostro account HubSpot, andate su Marketing > Lead Capture > CTA.
- In alto a sinistra, fate clic sul menu a discesa e selezionate CTA.
- Passare il mouse su una CTA e fare clic su Modifica.
- In alto, fare clic sulla scheda Targeting .
- Nella sezione Trigger on button click, fare clic su Code snippet.
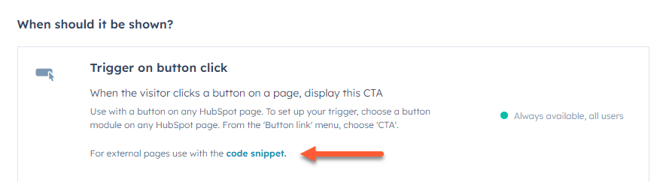
- Nella finestra di dialogo, fare clic su Copia.
- Incollare le classi embed nel pulsante sul sito web esterno. Se non siete sicuri di come aggiungere le classi CSS ai pulsanti del vostro sito, potreste dover collaborare con il vostro webmaster, il reparto IT o lo sviluppatore.