- Knowledge base
- Servizio
- Sondaggi
- Creare e condurre indagini sulla soddisfazione dei clienti
Creare e condurre indagini sulla soddisfazione dei clienti
Ultimo aggiornamento: 28 luglio 2025
Disponibile con uno qualsiasi dei seguenti abbonamenti, tranne dove indicato:
-
Service Hub Professional, Enterprise
Il punteggio di Customer Satisfaction (CSAT) indica quanto un cliente sia soddisfatto di un prodotto, di un servizio o di un'esperienza. Misura la percezione che un cliente ha dell'interazione con il marchio. Utilizzate i sondaggi sulla soddisfazione dei clienti per chiedere ai contatti un feedback sulle loro esperienze o interazioni con la vostra azienda. È possibile inviare questo tipo di sondaggio tramite e-mail o chat, oppure visualizzarlo su qualsiasi pagina in cui sia installato il codice di monitoraggio di HubSpot.
Nota bene: per creare sondaggi di feedback gli utenti devono avere un posto assegnato in Service Hub. Per saperne di più sui nuovi prezzi basati sui posti di HubSpot
- Nel tuo account HubSpot, passa a Servizio clienti > Sondaggi di feedback.
- Per creare una nuova indagine:
- Fare clic su Crea indagine in alto a destra. Nella pagina successiva, fare clic su Soddisfazione del cliente, quindi fare clic su Avanti in alto a destra.
-
- Selezionare il metodo di consegna dell'indagine. Le indagini sulla soddisfazione dei clienti possono essere inviate via e-mail o chat, oppure accessibili su una pagina web con il codice di monitoraggio HubSpot installato.
- Non è necessario che i contatti siano impostati come contatti di marketing per ricevere un'indagine via e-mail.
- Una volta selezionato, il metodo di consegna non può essere modificato.
- Selezionare il metodo di consegna dell'indagine. Le indagini sulla soddisfazione dei clienti possono essere inviate via e-mail o chat, oppure accessibili su una pagina web con il codice di monitoraggio HubSpot installato.
-
- Fare clic su Crea.
- Fare clic sull'icona della matita edit in alto per assegnare un nome univoco all'indagine.

- Per clonare o modificare un'indagine esistente:
- Per modificare un'indagine esistente, passare il mouse sull'indagine e fare clic su Modifica.
- Per clonare un'indagine esistente, passare il mouse sull'indagine e fare clic su Clona.

Nota bene: per inviare un sondaggio via e-mail, gli utenti devono avere i permessidi accesso al marketing, compreso l'accesso alla pubblicazione dello strumento e-mail.
Sondaggio
Nella scheda Sondaggio è possibile personalizzare le impostazioni dell'e-mail, il corpo, il marchio e l'aspetto del sondaggio.
Consegna dell'e-mail
- Nella sezione Impostazioni e-mail , fare clic sul menu a discesa Lingua dell'indagine e selezionare la lingua in cui si desidera che l'indagine sia redatta.
- Nel campo Nome azienda , è possibile modificare il nome dell'azienda che appare nel piè di pagina dell'e-mail. Per modificare l'indirizzo del link, accedere alle impostazioni di branding del proprio account.
- Impostare il nome e l'indirizzo del destinatario dell'indagine. È possibile selezionare il nome e l'indirizzo di qualsiasi utente del proprio account.
- Inserire l'oggetto del sondaggio. Per inserire un token di personalizzazione nell'oggetto, fare clic su contacts Token di personalizzazione, fare clic sul menu a discesa Aggiungi token di contatto e selezionare un token, inserire un valore predefinito e fare clic su Inserisci.

- Per selezionare le informazioni sulla sede dell'ufficio che appaiono nel piè di pagina dell'e-mail, fare clic su per espandere lasezione Impostazioni avanzate , quindi fare clic sulmenu a discesa Sede dell'ufficio .
- Nella sezione Corpo dell'e-mail , inserire un saluto, un' introduzione e una domanda d'indagine per l'e-mail d'indagine. Fare clic su contacts Token di personalizzazione per includere un token di personalizzazione.

- Nella sezione Tema, per caricare un'immagine per l'email d'indagine, fare clic per attivare l'interruttore Immagine in primo piano e fare clic su Sostituisci. Nel pannello di destra, selezionare un'immagine o fare clic su Aggiungi immagine per caricare una nuova immagine.

- Impostare un colore personalizzato inserendo un valore esadecimale o facendo clic sul selezionatore di colori a destra.
- Nel pannello di destra, visualizzare l'anteprima dell'aspetto della domanda.
- Per continuare, fare clic sulla scheda Feedback .
Consegna della pagina web
Nota bene: il sondaggio della pagina web verrà visualizzato solo per i contatti che sono tracciati dai cookie nel loro browser.
- Fare clic sul menu a discesa Lingua del sondaggio e selezionare la lingua in cui si desidera visualizzare il sondaggio.
- Se si seleziona una posizione di callout per l'indagine, selezionare la casella di controllo Usa testo diverso quando il callout è chiuso e inserire il testo del callout da visualizzare quando il callout è chiuso.
- Personalizzare la domanda dell'indagine nella casella di testo Domanda dell'indagine . Per includere un token di personalizzazione nella domanda, fare clic su Token di personalizzazione.
- Per selezionare una posizione per l'indagine della pagina web, fare clic per espandere la sezione Posizione e selezionare un'opzione: Riquadro a scorrimento a sinistra, Riquadro a scorrimento a destra, Richiamo a scorrimento a sinistra, Richiamo a scorrimento a destra o Banner a discesa. Il pannello di destra mostrerà un'anteprima per ciascuna opzione.
- Per modificare il colore dell'indagine, fare clic per espandere la sezione Tema e selezionare una delle opzioni di colore predefinite, oppure impostare un colore personalizzato immettendo un valore esadecimale o facendo clic sul selezionatore di colori a destra.

- Nel pannello di destra, visualizzare l'anteprima dell'aspetto della domanda.
- Per continuare, fare clic sulla scheda Feedback .
Nota: se il visitatore è sconosciuto, quando compila il sondaggio web viene visualizzato un campo di raccolta e-mail opzionale. Se il visitatore non invia un indirizzo e-mail, la sua risposta verrà visualizzata come contatto sconosciuto.
Consegna della chat
- Nel campo Domanda del sondaggio , apportare le modifiche al testo della domanda del sondaggio. Per inserire un token di personalizzazione dell'agente, fare clic sul menu a discesa Token agente .
- Fare clic sul menu a discesa Lingua dell'indagine e selezionare una lingua per il contenuto dell'indagine.
Feedback
- Personalizzare le domande di feedback per conoscere meglio le risposte dei clienti:
- Fare clic su Insoddisfatto per inserire una domanda di follow-up per i clienti che non sono rimasti soddisfatti della loro esperienza.
- Fate clic su Neutro per inserire una domanda di follow-up per i clienti che si sono sentiti neutrali rispetto alla loro esperienza.
- Fare clic su Felice per inserire una domanda di follow-up per i clienti soddisfatti della loro esperienza.
- Per continuare, fare clic sulla scheda Grazie.
Ringraziamenti
Personalizzate le impostazioni di privacy dei dati e il messaggio di ringraziamento che il cliente vedrà dopo aver inviato la risposta al sondaggio.
- Se nel vostro account sono state attivate le impostazioni sulla privacy dei dati, fate clic sul menu a discesa Privacy e consenso per aggiungere caselle di controllo e testo di consenso alla vostra indagine. È possibile scegliere tra le seguenti opzioni:
- Nessuno
- Casella di controllo del consenso per le comunicazioni; invio dell'indagine come consenso all'elaborazione: mostra le caselle di controllo del consenso alla comunicazione e il testo del consenso all'elaborazione.
- Caselle di controllo del consenso per le comunicazioni e l'elaborazione: mostra le caselle di controllo del contenuto da comunicare e del consenso all'elaborazione.
- Interesse legittimo: mostrare il testo sulla privacy.
- Fare clic sulle schede Infelice, Neutro e Felice per personalizzare il messaggio di ringraziamento per ciascun tipo di risposta.
- Per le indagini della pagina web e dell'e-mail , in ogni scheda:
- Per inserire un'immagine predefinita nella parte superiore del messaggio di ringraziamento, fare clic per attivare l'interruttore Mostra immagine. Fare clic su Sostituisci per modificare l'immagine.
- Inserire l'intestazione e il testo del corpo del messaggio nei campi di testo.
- Nel pannello di destra, visualizzare l'anteprima dei messaggi di ringraziamento.
- Per continuare, fare clic sulla scheda Destinatari, Pubblico o Targeting .

Destinatari
- Per impostazione predefinita, un sondaggio viene inviato a un contatto se è diventato cliente più di 30 giorni fa. È possibile selezionare Inizia da zero per creare i propri criteri utilizzando le proprietà dei contatti, delle aziende, degli affari e dei biglietti, oppure selezionare Elenchi statici per selezionare un elenco statico creato dall'utente.
- Per modificare il filtro corrente, fare clic su Modifica criteri. Se si parte da zero, selezionare un tipo di proprietà e fare clic su Crea criteri.
- Nel pannello di sinistra, personalizzare i criteri. È possibile fare clic su AND o OR per personalizzare ulteriormente i filtri. È possibile impostare filtri basati su qualsiasi contatto, azienda, affare e proprietà del biglietto.
- Per impostazione predefinita, i contatti che già soddisfano i criteri selezionati riceveranno l'indagine.Per condurre l'indagine senza i contatti esistenti che soddisfano i criteri, fare clic sulla scheda Opzioni, quindi fare clic per disattivare l'interruttore Vuoi includere i contatti esistenti?
- Per impostazione predefinita, i contatti che hanno già completato l'indagine non riceveranno l'indagine. Per eseguire un sondaggio con i contatti che hanno già completato l'indagine, fare clic sulla scheda Opzioni, quindi fare clic per attivare l'interruttore Vuoi ripetere il sondaggio con i contatti?
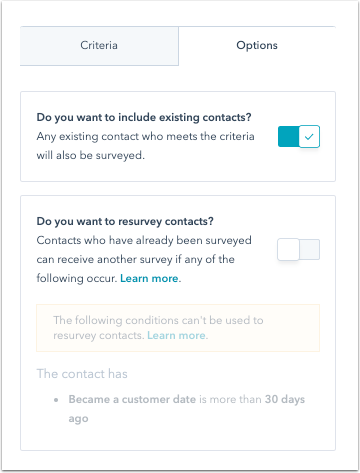
- Nel pannello di destra vengono visualizzati i destinatari del sondaggio. È possibile cercare in questo elenco utilizzando la barra di ricerca in alto a destra.
- Una volta impostati i filtri, fare clic su Applica in basso a sinistra.
- Per aggiungere un ritardo tra l'invio dell'e-mail dell'indagine e quando un contatto soddisfa i criteri impostati, selezionare l'opzione Aggiungi ritardo. Fare clic sul menu a discesa per selezionare giorni o ore per il ritardo e inserire un numero.
- Per continuare, fare clic sulla scheda Automazione.
Destinatari
Sondaggi su pagine web
- Nella sezione Chi, selezionare i criteri che i contatti devono soddisfare per ricevere un'indagine:
- Tutti i visitatori: selezionare Tutti i visitatori per mostrare l'indagine a tutti i visitatori. Se nel vostro account sono state attivate le impostazioni sulla privacy dei dati, l'indagine deve includere una base legale per comunicare con i contatti.
- Data di acquisizione del cliente: verrà utilizzato il filtro predefinito Diventa un cliente più di 30 giorni fa.
- Iniziare da zero: creare i propri criteri utilizzando le proprietà di contatto, azienda, affare e biglietto.
- Elenchi statici: selezionare uno degli elenchi statici.
- Per modificare il filtro corrente, fare clic su Modifica criteri.

- Nel pannello di sinistra, personalizzare i filtri facendo clic sui pulsanti AND o OR. È possibile impostare filtri basati su qualsiasi contatto, azienda, accordo e proprietà del biglietto.

- Nel pannello di destra verranno visualizzati i destinatari dell'indagine. È possibile cercare in questo elenco utilizzando la barra di ricerca in alto a destra. Per impostazione predefinita, i contatti che hanno già completato l'indagine non riceveranno l'indagine.
- Una volta impostati i filtri, in basso a destra fate clic su Applica.
- Nella sezione Dove , selezionare l'URL del sito web in cui visualizzare l'indagine. Affinché un'indagine venga visualizzata su una delle vostre pagine web, il codice di monitoraggio HubSpot deve essere installato su quella pagina.
- È possibile aggiungere più URL di siti web o escludere gli URL su cui non si desidera visualizzare l'indagine.
- Per includere tutte le pagine che iniziano con l'URL di destinazione (ad esempio, hubspot.com e hubspot.com/blog), inserire /* dopo l'URL di destinazione.
- Fare clic sull'icona del cestino delete a destra di un URL per rimuovere l'indagine da esso.
- Per attivare l'indagine per i dispositivi mobili, fare clic sulla casella di controllo Mostra l'indagine su schermi di piccole dimensioni.

- Nella sezione Quando , inserire il numero di secondi prima che l'indagine venga mostrata a un visitatore. È possibile selezionare anche su uno scorrimento della pagina del 50%.
- Nella sezione Frequenza , selezionare Mai, Dopo un determinato periodo di tempo o Sempre. Se si seleziona Dopo un periodo di tempo prestabilito, fare clic sul menu a discesa Mostra l'indagine per selezionare quanto tempo passerà prima che l'indagine venga nuovamente visualizzata.

- Per continuare, fare clic sulla scheda Automazione.
Sondaggi via chat
Dopo aver chiuso una conversazione in chat con un visitatore, è possibile inviare il sondaggio sulla soddisfazione del cliente dal widget di chat selezionato.
- Per scegliere a quali chatflow collegare l'indagine, fare clic sul menu a discesa e selezionare le caselle di controllo accanto ai chatflow desiderati.
- Per continuare, fare clic sulla scheda Notifiche .
Notifiche (solo sondaggi via chat)
Decidete quali membri del team devono essere avvisati delle nuove risposte al sondaggio.
- Fare clic sul menu a discesa Aggiungi utenti o team e selezionare gli utenti e i team da notificare.
- Per inviare notifiche solo per le risposte all'indagine che includono commenti, selezionare la casella di controllo.
- Per continuare, fare clic sulla scheda Automazione .

Automazione
- Nella sezione Chi riceve le notifiche delle risposte alle nuove indagini? fare clic sul menu a discesa Aggiungi utenti o team e selezionare gli utenti o i team che riceveranno le notifiche via e-mail quando un cliente invia un'indagine di supporto.
- Per visualizzare un'anteprima dell'e-mail di notifica, fare clic su Anteprima dell'e-mail di notifica.
- Selezionare la casella di controllo Invia solo notifiche per le risposte all'indagine che contengono commenti per ricevere solo le notifiche per le risposte all'indagine con commenti.

- Nella sezione Automatizza le azioni di follow-up, è possibile impostare azioni di follow-up in base alle risposte dell'indagine. Fare clic su Crea flusso di lavoro sotto le sezioni 1 - 3 Difficile, 4 - 5 Neutro e/o 6 - 7 Facile. Nel pannello di destra, selezionare le azioni da automatizzare o fare clic su Vedi altro per vedere altre azioni. Per saperne di più sull'uso delle azioni dei flussi di lavoro.
- I flussi di lavoro delle indagini sulla soddisfazione dei clienti non appariranno nello strumento dei flussi di lavoro(Automazione > Flussi di lavoro). Possono essere modificati solo da questa scheda dell'impostazione dell'indagine.
- Le opzioni diinvio di e-mail di promemoria dell'indagine non sono supportate nelle indagini sulla soddisfazione del cliente.
Revisione e pubblicazione
Rivedere le impostazioni dell'indagine per assicurarsi che le impostazioni dei passaggi precedenti siano state impostate correttamente.
- Per vedere come apparirà l'indagine su desktop, cellulari e tablet, fare clic su Anteprima.
- Per inviare una versione dell'indagine, fare clic su Prova indagine in alto a destra. Se si esegue un sondaggio via e-mail, è possibile visualizzare l'anteprima dell'e-mail come contatto specifico facendo clic sul menu a discesa Ricevi e-mail come contatto specifico e selezionando un contatto.
- Per rivedere le impostazioni, fare clic su Rivedi e pubblica in alto a destra.
- Al termine,fare clic su Pubblica per avviare l'indagine.



