- Knowledge Base
- Service
- Feedback Surveys
- Create and conduct customer satisfaction surveys
Create and conduct customer satisfaction surveys
Last updated: July 28, 2025
Available with any of the following subscriptions, except where noted:
-
Service Hub Professional, Enterprise
A Customer Satisfaction (CSAT) score tells you how satisfied a customer is with a product, service, or experience. It measures how a customer feels about a brand interaction. Use customer satisfaction surveys to ask contacts for feedback on their experiences or interactions with your business. You can send this type of survey through email or chat, or display it on any page that has your HubSpot tracking code installed.
Please note: users must have an assigned Service Hub seat to create feedback surveys. Learn more about HubSpot's new seats-based pricing
- In your HubSpot account, navigate to Service > Feedback Surveys.
- To create a new survey:
- Click Create survey in the upper right. In the next page, click Customer satisfaction, then click Next in the upper right.
-
- Select the Delivery method for your survey. Customer satisfaction surveys can be sent via email or chat, or accessed on a web page with the HubSpot tracking code installed.
- Contacts do not need to be set as marketing contacts in order to receive a survey via email.
- Once selected, the Delivery method can't be changed.
- Select the Delivery method for your survey. Customer satisfaction surveys can be sent via email or chat, or accessed on a web page with the HubSpot tracking code installed.
-
- Click Create.
- Click the edit pencil icon at the top to give your survey a unique name.

- To clone or edit an existing survey:
- To edit an existing survey, hover over the survey and click Edit.
- To clone an existing survey, hover over the survey and click Clone.

Please note: to send an email survey, users must have Marketing access permissions, including Publish access to the Email tool.
Survey
On the Survey tab, you can customize the email settings, body, branding and appearance of your survey.
Email Delivery
- In the Email settings section, click the Survey language dropdown menu and select the language you want the survey to be in.
- In the Company name field, you can edit the company name that appears in the email footer. To edit the link address, navigate to your account's branding settings.
- Set the From name and From address for your survey. You can select the name and address of any user in your account.
- Enter your subject line. To insert a personalization token in the subject, click contacts Personalization token, click the Add contact token dropdown menu and select a token, enter a Default value and click Insert.

- To select the office location information that appears in the email footer, click to expand the Advanced settings section, then click the Office location dropdown menu.
- In the Email body section, enter a Greeting, Introduction and Survey question for your survey email. Click contacts Personalization token to include a personalization token.

- In the Theme section, to upload an image for the email survey, click to toggle the Featured image switch on and click Replace. In the right panel, select an image or click Add image to upload a new image.

- Set a custom color by entering a hex color value or clicking the color picker to the right.
- In the right panel, preview how the question looks.
- To continue, click the Feedback tab.
Web page delivery
Please note: the web page survey will only show for contacts who are tracked by the cookies in their browser.
- Click the Survey language dropdown menu and select the language you want to display the survey in.
- If you select a callout position for your survey, select the Use different text when callout is closed checkbox and enter the callout text to appear when the callout is closed.
- Customize the survey question in the Survey question text box. To include a personalization token in the question, click Personalization token.
- To select a location for the web page survey, click to expand the Position section and select an option: Slide-in box left, Slide-in box right, Slide-in callout left, Slide-in callout right, or Dropdown banner. The right panel will show a preview for each option.
- To change the survey color, click to expand the Theme section and select one of the default color options, or set a custom color by entering a hex value or clicking the color picker to the right.

- In the right panel, preview how the question looks.
- To continue, click the Feedback tab.
Please note: if the visitor is unknown, an optional email collection field will display when the visitor fills out your web survey. If the visitor doesn't submit an email address, their response will display as unknown contact.
Chat delivery
- In the Survey question field, make changes to the survey question text. To insert an agent personalization token, click the Agent token dropdown menu.
- Click the Survey language dropdown menu and select a language for your survey content.
Feedback
- Customize your feedback questions to learn more about the customer's response:
- Click Unhappy to enter a Follow-up question for customers who were unhappy with their experience.
- Click Neutral to enter a Follow-up question for customers who felt neutral about their experience.
- Click Happy to enter a Follow-up question for customers who were happy with their experience.
- To continue, click the Thank you tab.
Thank you
Customize data privacy settings and the thank you message a customer will see after submitting a survey response.
- If you have turned on data privacy settings in your account, click the Data privacy and consent dropdown menu to add consent checkboxes and text to your survey. You can choose from the following choices:
- None
- Consent checkbox for communications; survey submit as consent to process: show consent to communicate checkboxes and consent to process text.
- Consent checkboxes for communications and processing: show content to communicate and consent to process checkboxes.
- Legitimate interest: show privacy text.
- Click the Unhappy, Neutral, and Happy tabs to customize the thank you message for each type of response.
- For web page and email surveys, in each tab:
- To enter a default image at the top of your thank you message, click to toggle the Show image switch on. Click Replace to change the image.
- Enter the header and body text of the message in the text fields.
- In the right panel, preview the thank you messages.
- To continue, click the Recipients, Audience, or Targeting tab.

Recipients
- By default, a survey will be sent to a contact if they became a customer more than 30 days ago. You can select Start from scratch to create your own criteria using contact, company, deal, and ticket properties or select Static lists to select a static list you have created.
- To change the current filter, click Edit criteria. If you’re starting from scratch, select a property type and click Create criteria.
- In the left panel, customize your criteria. You can click AND or OR to further customize the filters. You can set filters based on any contact, company, deal, and ticket properties.
- By default, contacts who already meet the selected criteria will receive the survey. To conduct this survey without existing contacts who meet the criteria, click the Options tab, then click to toggle the Do you want to include existing contacts? switch off.
- By default, contacts who have already completed the survey won't receive the survey. To survey with contacts who have already completed the survey, click the Options tab, then click to toggle the Do you want to resurvey contacts? switch on.
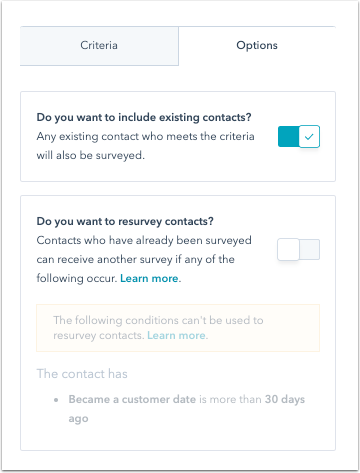
- In the right panel, the survey recipients will display. You can search through this list using the search bar in the top right.
- Once you've set up the filters, click Apply on the bottom left.
- To add a delay between the survey email send and when a contact meets the criteria you've set, select the Add delay option. Click the dropdown menu to select days or hours for the delay and enter a number.
- To continue, click the Automation tab.
Targeting
Web page surveys
- In the Who section, select the criteria your contacts have to meet to receive a survey:
- All visitors: select All visitors to show the survey to all visitors. If you have data privacy settings turned on in your account, your survey must include a legal basis for communicating with contacts.
- Became a customer date: the default filter Became a customer is more than 30 days ago will be used.
- Start from scratch: create your own criteria using contact, company, deal, and ticket properties.
- Static lists: select one of your static lists.
- To change the current filter, click Edit criteria.

- In the left panel, customize the filters by clicking the AND or OR buttons. You can set filters based on any contact, company, deal, and ticket properties.

- In the right panel, the recipients of the survey will display. You can search through this list using the search bar in the top right. By default, contacts who have already completed the survey will not receive the survey.
- Once you're done setting up the filters, in the bottom right, click Apply.
- In the Where section, select the website URL to display the survey. In order for a survey to display on one of your web pages, the HubSpot tracking code must be installed on that page.
- You can add multiple website URLs or exclude URLs that you don't want the survey to display on.
- To include all pages that begin with your target URL (e.g., hubspot.com and hubspot.com/blog), enter /* after your target URL.
- Click the delete trash icon on the right of a URL to remove the survey from it.
- To turn on the survey for mobile devices, click the Show survey on small screen sizes checkbox.

- In the When section, enter the number of seconds before the survey is shown to a visitor. You can also select on 50% page scroll.
- In the Frequency section, select Never, After a set time period, or Always. If you select After a set time period, click the Show the survey dropdown menu to select how much time will pass before the survey will appear again.

- To continue, click the Automation tab.
Chat surveys
After you close a chat conversation with a visitor, you can send the customer satisfaction survey from within the selected chat widget.
- To choose which chatflows to connect the survey to, click the dropdown menu and select the checkboxes next to the desired chatflows.
- To continue, click the Notifications tab.
Notifications (Chat surveys only)
Decide which team members should be notified of new survey responses.
- Click the Add users or teams dropdown menu and select the users and teams to notify.
- To only send notifications for survey responses that include comments, select the checkbox.
- To continue, click the Automation tab.

Automation
- In the Who gets notified about new survey responses? section, click the Add users or teams dropdown menu and select users or teams that'll receive email notifications when a customer submits a support survey.
- To view a preview of the notification email, click Preview example email notification.
- Select the Only send notifications for survey responses that contain comments checkbox to only receive notifications for survey responses with comments.

- In the Automate your follow-up actions, you can set up follow-up actions based on survey responses. Click Create workflow below the 1 - 3 Difficult, 4 - 5 Neutral, and/or 6 - 7 Easy sections. In the right panel, select the actions to automate or click See more to see other actions. Learn more about using workflows actions.
- Customer satisfaction survey workflows will not appear in the workflows tool (Automation > Workflows). They can only be edited from this tab of the survey setup.
- Send survey reminder email options are not supported in Customer Satisfaction surveys.
Review and publish
Review your survey settings to ensure that the settings in previous steps have been set up correctly.
- To see how the survey will appear on desktop, mobile, and tablet, click Preview.
- To send yourself a version of the survey, click Test survey in the upper right. If doing an email survey, you can preview the email as a specific contact by clicking the Receive email as specific contact dropdown menu and then selecting a contact.
- To review your settings, click Review and publish in the upper right.
- When you're done, click Publish to take your survey live.



