- Kunnskapsdatabase
- Service
- Tilbakemeldingsundersøkelser
- Utarbeide og gjennomføre kundetilfredshetsundersøkelser
Utarbeide og gjennomføre kundetilfredshetsundersøkelser
Sist oppdatert: 28 juli 2025
Tilgjengelig med et av følgende abonnementer, unntatt der det er angitt:
-
Service Hub Professional, Enterprise
En kundetilfredshetsscore (CSAT) forteller deg hvor fornøyd en kunde er med et produkt, en tjeneste eller en opplevelse. Den måler hva kunden synes om en merkevareinteraksjon. Bruk kundetilfredshetsundersøkelser til å be kontaktene om tilbakemelding på opplevelsene eller interaksjonene de har hatt med bedriften din. Du kan sende denne typen undersøkelser via e-post eller chat, eller vise den på en hvilken som helst side som har HubSpot-sporingskoden din installert.
Merk: Brukere må ha et tildelt Service Hub-sete for å kunne opprette tilbakemeldingsundersøkelser. Les mer om HubSpots nye sete-baserte prising
- Gå til Service > Tilbakemeldingsundersøkelser i HubSpot-kontoen din.
- Slik oppretter du en ny undersøkelse:
- Klikk på Opprett undersøkelse øverst til høyre. Klikk på Kundetilfredshet på neste side, og klikk deretter på Neste øverst til høyre.
-
- Velg leveringsmetode for undersøkelsen. Kundetilfredshetsundersøkelser kan sendes via e-post eller chat, eller åpnes på en nettside med HubSpot-sporingskoden installert.
- Kontakter trenger ikke å være angitt som markedsføringskontakter for å motta en undersøkelse via e-post.
- Når leveringsmetoden er valgt, kan den ikke endres.
- Velg leveringsmetode for undersøkelsen. Kundetilfredshetsundersøkelser kan sendes via e-post eller chat, eller åpnes på en nettside med HubSpot-sporingskoden installert.
-
- Klikk på Opprett.
- Klikk påblyantikonet edit øverst for å gi undersøkelsen et unikt navn.

- Slik kloner eller redigerer du en eksisterende undersøkelse:
- Hvis du vil redigere en eksisterende undersøkelse, holder du musepekeren over undersøkelsen og klikker på Rediger.
- Hvis du vil klone en eksisterende undersøkelse, holder du musepekeren over undersøkelsen og klikker på Klon.

Merk : For å kunne sende en spørreundersøkelse via e-post, må brukerne ha markedsføringsrettigheter, inkludert publiseringstilgang til e-postverktøyet.
Spørreundersøkelse
På fanen Undersøkelse kan du tilpasse e-postinnstillingene, brødteksten, merkevaren og utseendet til undersøkelsen din.
Levering av e-post
- I delen E-postinnstillinger klikker du på rullegardinmenyen Undersøkelsesspråk og velger det språket du vil at undersøkelsen skal være på.
- I feltet Firmanavn kan du redigere firmanavnet som vises i bunnteksten i e-posten. Hvis du vil redigere lenkeadressen, går du til kontoens innstillinger for merkevarebygging.
- Angi Fra-navn og Fra-adresse for undersøkelsen. Du kan velge navnet og adressen til en hvilken som helst bruker i kontoen din.
- Skriv inn emnelinjen. Hvis du vil sette inn et personaliseringstoken i emnet, klikker du på contacts Personaliseringstoken, klikker på rullegardinmenyen Legg til kontakttoken og velger et token, skriver inn en standardverdi og klikker på Sett inn.

- Hvis du vil velge informasjon om kontorsted som skal vises i bunnteksten i e-posten, klikker du på for å utvidedelen Avanserte innstillinger ,og deretter klikker du pårullegardinmenyen Kontorsted .
- I delen E-posttekst skriver du inn en hilsen, en introduksjon og et undersøkelsesspørsmål for e-posten. Klikk på contacts Personaliseringstoken for å inkludere et personaliseringstoken.

- I delen Tema laster du opp et bilde for e-postundersøkelsen ved å klikke på for å slå på Utvalgt bilde og klikke på Erstatt. Velg et bilde i høyre panel, eller klikk på Legg til bilde for å laste opp et nytt bilde.

- Angi en egendefinert farge ved å skrive inn en hex-fargeverdi eller klikke på fargevelgeren til høyre.
- I panelet til høyre kan du forhåndsvise hvordan spørsmålet ser ut.
- Klikk på Tilbakemelding-fanen for å fortsette.
Levering via nettside
Merk: Websideundersøkelsen vises bare for kontakter som spores av informasjonskapslene i nettleseren deres.
- Klikk på rullegardinmenyen Undersøkelsesspråk , og velg språket du vil vise undersøkelsen på.
- Hvis du velger en utropsposisjon for undersøkelsen, merker du av for Bruk annen tekst når utropet lukkes, og skriver inn utropsteksten som skal vises når utropet lukkes.
- Tilpass undersøkelsesspørsmålet i tekstboksen Undersøkelsesspørsmål . Hvis du vil inkludere et personaliseringstoken i spørsmålet, klikker du på Personaliseringstoken.
- Hvis du vil velge en plassering for websideundersøkelsen, klikker du på for å utvide Posisjon-delen og velger et alternativ: Skyv inn-boks til venstre, Skyv inn-boks til høyre, Skyv inn-tekst til venstre, Skyv inn-tekst til høyre eller Nedtrekksbanner. Det høyre panelet viser en forhåndsvisning for hvert alternativ.
- Hvis du vil endre fargen på undersøkelsen, klikker du på for å utvide Tema-delen og velge en av standardfargene, eller du kan angi en egendefinert farge ved å skrive inn en hex-verdi eller klikke på fargevelgeren til høyre.

- I panelet til høyre kan du forhåndsvise hvordan spørsmålet ser ut.
- Klikk på Tilbakemelding-fanen for å fortsette.
Merk: Hvis den besøkende er ukjent, vises et valgfritt innsamlingsfelt for e-post når den besøkende fyller ut webundersøkelsen. Hvis den besøkende ikke oppgir en e-postadresse, vil svaret vises som ukjent kontakt.
Levering av chat
- Gjør endringer i spørsmålsteksten i feltet Undersøkelsesspørsmål . Klikk på rullegardinmenyen Agenttoken for å sette inn et personaliseringstoken for agenten.
- Klikk på rullegardinmenyen Undersøkelsesspråk , og velg et språk for innholdet i undersøkelsen.
Tilbakemelding
- Tilpass tilbakemeldingsspørsmålene for å lære mer om kundens svar:
- Klikk på Misfornøyd for å legge inn et oppfølgingsspørsmål for kunder som var misfornøyde med opplevelsen sin.
- Klikk på Nøytral for å legge inn et oppfølgingsspørsmål for kunder som var nøytrale til opplevelsen.
- Klikk på Fornøyd for å legge inn et oppfølgingsspørsmål for kunder som var fornøyde med opplevelsen sin.
- Klikk på fanen Takk for å fortsette.
Takk
Tilpass personverninnstillingene og takkemeldingen som vises når en kunde har sendt inn et svar på en undersøkelse.
- Hvis du har slått på personverninnstillinger i kontoen din, klikker du på rullegardinmenyen Personvern og samtykke for å legge til avmerkingsbokser og tekst for samtykke i undersøkelsen. Du kan velge mellom følgende alternativer:
- Ingen
- Avkrysningsboks for samtykke tilkommunikasjon; undersøkelsen sendes inn som samtykke til behandling: Vis avkrysningsbokser for samtykke til kommunikasjon og tekst for samtykke til behandling.
- Avkrysningsbokser for samtykke tilkommunikasjon og behandling: Vis avkrysningsboksene for innhold til kommunikasjon og samtykke til behandling.
- Berettiget interesse: Vis personverntekst.
- Klikk på fanene Misfornøyd, Nøytral og Fornøyd for å tilpasse takkemeldingen for hver type svar.
- For spørreundersøkelser på nettsiden og e-post , i hver fane:
- Hvis du vil legge inn et standardbilde øverst i takkemeldingen, klikker du på Vis bilde for å slå på bryteren. Klikk på Erstatt for å endre bildet.
- Skriv inn overskriften og brødteksten i tekstfeltene.
- Forhåndsvis takkemeldingene i panelet til høyre.
- Klikk på fanen Mottakere, Målgruppe eller Målretting for å fortsette.

Mottakere
- Som standard vil en undersøkelse bli sendt til en kontakt hvis vedkommende ble kunde for mer enn 30 dager siden. Du kan velge Start fra bunnen av for å opprette dine egne kriterier ved hjelp av kontakt-, firma-, avtale- og billettegenskaper, eller du kan velge Statiske lister for å velge en statisk liste du har opprettet.
- Klikk på Rediger kriterier for å endre det gjeldende filteret. Hvis du starter fra bunnen av, velger du en egenskapstype og klikker på Opprett kriterier.
- Tilpasser kriteriene i panelet til venstre. Du kan klikke på AND eller OR for å tilpasse filtrene ytterligere. Du kan angi filtre basert på alle kontakt-, firma-, avtale- og billettegenskaper.
- Som standard vil kontakter som allerede oppfyller de valgte kriteriene, motta undersøkelsen.Hvis du vil gjennomføre undersøkelsen uten eksisterende kontakter som oppfyller kriteriene, klikker du på fanen Alternativer og deretter på for å slå av bryteren Vil du inkludere eksisterende kontakter?
- Som standard vil kontakter som allerede har fullført undersøkelsen, ikke motta undersøkelsen. Hvis du vil sende ut undersøkelsen til kontakter som allerede har fullført undersøkelsen, klikker du på fanen Alternativer og deretter på Vil du sende ut undersøkelsen til kontakter på nytt?
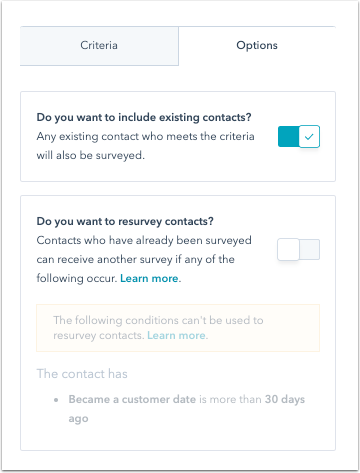
- I høyre panel vises mottakerne av undersøkelsen. Du kan søke gjennom denne listen ved hjelp av søkefeltet øverst til høyre.
- Når du har satt opp filtrene, klikker du på Bruk nederst til venstre.
- Hvis du vil legge til en forsinkelse mellom utsendelsen av e-postundersøkelsen og når en kontakt oppfyller kriteriene du har angitt, velger du alternativet Legg til forsinkelse. Klikk på rullegardinmenyen for å velge dager eller timer for forsinkelsen, og skriv inn et tall.
- Klikk på fanen Automatisering for å fortsette.
Målretting
Nettsideundersøkelser
- I Hvem-delen velger du kriteriene kontaktene dine må oppfylle for å motta en undersøkelse:
- Alle besøkende: Velg Alle besøkende for å vise undersøkelsen til alle besøkende. Hvis du har slått på personverninnstillingene i kontoen din, må undersøkelsen inneholde et juridisk grunnlag for å kommunisere med kontaktene.
- Ble kunde: Standardfilteret Ble kunde for mer enn 30 dager siden vil bli brukt.
- Start fra bunnen av: Opprett dine egne kriterier ved hjelp av kontakt-, firma-, avtale- og billettegenskaper.
- Statiske lister: Velg en av de statiske listene dine.
- Klikk på Rediger kriterier for å endre det gjeldende filteret.

- I panelet til venstre kan du tilpasse filtrene ved å klikke på knappene AND eller OR. Du kan angi filtre basert på alle kontakt-, firma-, avtale- og billettegenskaper.

- I det høyre panelet vises mottakerne av undersøkelsen. Du kan søke gjennom denne listen ved hjelp av søkefeltet øverst til høyre. Som standard vil kontakter som allerede har fullført undersøkelsen, ikke motta undersøkelsen.
- Når du er ferdig med å konfigurere filtrene, klikker du på Bruk nederst til høyre.
- I Hvor-delen velger du nettadressen som skal vise undersøkelsen. For at en undersøkelse skal vises på en av nettsidene dine, må HubSpot-sporingskoden være installert på den aktuelle siden.
- Du kan legge til flere nettadresser eller ekskludere nettadresser som du ikke vil at undersøkelsen skal vises på.
- Hvis du vil inkludere alle sider som begynner med mål-URL-en din (f.eks. hubspot.com og hubspot.com/blog), skriver du inn /* etter mål-URL-en.
- Klikk på delete papirkurvikonet til høyre for en URL-adresse for å fjerne undersøkelsen fra den.
- Hvis du vil slå på undersøkelsen for mobile enheter, merker du av for Vis undersøkelsen på små skjermstørrelser.

- I delen Når angir du hvor mange sekunder det skal gå før undersøkelsen vises for en besøkende. Du kan også velge ved 50 % siderulling.
- I delen Frekvens velger du Aldri, Etter en bestemt tidsperiode eller Alltid. Hvis du velger Etter en bestemt tidsperiode, klikker du på rullegardinmenyen Vis undersøkelsen for å velge hvor lang tid det skal gå før undersøkelsen vises igjen.

- Klikk på fanen Automatisering for å fortsette.
Chat-undersøkelser
Når du har avsluttet en chattesamtale med en besøkende, kan du sende kundetilfredshetsundersøkelsen fra den valgte chat-widgeten.
- For å velge hvilke chatflyter undersøkelsen skal kobles til, klikker du på rullegardinmenyen ogmerker av i avmerkingsboksene ved siden av de ønskede chatflytene.
- Klikk på fanen Varsler for å fortsette.
Varsler (kun chat-undersøkelser)
Bestem hvilke teammedlemmer som skal varsles om nye svar på undersøkelsen.
- Klikk på rullegardinmenyen Legg til brukere eller team , og velg brukerne og teamene som skal varsles.
- Merk av i avmerkingsboksen for å kun sende varsler for undersøkelsessvar som inkluderer kommentarer.
- Klikk på fanen Automatisering for å fortsette.

Automatisering
- I delen Hvem blir varslet om nye svar på undersøkelser? klikker du på rullegardinmenyen Legg til brukere eller team og velger brukere eller team som skal motta e-postvarsler når en kunde sender inn en supportundersøkelse.
- Klikk på Forhåndsvis eksempel på e-postvarsling for å se en forhåndsvisning av e-postvarslingen.
- Merk av i avmerkingsboksen Send kun varsler for undersøkelsessvar som inneholder kommentarer for å kun motta varsler for undersøkelsessvar med kommentarer.

- I Automatiser oppfølgingshandlinger kan du konfigurere oppfølgingshandlinger basert på svarene i undersøkelsen. Klikk på Opprett arbeidsflyt under seksjonene 1 - 3 Vanskelig, 4 - 5 Nøytral og/eller 6 - 7 Enkel. I høyre panel velger du handlingene du vil automatisere, eller klikker på Se mer for å se andre handlinger. Finn ut mer om hvordan du bruker arbeidsflythandlinger.
- Arbeidsflyter for kundetilfredshetsundersøkelser vises ikke i arbeidsflytverktøyet(Automatisering > Arbeidsflyter). De kan bare redigeres fra denne fanen i undersøkelsesoppsettet.
- Alternativene for åsende påminnelser om undersøkelsen via e-post støttes ikke i kundetilfredshetsundersøkelser.
Gjennomgå og publiser
Gå gjennom undersøkelsesinnstillingene for å sikre at innstillingene i de foregående trinnene er riktig konfigurert.
- Klikk på Forhåndsvisning for å se hvordan undersøkelsen vises på datamaskin, mobil og nettbrett.
- Hvis du vil sende deg selv en versjon av undersøkelsen, klikker du på Test undersøkelsen øverst til høyre. Hvis du gjennomfører en e-postundersøkelse, kan du forhåndsvise e-posten som en spesifikk kontakt ved å klikke på rullegardinmenyen Motta e-post som spesifikk kontakt og deretter velge en kontakt.
- Hvis du vil gå gjennom innstillingene dine, klikker du på Gjennomgå og publiser øverst til høyre.
- Når du er ferdig,klikker du påPubliser for å ta undersøkelsen i bruk.



