- Vidensbase
- Service
- Feedbackundersøgelser
- Opret og udfør kundetilfredshedsundersøgelser
Opret og udfør kundetilfredshedsundersøgelser
Sidst opdateret: 28 juli 2025
Gælder for:
-
Service Hub Professional, Enterprise
En kundetilfredshedsscore (CSAT) fortæller dig, hvor tilfreds en kunde er med et produkt, en service eller en oplevelse. Den måler, hvordan en kunde har det med en brandinteraktion. Brug kundetilfredshedsundersøgelser til at bede kontakter om feedback på deres oplevelser eller interaktioner med din virksomhed. Du kan sende denne type undersøgelse via e-mail eller chat eller vise den på enhver side, der har din HubSpot-sporingskode installeret.
Bemærk: Brugere skal have et tildelt Service Hub-sæde for at kunne oprette feedback-undersøgelser. Få mere at vide om HubSpots nye sædebaserede priser
- På din HubSpot-konto skal du navigere til Service > Feedbackundersøgelser.
- Sådan opretter du en ny undersøgelse:
- Klik på Opret undersøgelse øverst til højre. Klik på Kundetilfredshed på næste side, og klik derefter på Næste øverst til højre.
-
- Vælg leveringsmetode for din undersøgelse. Kundetilfredshedsundersøgelser kan sendes via e-mail eller chat eller tilgås på en webside med HubSpot-sporingskoden installeret.
- Kontakter behøver ikke at være indstillet som marketingkontakter for at kunne modtage en undersøgelse via e-mail.
- Når leveringsmetoden er valgt, kan den ikke ændres.
- Vælg leveringsmetode for din undersøgelse. Kundetilfredshedsundersøgelser kan sendes via e-mail eller chat eller tilgås på en webside med HubSpot-sporingskoden installeret.
-
- Klik på Opret.
- Klik påblyantikonet edit øverst for at give din undersøgelse et unikt navn.

- Sådan kloner eller redigerer du en eksisterende undersøgelse:
- For at redigere en eksisterende undersøgelse skal du holde musen over undersøgelsen og klikke på Rediger.
- Hvis du vil klone en eksisterende undersøgelse, skal du holde musen over undersøgelsen og klikke på Klon.

Bemærk: For at sende en e-mailundersøgelse skal brugerne have adgangstilladelser til Marketing, herunder udgivelsesadgang til e-mailværktøjet.
Undersøgelse
På fanen Undersøgelse kan du tilpasse e-mailindstillingerne, brødteksten, brandingen og udseendet af din undersøgelse.
Levering af e-mail
- I afsnittet E-mailindstillinger skal du klikke på rullemenuen Undersøgelsessprog og vælge det sprog, du ønsker, at undersøgelsen skal være på.
- I feltet Firmanavn kan du redigere det firmanavn, der vises i e-mailens sidefod. For at redigere linkadressen skal du navigere til din kontos brandingindstillinger.
- Indstil Fra-navn og Fra-adresse for din undersøgelse. Du kan vælge navn og adresse på en hvilken som helst bruger på din konto.
- Indtast din emnelinje. Hvis du vil indsætte et personaliseringstoken i emnet, skal du klikke på contacts Personaliseringstoken, klikke på rullemenuen Tilføj kontakttoken og vælge et token, indtaste en standardværdi og klikke på Indsæt.

- For at vælge de oplysninger om kontorplacering, der vises i e-mailens sidefod, skal du klikke for at udvideafsnittet Avancerede indstillinger og derefter klikke pårullemenuen Kontorplacering .
- I afsnittet Email body skal du indtaste en hilsen, en introduktion og et undersøgelsesspørgsmål til din undersøgelsesmail. Klik på contacts Personaliseringstoken for at inkludere et personaliseringstoken.

- I afsnittet Tema kan du uploade et billede til e-mailundersøgelsen ved at klikke på for at slå Featured image til og klikke på Replace. Vælg et billede i højre panel, eller klik på Tilføj billede for at uploade et nyt billede.

- Indstil en brugerdefineret farve ved at indtaste en hex-farveværdi eller klikke på farvevælgeren til højre.
- I højre panel kan du se en forhåndsvisning af, hvordan spørgsmålet ser ud.
- Klik på fanen Feedback for at fortsætte.
Levering via webside
Bemærk: Websideundersøgelsen vises kun for kontakter, der spores af cookies i deres browser.
- Klik på dropdown-menuen Survey language , og vælg det sprog, du vil vise undersøgelsen på.
- Hvis du vælger en callout-position til din undersøgelse, skal du markere afkrydsningsfeltet Use different text when callout is closed og indtaste den callout-tekst, der skal vises, når callout'en lukkes .
- Tilpas undersøgelsesspørgsmålet i tekstboksen Undersøgelsesspørgsmål . Klik på Personaliseringstoken for at inkludere et personaliseringstoken i spørgsmålet.
- For at vælge en placering til websideundersøgelsen skal du klikke for at udvide sektionen Position og vælge en mulighed: Slide-in box left, Slide-in box right, Slide-in callout left, Slide-in callout right eller Dropdown banner. Det højre panel viser en forhåndsvisning af hver mulighed.
- Hvis du vil ændre undersøgelsens farve, skal du klikke for at udvide sektionen Tema og vælge en af standardfarverne eller indstille en brugerdefineret farve ved at indtaste en hex-værdi eller klikke på farvevælgeren til højre.

- I højre panel kan du se en forhåndsvisning af, hvordan spørgsmålet ser ud.
- Klik på fanen Feedback for at fortsætte.
Bemærk: Hvis den besøgende er ukendt, vises et valgfrit felt til indsamling af e-mail, når den besøgende udfylder din webundersøgelse. Hvis den besøgende ikke indsender en e-mailadresse, vil deres svar blive vist som ukendt kontakt.
Levering af chat
- I feltet Undersøgelsesspørgsmål kan du foretage ændringer i teksten til undersøgelsesspørgsmålet. Klik på rullemenuen Agent token for at indsætte et agentpersonaliseringstoken.
- Klik på rullemenuen Undersøgelsessprog , og vælg et sprog til dit undersøgelsesindhold.
Tilbagemelding
- Tilpas dine feedbackspørgsmål for at lære mere om kundens svar:
- Klik på Utilfreds for at indtaste et opfølgningsspørgsmål til kunder, der var utilfredse med deres oplevelse.
- Klik på Neutral for at indtaste et opfølgningsspørgsmål til kunder, der følte sig neutrale med hensyn til deres oplevelse.
- Klik på Glad for at stille et opfølgningsspørgsmål til kunder, der var tilfredse med deres oplevelse.
- Klik på fanen Tak for at fortsætte.
Tak for hjælpen
Tilpas indstillingerne for databeskyttelse og den takkemeddelelse, som en kunde vil se efter at have indsendt et svar på en undersøgelse.
- Hvis du har slået indstillinger for databeskyttelse til på din konto, skal du klikke på rullemenuen Databeskyttelse og samtykke for at tilføje afkrydsningsfelter for samtykke og tekst til din undersøgelse. Du kan vælge mellem følgende muligheder:
- Ingen
- Afkrydsningsfeltfor samtykketil kommunikation; undersøgelsen indsendes som samtykke til behandling: Vis afkrydsningsfelter for samtykke til kommunikation og tekst om samtykke til behandling.
- Afkrydsningsfelter for samtykke tilkommunikation og behandling: Vis afkrydsningsfelter for indhold til kommunikation og samtykke til behandling.
- Berettiget interesse: Vis tekst om beskyttelse af personlige oplysninger.
- Klik på fanerne Utilfreds, Neutral og Tilfreds for at tilpasse takkebeskeden til hver type svar.
- For webside og e-mail undersøgelser, i hver fane:
- Klik for at slå Vis billede til, hvis du vil indsætte et standardbillede øverst i din takkebesked. Klik på Replace for at ændre billedet.
- Indtast beskedens overskrift og brødtekst i tekstfelterne.
- I højre panel kan du se en forhåndsvisning af takkebeskederne.
- Klik på fanen Modtagere, Målgruppe eller Målretning for at fortsætte.

Modtagere
- Som standard vil der blive sendt en undersøgelse til en kontakt, hvis vedkommende blev kunde for mere end 30 dage siden. Du kan vælge Start fra bunden for at oprette dine egne kriterier ved hjælp af kontakt-, firma-, aftale- og billetegenskaber eller vælge Statiske lister for at vælge en statisk liste, du har oprettet.
- Klik på Rediger kriterier for at ændre det aktuelle filter. Hvis du starter fra bunden, skal du vælge en egenskabstype og klikke på Opret kriterier.
- Tilpas dine kriterier i venstre panel. Du kan klikke på AND eller OR for at tilpasse filtrene yderligere. Du kan indstille filtre baseret på alle kontakt-, virksomheds-, aftale- og billetegenskaber.
- Som standard vil kontakter, der allerede opfylder de valgte kriterier, modtage undersøgelsen.Hvis du vil gennemføre denne undersøgelse uden eksisterende kontakter, der opfylder kriterierne, skal du klikke på fanen Indstillinger og derefter klikke for at slå knappen Vil du inkludere eksisterende kontakter? fra.
- Som standard vil kontakter, der allerede har gennemført undersøgelsen, ikke modtage undersøgelsen. Hvis du vil lave en undersøgelse med kontakter, der allerede har gennemført undersøgelsen, skal du klikke på fanen Indstillinger og derefter klikke for at slå kontakten Vil du genundersøge kontakter? til .
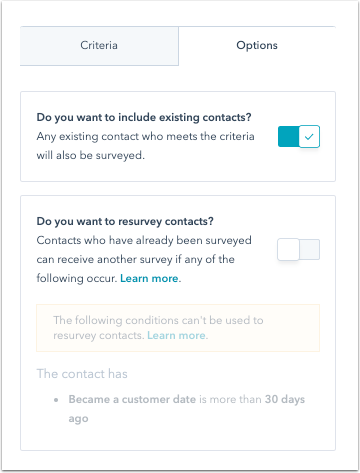
- I højre panel vises undersøgelsens modtagere. Du kan søge i denne liste ved hjælp af søgefeltet øverst til højre.
- Når du har indstillet filtrene, skal du klikke på Anvend nederst til venstre.
- Vælg Tilføj forsinkelse for at tilføje en forsinkelse mellem afsendelsen af e-mailen med undersøgelsen, og når en kontakt opfylder de kriterier, du har angivet. Klik på rullemenuen for at vælge dage eller timer for forsinkelsen, og indtast et tal.
- Klik på fanen Automatisering for at fortsætte.
Målretning
Undersøgelser på websider
- I afsnittet Hvem skal du vælge de kriterier, dine kontakter skal opfylde for at modtage en undersøgelse:
- Alle besøgende: Vælg Alle besøgende for at vise undersøgelsen til alle besøgende. Hvis du har slået indstillinger for databeskyttelse til på din konto, skal din undersøgelse indeholde et juridisk grundlag for at kommunikere med kontakterne.
- Blev kunde dato: standardfilteret Blev kunde for mere end 30 dage siden vil blive brugt.
- Start fra bunden: Opret dine egne kriterier ved hjælp af kontakt-, virksomheds-, aftale- og billetegenskaber.
- Statiske lister: Vælg en af dine statiske lister.
- Klik på Rediger kriterier for at ændre det aktuelle filter.

- I venstre panel kan du tilpasse filtrene ved at klikke på knapperne AND eller OR. Du kan indstille filtre baseret på alle kontakt-, firma-, aftale- og billetegenskaber.

- I det højre panel vises modtagerne af undersøgelsen. Du kan søge i denne liste ved hjælp af søgefeltet øverst til højre. Som standard vil kontakter, der allerede har gennemført undersøgelsen, ikke modtage undersøgelsen.
- Når du er færdig med at indstille filtrene, skal du klikke på Anvend nederst til højre.
- I afsnittet Hvor skal du vælge den webadresse, hvor undersøgelsen skal vises. For at en undersøgelse kan vises på en af dine websider, skal HubSpot-sporingskoden være installeret på den pågældende side.
- Du kan tilføje flere webadresser eller udelukke webadresser, som du ikke vil have vist undersøgelsen på.
- For at inkludere alle sider, der begynder med din mål-URL (f.eks. hubspot.com og hubspot.com/blog), skal du indtaste /* efter din mål-URL.
- Klik på skraldespandsikonet delete til højre for en URL for at fjerne undersøgelsen fra den.
- Klik på afkrydsningsfeltet Vis undersøgelse på små skærmstørrelser for at slå undersøgelsen til på mobile enheder.

- I afsnittet Hvornår skal du indtaste det antal sekunder, der skal gå, før undersøgelsen vises for en besøgende. Du kan også vælge ved 50% siderulning.
- I afsnittet Frekvens skal du vælge Aldrig, Efter en bestemt tidsperiode eller Altid. Hvis du vælger Efter en bestemt tidsperiode, skal du klikke på rullemenuen Vis undersøgelsen for at vælge, hvor lang tid der skal gå, før undersøgelsen vises igen.

- Klik på fanen Automation for at fortsætte.
Chat-undersøgelser
Når du har lukket en chatsamtale med en besøgende, kan du sende kundetilfredshedsundersøgelsen fra den valgte chat-widget.
- For at vælge, hvilke chatflows undersøgelsen skal forbindes med, skal du klikke på rullemenuen ogmarkere afkrydsningsfelterne ved siden af de ønskede chatflows.
- Klik på fanen Notifikationer for at fortsætte.
Notifikationer (kun chatundersøgelser)
Bestem, hvilke teammedlemmer der skal have besked om nye svar på undersøgelsen.
- Klik på rullemenuen Tilføj brugere eller teams, og vælg de brugere og teams , der skal underrettes.
- Marker afkrydsningsfeltet for kun at sende notifikationer for svar på undersøgelser, der indeholder kommentarer.
- Klik på fanen Automation for at fortsætte.

Automatisering
- I afsnittet Hvem får besked om nye undersøgelsessvar? skal du klikke på rullemenuen Tilføj brugere eller teams og vælge de brugere eller teams, der skal modtage e-mailnotifikationer, når en kunde indsender en supportundersøgelse.
- Klik på Eksempel på e-mailnotifikation for at se en forhåndsvisning af notifikationsmailen .
- Marker afkrydsningsfeltet Send kun notifikationer for undersøgelsesbesvarelser, der indeholder kommentarer, for kun at modtage notifikationer for undersøgelsesbesvarelser med kommentarer.

- I Automatiser dine opfølgningshandlinger kan du oprette opfølgningshandlinger baseret på undersøgelsessvar. Klik på Opret arbejdsgang under afsnittene 1 - 3 Svær, 4 - 5 Neutral og/eller 6 - 7 Let. I højre panel skal du vælge de handlinger, der skal automatiseres, eller klikke på Se mere for at se andre handlinger. Få mere at vide om at bruge workflow-handlinger.
- Arbejdsgange for kundetilfredshedsundersøgelser vises ikke i arbejdsgangsværktøjet(Automation > Workflows). De kan kun redigeres fra denne fane i undersøgelsesopsætningen.
- IndstillingenSend e-mail med påmindelse om undersøgelse understøttes ikke i kundetilfredshedsundersøgelser.
Gennemgå og udgiv
Gennemgå dine undersøgelsesindstillinger for at sikre, at indstillingerne i de foregående trin er sat korrekt op.
- Klik på Preview for at se, hvordan undersøgelsen vil se ud på computer, mobil og tablet.
- Hvis du vil sende dig selv en version af undersøgelsen, skal du klikke på Test undersøgelse øverst til højre. Hvis du laver en e-mailundersøgelse, kan du få vist e-mailen som en specifik kontakt ved at klikke på rullemenuen Modtag e-mail som specifik kontakt og derefter vælge en kontakt.
- For at gennemgå dine indstillinger skal du klikke på Gennemgå og udgiv øverst til højre.
- Når du er færdig, skal duklikke på Publish for at tage din undersøgelse i brug.



