- Central de conhecimento
- Atendimento ao cliente
- Pesquisas de feedback
- Criar e conduzir pesquisas de satisfação do cliente
Criar e conduzir pesquisas de satisfação do cliente
Ultima atualização: 28 de Julho de 2025
Disponível com qualquer uma das seguintes assinaturas, salvo menção ao contrário:
-
Service Hub Professional, Enterprise
Uma pontuação de Satisfação do cliente (CSAT) informa o quanto um cliente está satisfeito com um produto, serviço ou experiência. Ela mede como um cliente se sente em relação a uma interação da marca. Use as pesquisas de satisfação do cliente para solicitar o feedback dos contatos sobre as experiências ou interações deles com a sua empresa. Você pode enviar este tipo de pesquisa por email ou bate-papo, ou exibi-lo em qualquer página que tenha seu código de rastreamento HubSpot instalado.
Observação: os usuários devem ter um lugar de Service hub atribuído para criar pesquisas de feedback. Saiba mais sobre os novos preços baseados em estações do HubSpot
- No seu portal da HubSpot, acesse Atendimento > Pesquisas de feedback.
- Para criar uma nova pesquisa:
- Clique em Criar pesquisa no canto superior direito. Na página seguinte, clique em Satisfação do cliente e clique em Próximo no canto superior direito.
-
- Selecione o Método de entrega para sua pesquisa. As pesquisas de satisfação do cliente podem ser enviadas por e-mail, chat ou acessadas em uma página da Web com o Código de rastreamento do HubSpot instalado.
- Contatos fazem não precisa ser definido como contatos de marketing para receber uma pesquisa por e-mail.
- Uma vez selecionado, o método de Entrega não pode ser alterado.
- Selecione o Método de entrega para sua pesquisa. As pesquisas de satisfação do cliente podem ser enviadas por e-mail, chat ou acessadas em uma página da Web com o Código de rastreamento do HubSpot instalado.
-
- Clique em Criar.
- Clique no ícone de lápis edit na parte superior para dar à sua pesquisa um nome exclusivo.

- Para clonar ou editar uma pesquisa existente:
- Para editar uma pesquisa existente, passe o cursor do mouse sobre a pesquisa e clique em Editar.
- Para clonar uma pesquisa existente, passe o mouse sobre a pesquisa e clique em Clonar.

Observação: para enviar uma pesquisa de email, os usuários devem ter permissões de acesso de Marketing , incluindo o acesso de Publicação para a ferramenta Email .
Pesquisa
Na guia Pesquisa , você pode personalizar as configurações de e-mail, corpo, branding e aparência da pesquisa.
Entrega de e-mail
- Na seção Configurações de e-mail, clique no menu suspenso Idioma da pesquisa e selecione o idioma no qual deseja que a pesquisa esteja.
- No campo Nome da empresa, você pode editar o nome da empresa que aparece no rodapé do e-mail. Para editar o endereço do link, navegue até seu configurações de marca da conta.
- Defina o nome do Remetente e o endereço do Remetente da sua pesquisa. Você pode selecionar o nome e endereço de qualquer usuário em sua conta.
- Insira sua linha de assunto. Para inserir um token de personalização no assunto, clique em contacts Token de personalização , clique no menu suspenso Adicionar token de contato e selecione um token , insira a opçãoDefault value e clique em

- Para selecionar as informações de localização do escritório que aparecem no rodapé do e-mail , clique para expandir o Configurações avançadas seção e clique no botão Localização do escritório menu suspenso.
- Na seção Corpo do e-mail, insira uma mensagem de Boas-vindas, Introdução e Perguntas da pesquisa para o seu e-mail de pesquisa. Clique em contacts Token de personalização para incluir um token de personalização .

- Na seção Tema, para carregar uma imagem da pesquisa por e-mail, clique na opção Imagem em destaque para ativá-la e em Substituir. No painel direito, selecione uma imagem ou clique em Adicionar imagem para carregar uma nova imagem.

- Defina uma cor personalizada inserindo um valor de cor hexadecimal ou clicando no seletor de cores à direita.
- No painel direito, visualize a pergunta.
- Para continuar, clique na guia Feedback.
Entrega da página da Web
Observe: a pesquisa da página da web será exibida apenas para contatos que são rastreado pelos cookies em seu navegador.
- Clique no menu suspenso Idioma da pesquisa e selecione o idioma no qual deseja exibir a pesquisa.
- Se você selecionar uma posição de chamada para a pesquisa, marque a caixa de seleção Usar texto diferente quando uma chamada for fechadae digite o texto da chamada a ser exibido quando a chamada for fechada.
- Personalize a pergunta da pesquisa na caixa de texto Pergunta da pesquisa. Para incluir um token de personalização na pergunta, clique em Token de personalização .
- Para selecionar um local para a pesquisa da página Web, clique para expandir a seção Posição e selecione uma opção: Caixa deslizante esquerda, Caixa deslizante direita, Chamada deslizante à esquerda, Chamada deslizante à direita ou Banner suspenso. O painel direito mostrará uma visualização para cada opção.
- Para alterar a cor da pesquisa, clique para expandir a seção Tema e selecione uma das opções de cor padrão, ou defina uma cor personalizada inserindo um valor hexadecimal ou clicando no seletor de cores à direita.

- No painel direito, visualize a pergunta.
- Para continuar, clique na guia Feedback.
Observação: se o visitante for desconhecido, um campo de coleta de e-mail opcional será exibido quando o visitante preencher sua pesquisa na Web. Se o visitante não enviar um endereço de e-mail, sua resposta será exibida como contato desconhecido.
Entrega por chat
- No campo Pergunta da pesquisa, faça alterações no texto da pergunta da pesquisa. Para inserir um token de personalização de agente, clique no menu suspenso Token de agente.
- Clique no menu suspenso Idioma da pesquisa e selecione um idioma para o conteúdo da sua pesquisa.
Feedback
- Personalize suas perguntas de feedback para saber mais sobre as respostas dos clientes:
- Clique na guia Insatisfeito para inserir uma pergunta de acompanhamento para os clientes que estavam insatisfeitos com sua experiência.
- Clique na guia Neutro para inserir uma pergunta de acompanhamento para clientes que se sentiram neutros sobre sua experiência.
- Clique na guia Satisfeito para inserir uma pergunta de acompanhamento para os clientes que estavam satisfeitos com sua experiência.
- Para continuar, clique na guia Obrigado.
Agradecimento
Personalize as configurações de privacidade de dados e a mensagem de agradecimento que o cliente verá depois de responder à pesquisa.
- Se tiver ativado as configurações de privacidade de dados na sua conta, clique no menu suspenso Privacidade de dados e consentimento para adicionar caixas de seleção e texto de consentimento à sua pesquisa. Você pode escolher entre as seguintes opções:
- Nenhum
- Caixa de seleção de consentimento para comunicações; pesquisa enviada como consentimento para processar: mostre caixas de seleção de consentimento para comunicações e texto de consentimento para processamento.
- Caixas de seleção de consentimento para comunicações e processamento: mostre caixas de seleção de consentimento para comunicações e processamento.
- Interesse legítimo: mostre texto de privacidade.
- Clique nas guias Não satisfeito, Neutro e Satisfeito para personalizar a mensagem de agradecimento para cada tipo de resposta.
- Para pesquisas de página da web e e-mail, em cada guia:
- Para incluir uma imagem padrão no canto superior da mensagem de agradecimento, clique na opção Mostrar imagem para ativá-la. Clique em Substituir para alterar a imagem.
- Digite o texto do cabeçalho e do corpo da mensagem nos campos de texto.
- No painel direito, visualize as mensagens de agradecimento.
- Para continuar, clique na guia Destinatários, Público ou Direcionamento.


Destinatários
- Por padrão, uma pesquisa será enviada a um contato se ele se tornou um cliente há mais de 30 dias. Você pode selecionar Iniciar do zero para criar seus próprios critérios usando propriedades de contato, empresa, negócio e ticket ou selecionar Listas estáticas para selecionar uma lista estática que você criou.
- Para alterar o filtro atual, clique em Editar critérios. Se você estiver começando do zero, selecione um tipo de propriedade e clique em Criar critérios.
- No painel esquerdo, personalize seus critérios. Você pode clicar E ou OU para personalizar ainda mais os filtros. Você pode definir filtros com base em qualquer propriedade de contato, empresa, negócio e ticket.
- Por padrão, a pesquisa será recebida pelos contatos que já atenderam aos critérios selecionados. Para conduzir essa pesquisa sem os contatos existentes que atendem aos critérios, clique na guia Opções e clique na opção Deseja incluir os contatos existentes? para desativá-la.
- Por padrão, os contatos que já concluíram a pesquisa não receberão a pesquisa. Para pesquisar com contatos que já concluíram a pesquisa, clique na guia Opções e clique na opção Deseja realizar uma nova pesquisa com os contatos? para ativá-la.
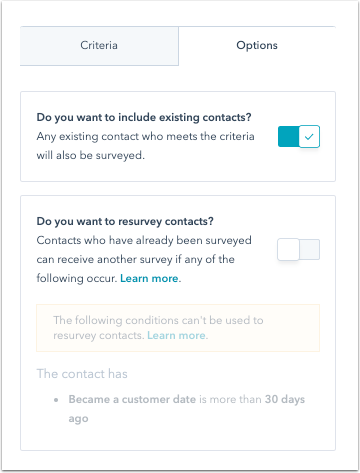
- No painel direito, os destinatários da pesquisa serão exibidos. Você pode pesquisar nesta lista usando a barra de pesquisa no canto superior direito.
- Depois de configurar os filtros, clique em Aplicar na parte inferior esquerda.
- Para adicionar um atraso entre o envio do e-mail da pesquisa e quando um contato atenderá aos critérios definidos, selecione a opção Adicionar atraso. Clique no menu suspenso para selecionar dias ou horas para o atraso e insira um número.
- Para continuar, clique na guia Automação.
Direcionamento
Pesquisas de página da web
- Na seção Quem, selecione os critérios que seus contatos precisam atender para receber uma pesquisa:
- Todos os visitantes: selecione Todos os visitantes para mostrar a pesquisa a todos os visitantes. Se você tiver a opção de privacidade de dados ativada na sua conta, sua pesquisa deverá incluir uma base jurídica para a comunicação com os contatos.
- Data em que se tornou um cliente: o filtro padrão Se tornou um cliente há mais do que 30 dias será usado.
- Começar do zero: crie seus próprios critérios usando propriedades de contato, empresa, negócio e ticket.
- Lista estática: selecione uma das suas listas estáticas.
- Para alterar o filtro atual, clique em Editar critérios.

- No painel esquerdo , personalize os filtros clicando no E ou OU botões. Você pode definir filtros com base em qualquer propriedade de contato, empresa, negócio e ticket.

- No painel direito, os destinatários da pesquisa serão exibidos. Você pode pesquisar nesta lista usando a barra de pesquisa no canto superior direito. Por padrão, a pesquisa não será enviada para os contatos que já foram consultados.
- Depois de terminar de configurar os filtros, no canto inferior direito, clique em Aplicar.
- Na seção Onde , selecione o URL do site para exibir a pesquisa. Para que uma pesquisa seja exibida em uma de suas páginas Web, o código de rastreamento do HubSpot deve estar instalado nessa página.
- Você pode adicionar vários URLs de sites ou excluir URLs em que não deseja exibir a pesquisa.
- Para incluir todas as páginas que começam com a URL de destino (por exemplo, hubspot.com e hubspot.com/blog), insira/* após a URL de destino.
- Clique no ícone de lixeira delete à direita de um URL para remover a pesquisa.
- Para ativar a pesquisa para dispositivos móveis, clique na caixa de seleção Mostrar pesquisa em tamanhos de tela pequenos .

- Na seção Quando, insira o número de segundos antes que a pesquisa seja exibida para um visitante. Você também pode selecionar em 50% da rolagem da página.
- Na seção de Frequência, selecione Nunca, Após um período de tempo definido ou Sempre. Se você selecionar Após um período de tempo definido, clique no menu suspenso Mostrar a pesquisa para selecionar quanto tempo passará antes que a pesquisa apareça novamente.

- Para continuar, clique na guia Automação.
Pesquisas por chat
Depois de fechar uma conversa de chat com um visitante, você pode enviar a pesquisa de satisfação do cliente diretamente do widget de chat selecionado.
- Para escolher o fluxo de chat ao qual a pesquisa deve ser conectada, clique no menu suspenso e marque as caixas de seleção ao lado dos fluxos de chat desejados.
- Para continuar, clique na guia Notificações.
Notificações (somente pesquisas por chat)
Decida quais membros da equipe devem ser notificados sobre novas respostas às pesquisas.
- Clique no menu suspenso Adicionar usuários ou equipes e marque os usuários e equipes que devem ser notificados.
- Para enviar notificações apenas para respostas de pesquisas que incluam comentários, marque a caixa de seleção.
- Para continuar, clique na guia Automação.

Automação
- Na seção Quem é notificado sobre as novas respostas à pesquisa? , clique no menu suspenso Adicionar usuários ou equipes e selecione os usuários que receberão notificações por e-mail quando um cliente enviar uma pesquisa de suporte.
- Para exibir uma visualização do email de notificação, clique em Visualizar notificação de email de exemplo.
- Marque a caixa de seleção Somente enviar notificações para respostas de pesquisa que contenham comentários para receber apenas notificações para respostas de pesquisa com comentários.

- No menu Automatizar suas ações de acompanhamento, você pode configurar ações de acompanhamento com base nas respostas da pesquisa. Clique em Criar fluxo de trabalho abaixo de 1 - 3 Difícil, 4. No painel direito, selecione as ações a serem automatizadas ou clique em Ver mais para ver outras ações. Saiba mais sobre como usar ações de fluxos de trabalho .
- O fluxos de trabalho da pesquisa de satisfação do cliente não aparecerá na ferramenta fluxos de trabalho (Automação > Fluxos de trabalho ). Eles podem ser editados somente nesta guia de configuração da pesquisa.
- Não há suporte para as opções de envio de e-mail de lembrete de pesquisa em pesquisas de satisfação do cliente.
Revisar e publicar
Revise suas configurações de pesquisa para garantir que as configurações nas etapas anteriores foram configuradas corretamente.
- Para ver como a pesquisa será exibida na área de trabalho, nos dispositivos móveis e no tablet, clique em Visualizar.
- Para enviar uma versão da pesquisa para você mesmo, clique em Testar pesquisa no canto superior direito. Se estiver fazendo uma pesquisa por e-mail, você pode visualizar o e-mail como um contato específico clicando no menu suspenso Receber e-mail como um contato específico e selecionando um Contato.
- Para rever suas configurações, clique em Revisar e publicar no canto superior direito.
- Quando terminar, clique emPublicar para ativar a pesquisa.



