- Base de connaissances
- Service client
- Enquêtes de feedback
- Créer et mener des enquêtes de satisfaction client
Créer et mener des enquêtes de satisfaction client
Dernière mise à jour: 28 juillet 2025
Disponible avec le ou les abonnements suivants, sauf mention contraire :
-
Service Hub Pro, Enterprise
Un score de Satisfaction client (SST) vous renseigne sur la satisfaction d'un client concernant un produit, un service ou son expérience. Il permet de mesurer les impressions d'un client à l'égard de son interaction avec une marque. Utilisez les enquêtes de satisfaction client pour demander le feedback des contacts sur leur expérience ou leurs interactions avec votre entreprise. Vous pouvez envoyer ce type d’enquête par e-mail, par chat ou l’afficher sur une page sur laquelle votre code de suivi HubSpot est installé.
Remarque : Les utilisateurs doivent disposer d’une licence Service Hub attribuée pour créer des enquêtes de feedback. En savoir plus sur la nouvelle tarification basée sur les licences utilisateurs de HubSpot
- Depuis votre compte HubSpot, accédez à Service client > Enquêtes de feedback.
- Pour créer une nouvelle enquête :
- Cliquez sur Créer une enquête dans l'angle supérieur droit. Sur la page suivante, cliquez sur Satisfaction client, puis sur Suivant dans l'angle supérieur droit.
-
- Sélectionnez la Méthode de diffusion pour votre enquête. Les enquêtes de satisfaction client peuvent être envoyées par e-mail, par chat ou consultées sur une page web sur laquelle le code de suivi HubSpot est installé.
- Les contacts ne doivent pas nécessairement être définis comme contacts marketing pour recevoir une enquête par e-mail.
- Une fois sélectionnée, la méthode de diffusion ne peut plus être modifiée.
- Sélectionnez la Méthode de diffusion pour votre enquête. Les enquêtes de satisfaction client peuvent être envoyées par e-mail, par chat ou consultées sur une page web sur laquelle le code de suivi HubSpot est installé.
-
- Cliquez sur Créer.
- Cliquez sur l'icône Crayon edit en haut pour donner un nom unique à votre enquête.

- Pour cloner ou modifier une enquête existante :
- Pour modifier une enquête existante, passez le curseur de la souris sur l'enquête et cliquez sur Modifier.
- Pour cloner une enquête existante, passez le curseur de la souris sur l'enquête et cliquez sur Cloner.

Remarque : Pour envoyer une enquête par e-mail, les utilisateurs doivent disposer des autorisations Accès marketing , y compris l'accès Publication à l'outil E-mails .
Enquête
Dans l'onglet Enquête, vous pouvez personnaliser les paramètres d'e-mail, le corps, le branding et l'apparence de votre enquête.
Remise de l'e-mail
- Dans la section Paramètres des e-mails, cliquez sur le menu déroulant Langue de l'enquête et sélectionnez la langue de votre enquête.
- Dans le champ Nom de l'entreprise, vous pouvez modifier le nom de l'entreprise qui apparaît dans le pied de page de l'e-mail. Pour modifier l'adresse du lien, accédez aux paramètres de marque de votre compte .
- Définissez le nom de l'expéditeur et l'adresse de l'expéditeur de votre enquête. Vous pouvez sélectionner le nom et l'adresse de tout utilisateur de votre compte.
- Entrez l'objet. Pour insérer un jeton de personnalisation dans l’objet, cliquez sur contacts Jeton de personnalisation , cliquez sur le menu déroulant Ajouter un jeton de contact et sélectionnez un jeton , saisissez une valeur par défaut et cliquez sur Insérer.

- Pour sélectionner les informations relatives à l'emplacement du bureau qui apparaissent dans le pied de page de l'e-mail , cliquez sur pour développer la section Paramètres avancés , puis cliquez sur le menu déroulant Emplacement du bureau .
- Dans la section Corps de l'e-mail, saisissez un message d'accueil, une introduction et une question pour votre e-mail d'enquête. Cliquez sur contacts Jeton de personnalisation pour inclure un jeton de personnalisation .

- Dans la section Thème, pour charger une image pour l'enquête par e-mail, cliquez pour activer le bouton Image en vignette et cliquez sur Remplacer. Dans le panneau de droite, sélectionnez une image ou cliquez sur Ajouter une image pour charger une nouvelle image.

- Définissez une couleur personnalisée en saisissant une valeur de couleur hex ou en cliquant sur le sélecteur de couleur à droite.
- Dans le panneau de droite, prévisualisez la façon dont la question s'affiche.
- Pour continuer, cliquez sur l'onglet Feedback.
Remise sur la page web
Veuillez noter que : l'enquête sur la page web ne s'affichera que pour les contacts qui sont suivis par les cookies dans leur navigateur.
- Cliquez sur le menu déroulant Langue de l'enquête et sélectionnez la langue dans laquelle vous souhaitez que s'affiche votre enquête.
- Si vous sélectionnez une position CTA pour votre enquête, cochez la case Utiliser un autre texte lorsque le CTA est fermé et saisissez le texte du CTA qui apparaîtra lorsque le CTA sera fermé.
- Personnalisez la question dans la zone de texte Question de l'enquête. Pour inclure un jeton de personnalisation dans la question, cliquez sur Jeton de personnalisation .
- Pour sélectionner un emplacement pour l'enquête sur la page web, cliquez pour développer la section Position et sélectionnez une option : Fenêtre glissante à gauche, Fenêtre glissante à droite, CTA glissant à gauche, CTA glissant à droite ou Bannière déroulante. Le panneau de droite affichera un aperçu pour chaque option.
- Pour modifier la couleur de l'enquête, cliquez pour développer la section Thème et sélectionnez l'une des options de couleur par défaut ou définissez une couleur personnalisée en saisissant une valeur hex ou en cliquant sur le sélecteur de couleur à droite.

- Dans le panneau de droite, prévisualisez la façon dont la question s'affiche.
- Pour continuer, cliquez sur l'onglet Feedback.
Remarque : Si le visiteur est inconnu, un champ de collecte d'adresse e-mail s'affiche lorsqu'il remplit votre enquête sur le web. Si le visiteur ne soumet pas d'adresse e-mail, sa réponse est associée à un contact inconnu.
Remise par chat
- Dans le champ Question de l'enquête, apportez des modifications au texte de la question. Pour insérer un jeton de personnalisation de l'agent, cliquez sur le menu déroulant Jeton d'agent.
- Cliquez sur le menu déroulant Langue de l'enquête et sélectionnez une langue pour le contenu de votre enquête.
Feedback
- Personnalisez vos questions de feedback pour en savoir plus sur les réponses de vos clients :
- Cliquez sur l'onglet Mécontent pour saisir une question de suivi pour les clients qui ont été insatisfaits de leur expérience.
- Cliquez sur l'onglet Neutre pour saisir une question de suivi pour les clients qui ont eu un sentiment neutre au sujet de leur expérience.
- Cliquez sur l'onglet Content pour saisir une question de suivi pour les clients qui ont été satisfaits de leur expérience.
- Pour continuer, cliquez sur l'onglet Merci.
Merci
Personnalisez les paramètres de confidentialité des données ainsi que le message de remerciement visible par les clients après avoir répondu à l'enquête.
- Si vous avez activé les paramètres de confidentialité des données dans votre compte, cliquez sur le menu déroulant Confidentialité et consentement pour ajouter des cases à cocher et du texte de consentement à votre enquête. Vous pouvez choisir parmi les options suivantes :
- Aucun
- Cases à cocher pour le consentement aux communications ; soumission de l'enquête équivalant au consentement pour le traitement des données : affichez les cases à cocher du consentement de communication et le texte de consentement au traitement des données.
- Cases à cocher pour le consentement aux communications et au traitement : affichez les cases à cocher du consentement pour les communications et le traitement des données.
- Intérêt légitime : affichez le texte de confidentialité.
- Cliquez sur les onglets Mécontent, Neutre et Content pour personnaliser le message de remerciement en fonction de chaque type de réponse.
- Pour les enquêtes sur pages web et par e-mails, dans chaque onglet :
- Pour inclure une image par défaut en haut de votre message de remerciement, cliquez pour activer l'option Afficher l'image. Cliquez sur Remplacer pour changer d'image.
- Saisissez le texte de l'en-tête et du corps du message dans les champs de texte.
- Dans le panneau de droite, prévisualisez les messages de remerciement.
- Pour continuer, cliquez sur l'onglet Destinataires, Audience ou Ciblage.


Destinataires
- Une enquête sera envoyée par défaut à un contact si ce dernier est devenu client plus de 30 jours auparavant. Vous pouvez sélectionner l'option Commencer de zéro pour créer vos propres critères à l'aide des propriétés de contact, d'entreprise, de transaction et de ticket, ou sélectionner Listes statiques pour sélectionner une liste statique que vous avez créée.
- Pour modifier le filtre actuel, cliquez sur Modifier les critères. Si vous commencez de zéro, sélectionnez un type de propriété et cliquez sur Créer des critères.
- Dans le panneau de gauche, personnalisez vos critères. Vous pouvez cliquer sur AND ou OR pour personnaliser davantage les filtres. Vous pouvez définir des filtres en fonction des propriétés de contact, d'entreprise, de transaction et de ticket.
- Par défaut, les contacts répondant déjà aux critères sélectionnés recevront l'enquête. Pour réaliser cette enquête sans contacts existants répondant aux critères, cliquez sur l'onglet Options, puis cliquez pour désactiver l'option Voulez-vous inclure des contacts existants ? switch off.
- Par défaut, l’enquête ne sera pas conduite sur les contacts ayant déjà répondu à l’enquête. Pour effectuer cette enquête sur des contacts ayant déjà été interrogés, dans l'onglet Options, cliquez pour activer l'option Voulez-vous réinterroger les contacts ?.
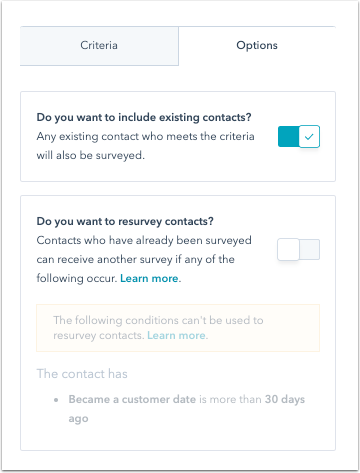
- Dans le panneau de droite, les destinataires de l'enquête s'affichent. Vous pouvez rechercher dans cette liste en utilisant la barre de recherche dans l'angle supérieur droit.
- Une fois les filtres configurés, cliquez sur Appliquer en bas à gauche.
- Pour ajouter un délai entre l'envoi de l'e-mail d'enquête et le moment ou le contact répond aux critères que vous avez définis, sélectionnez l'option Ajouter un délai. Cliquez sur le menu déroulant pour sélectionner les jours ou les heures du délai et saisissez un numéro.
- Pour continuer, cliquez sur l'onglet Automatisation.
Ciblage
Enquêtes sur page web
- Dans la section Qui, sélectionnez les critères auxquels vos contacts doivent répondre pour recevoir une enquête :
- Tous les visiteurs : sélectionnez Tous les visiteurs pour que l'enquête s'affiche auprès de tous les visiteurs. Si les paramètres de confidentialité des données sont activés dans votre compte, votre enquête doit inclure une base juridique pour communiquer avec les contacts.
- Date de conversion en client : le filtre par défaut Devenu client il y a plus de 30 jours sera utilisé.
- Commencer de zéro : créez vos propres critères à l'aide des propriétés de contact, d'entreprise, de transaction et de ticket.
- Listes statiques : sélectionnez l'une de vos listes statiques.
- Pour modifier le filtre actuel, cliquez sur Modifier les critères.

- Dans le panneau de gauche , personnalisez les filtres en cliquant sur les boutons AND ou OR. Vous pouvez définir des filtres en fonction des propriétés de contact, d'entreprise, de transaction et de ticket.

- Dans le panneau de droite, les destinataires de l'enquête seront affichés. Vous pouvez rechercher dans cette liste en utilisant la barre de recherche dans l'angle supérieur droit. Par défaut, l'enquête ne sera pas conduite sur les contacts ayant déjà répondu à l'enquête.
- Une fois que vous avez terminé de configurer les filtres, dans l'angle inférieur droit, cliquez sur Appliquer.
- Dans la section Où, sélectionnez l'URL du site web sur laquelle afficher l'enquête. Pour qu'une enquête soit affichée sur l'une de vos pages web, le code de suivi HubSpot doit être installé sur cette page.
- Vous pouvez ajouter plusieurs URL de site web ou exclure des URL sur lesquelles vous ne souhaitez pas que l'enquête s'affiche.
- Pour inclure toutes les pages qui commencent par votre URL cible (par ex., hubspot.com et hubspot.com/blog), saisissez /* après votre URL cible.
- Cliquez sur l'icône Corbeille delete sur la droite d'une URL pour supprimer l'enquête.
- Pour activer l’enquête sur les appareils mobiles, cliquez sur la case Afficher l’enquête sur les écrans de petite taille .

- Dans la section Quand, saisissez le nombre de secondes avant que l'enquête ne s'affiche sur l'écran du visiteur. Vous pouvez également décider de l'afficher une fois que le visiteur a fait défiler la moitié de la page.
- Dans la section Fréquence , sélectionnez Jamais, Après une période déterminée ou Toujours. Si vous sélectionnez Après une période déterminée, cliquez sur le menu déroulant Afficher l’enquête pour choisir le temps qui s’écoulera avant que l’enquête n’apparaisse à nouveau.

- Pour continuer, cliquez sur l'onglet Automatisation.
Enquêtes par chat
Après avoir terminé une conversation par chat avec un visiteur, vous pouvez envoyer l'enquête de satisfaction client depuis le widget de chat sélectionné.
- Pour choisir les chatflows auxquels connecter l'enquête, cliquez sur le menu déroulant et cochez les cases situées à côté des chatflows souhaités.
- Pour continuer, cliquez sur l'onglet Notifications.
Notifications (enquêtes par chat uniquement)
Décidez quels membres de l'équipe doivent être informés des nouvelles réponses à l'enquête.
- Cliquez sur le menu déroulant Ajouter des utilisateurs ou des équipes et sélectionnez les utilisateurs et les équipes à informer.
- Pour envoyer des notifications uniquement pour les réponses d'enquête qui contiennent des commentaires, cochez la case.
- Pour continuer, cliquez sur l'onglet Automatisation.

Automatisation
- Dans la section Qui est informé des nouvelles réponses d'enquête ?, cliquez sur le menu déroulant Ajouter des utilisateurs ou des équipes et sélectionnez les utilisateurs ou les équipes qui recevront des notifications par e-mail lorsqu'un client soumet une enquête de support.
- Pour afficher un aperçu de l'e-mail de notification, cliquez sur Prévisualiser un exemple d'e-mail de notification.
- Cochez la case N’envoyez des notifications que pour les réponses aux enquêtes qui contiennent des commentaires pour recevoir des notifications uniquement pour les réponses aux enquêtes qui contiennent des commentaires.

- Dans la section Automatisez vos actions de suivi, vous pouvez configurer des actions de suivi en fonction des réponses à l'enquête. Cliquez sur Créer un workflow sous les sections 1 - 3 Difficile, 4 - 5 Neutre et/ou 6 - 7 Facile. Dans le panneau de droite, sélectionnez les actions d'automatisation ou cliquez sur Afficher plus pour voir d'autres actions. En savoir plus sur en utilisant les actions de flux de travail.
- Les workflows des enquêtes de satisfaction client n’apparaîtront pas dans l’outil de workflows ( Workflows d’automatisation> ). Ils ne peuvent être modifiés que depuis cet onglet de la configuration de l'enquête.
- Les options Envoyer un e-mail de rappel d’enquête ne sont pas prises en charge dans les enquêtes de satisfaction client.
Vérifier et publier
Analysez les paramètres de votre enquête pour vous assurer que les paramètres des étapes précédentes ont été correctement configurés.
- Pour voir comment l'enquête apparaîtra sur ordinateur, mobile et tablette, cliquez sur Aperçu.
- Pour vous envoyer une version de l'enquête, cliquez sur Enquête test dans l'angle supérieur droit. Si vous organisez une enquête par e-mail, vous pouvez prévisualiser l'e-mail en tant que contact spécifique en cliquant sur le menu déroulant Recevoir un e-mail en tant que contact spécifique, puis en sélectionnant un contact.
- Pour vérifier vos paramètres, cliquez sur Vérifier et publier dans l'angle supérieur droit.
- Une fois que vous avez terminé, cliquez sur Publier pour publier votre enquête en ligne.



