- Kennisbank
- Service
- Feedbackenquêtes
- Klanttevredenheidsonderzoeken opzetten en uitvoeren
Klanttevredenheidsonderzoeken opzetten en uitvoeren
Laatst bijgewerkt: 28 juli 2025
Beschikbaar met elk van de volgende abonnementen, behalve waar vermeld:
-
Service Hub Professional, Enterprise
Een klanttevredenheidsscore (CSAT) vertelt je hoe tevreden een klant is met een product, dienst of ervaring. Het meet hoe een klant zich voelt over een merkinteractie. Gebruik klanttevredenheidsonderzoeken om contactpersonen om feedback te vragen over hun ervaringen of interacties met je bedrijf. Je kunt dit type enquête versturen via e-mail of chat, of weergeven op elke pagina waarop je HubSpot trackingcode is geïnstalleerd.
Let op: gebruikers moeten een Service Hub-account hebben om feedbackenquêtes te kunnen maken. Meer informatie over HubSpot's nieuwe prijzen op basis van seats
- Ga in je HubSpot-account naar Service > Feedbackenquêtes.
- Om een nieuwe enquête te maken:
- Klik rechtsboven op Enquête maken. Klik op de volgende pagina op Klanttevredenheid en vervolgens op Volgende in de rechterbovenhoek.
-
- Selecteer de leveringsmethode voor uw enquête. Klanttevredenheidsonderzoeken kunnen via e-mail of chat worden verzonden, of worden geopend op een webpagina waarop de HubSpot-trackingcode is geïnstalleerd.
- Contactpersonen hoeven niet te zijn ingesteld als marketingcontactpersonen om een enquête via e-mail te ontvangen.
- Eenmaal geselecteerd, kan de leveringsmethode niet meer worden gewijzigd.
- Selecteer de leveringsmethode voor uw enquête. Klanttevredenheidsonderzoeken kunnen via e-mail of chat worden verzonden, of worden geopend op een webpagina waarop de HubSpot-trackingcode is geïnstalleerd.
-
- Klik op Maken.
- Klik op hetpotloodpictogram edit bovenaan om uw enquête een unieke naam te geven.

- Om een bestaande enquête te klonen of te bewerken:
- Als u een bestaande enquête wilt bewerken, gaat u met de muisaanwijzer over de enquête en klikt u op Bewerken.
- Als u een bestaande enquête wilt klonen, gaat u met de muisaanwijzer over de enquête en klikt u op Klonen.

Let op: om een e-mailenquête te verzenden, moeten gebruikers toegangsrechten voor Marketing hebben , inclusief publicatietoegang tot de e-mailtool.
Enquête
Op het tabblad Enquête kun je de e-mailinstellingen, de body, de branding en het uiterlijk van je enquête aanpassen.
E-mail levering
- Klik in het gedeelte E-mailinstellingen op het vervolgkeuzemenu Enquêtetaal en selecteer de taal waarin u de enquête wilt weergeven.
- In het veld Bedrijfsnaam kunt u de bedrijfsnaam bewerken die in de voettekst van de e-mail wordt weergegeven. Als u het koppelingsadres wilt bewerken, gaat u naar de merkinstellingen van uw account.
- Stel de naam Van en het adres Van in voor je enquête. Je kunt de naam en het adres van elke gebruiker in je account selecteren.
- Voer uw onderwerpregel in. Als u een personalisatietoken in het onderwerp wilt invoegen, klikt u op contacts Personalisatietoken, klikt u op het vervolgkeuzemenu Contacttoken toevoegen en selecteert u een token, voert u een Standaardwaarde in en klikt u op Invoegen.

- Om de informatie over de kantoorlocatie te selecteren die in de voettekst van de e-mail wordt weergegeven, klikt u op om desectie Geavanceerde instellingen uit te vouwenen klikt u vervolgens op hetvervolgkeuzemenu Kantoorlocatie .
- Voer in het gedeelte E-mailtekst een begroeting, inleiding en enquêtevraag in voor uw enquête-e-mail. Klik op contacts Personalisatietoken om een personalisatietoken toe te voegen.

- Klik in het gedeelte Thema om een afbeelding te uploaden voor de e-mailenquête, om de schakelaar Uitgelichte afbeelding in te schakelen en klik op Vervangen. Selecteer in het rechterpaneel een afbeelding of klik op Afbeelding toevoegen om een nieuwe afbeelding te uploaden.

- Stel een aangepaste kleur in door een hexadecimale kleurwaarde in te voeren of op de kleurenkiezer rechts te klikken.
- Bekijk in het rechterpaneel hoe de vraag eruitziet.
- Klik op het tabblad Feedback om door te gaan .
Levering via webpagina
Let op: de webpagina-enquête wordt alleen weergegeven voor contactpersonen die worden gevolgd door de cookies in hun browser.
- Klik op het vervolgkeuzemenu Enquêtetaal en selecteer de taal waarin u de enquête wilt weergeven.
- Als u een oproeppositie voor uw enquête selecteert, schakelt u het selectievakje Andere tekst gebruiken als oproep wordt gesloten in en voert u de tekst voor de oproep in die moet worden weergegeven als de oproep wordt gesloten.
- Pas de enquêtevraag aan in het tekstvak Enquêtevraag . Als u een persoonlijkheidstoken in de vraag wilt opnemen, klikt u op Persoonlijkheidstoken.
- Als u een locatie voor de enquête op de webpagina wilt selecteren, klikt u op om het gedeelte Positie uit te vouwen en selecteert u een optie: Schuifvak links, Schuifvak rechts, Schuifvak links, Schuifvak rechts of Dropdown banner. In het rechterpaneel wordt voor elke optie een voorbeeld weergegeven.
- Als u de kleur van de enquête wilt wijzigen, klikt u op om het gedeelte Thema uit te vouwen en selecteert u een van de standaardkleuropties of stelt u een aangepaste kleur in door een hexadecimale waarde in te voeren of op de kleurkiezer rechts te klikken.

- Geef in het rechterpaneel een voorbeeld van hoe de vraag eruitziet.
- Klik op het tabblad Feedback om door te gaan .
Opmerking: als de bezoeker onbekend is, wordt er een optioneel veld voor het verzamelen van e-mail weergegeven als de bezoeker uw webenquête invult. Als de bezoeker geen e-mailadres opgeeft, wordt zijn reactie weergegeven als onbekend contact.
Levering via chat
- Breng in het veld Enquêtevraag wijzigingen aan in de tekst van de enquêtevraag. Klik op het vervolgkeuzemenu Agenttoken om een persoonlijkheidstoken voor een agent in te voegen.
- Klik op het vervolgkeuzemenu Enquêtetaal en selecteer een taal voor de inhoud van uw enquête.
Feedback
- Pas uw feedbackvragen aan om meer te weten te komen over de reactie van de klant:
- Klik op Ontevreden om een vervolgvraag in te voeren voor klanten die ontevreden waren over hun ervaring.
- Klik op Neutraal om een vervolgvraag in te voeren voor klanten die zich neutraal voelden over hun ervaring.
- Klik op Gelukkig om een Vervolgvraag in te voeren voor klanten die tevreden waren met hun ervaring.
- Klik op het tabblad Bedankt om verder te gaan.
Bedankt
Pas de privacyinstellingen voor gegevens aan en het bedankbericht dat een klant te zien krijgt nadat hij een enquêtereactie heeft ingediend.
- Als u de instellingen voor gegevensprivacy hebt ingeschakeld in uw account, klikt u op het vervolgkeuzemenu Gegevensprivacy en toestemming om selectievakjes voor toestemming en tekst toe te voegen aan uw enquête. U kunt kiezen uit de volgende opties:
- Geen
- Selectievakje voor toestemming voor communicatie; enquête indienen als toestemming voor verwerking: selectievakjes voor toestemming voor communicatie en tekst voor toestemming voor verwerking weergeven.
- Instemming selectievakjes voor communicatie en verwerking: toon inhoud om te communiceren en toestemming om te verwerken selectievakjes.
- Gerechtvaardigd belang: privacytekst weergeven.
- Klik op de tabbladen Ontevreden, Neutraal en Blij om het bedankbericht aan te passen voor elk type reactie.
- Voor webpagina en e-mail enquêtes, op elk tabblad:
- Om een standaardafbeelding bovenaan uw bedankbericht in te voeren, klikt u op om de schakelaar Afbeelding weergeven in te schakelen. Klik op Vervangen om de afbeelding te wijzigen.
- Voer de kop- en hoofdtekst van het bericht in de tekstvelden in.
- Bekijk een voorbeeld van de bedankberichten in het rechterpaneel.
- Klik op het tabblad Ontvangers, Doelgroep of Targeting om verder te gaan.

Ontvangers
- Standaard wordt er een enquête naar een contactpersoon gestuurd als deze meer dan 30 dagen geleden klant is geworden. Je kunt Start from scratch selecteren om je eigen criteria te maken met de eigenschappen contactpersoon, bedrijf, deal en ticket of je kunt Statische lijsten selecteren om een statische lijst te selecteren die je hebt gemaakt.
- Om het huidige filter te wijzigen, klik je op Criteria bewerken. Als je helemaal opnieuw begint, selecteer je een eigenschapstype en klik je op Criteria maken.
- Pas uw criteria aan in het linkerpaneel . Je kunt op AND (EN) of OR (OF) klikken om de filters verder aan te passen. Je kunt filters instellen op basis van alle eigenschappen van contactpersonen, bedrijven, deals en tickets.
- Standaard ontvangen contacten die al voldoen aan de geselecteerde criteria de enquête.Als je deze enquête wilt uitvoeren zonder bestaande contactpersonen die aan de criteria voldoen, klik je op het tabblad Opties en schakel je de optie Wilt u bestaande contactpersonen opnemen? uit.
- Contactpersonen die de enquête al hebben ingevuld, ontvangen de enquête standaard niet. Als u een enquête wilt houden onder contactpersonen die de enquête al hebben ingevuld, klikt u op het tabblad Opties en schakelt u vervolgens de optie Contactpersonen opnieuw enquêteren? in.
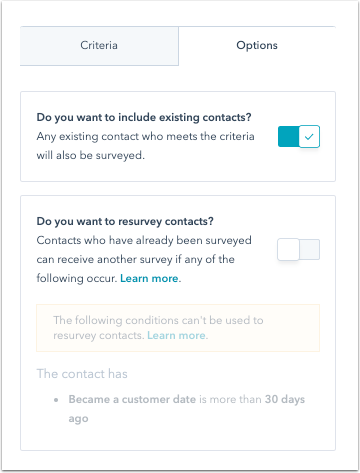
- In het rechterpaneel worden de ontvangers van de enquête weergegeven. Je kunt deze lijst doorzoeken met de zoekbalk rechtsboven.
- Als je de filters hebt ingesteld, klik je linksonder op Toepassen.
- Als u een vertraging wilt toevoegen tussen het verzenden van de e-mail met de enquête en het moment dat een contactpersoon voldoet aan de criteria die u hebt ingesteld, selecteert u de optie Vertraging toevoegen. Klik op het vervolgkeuzemenu om dagen of uren voor de vertraging te selecteren en voer een getal in.
- Klik op het tabblad Automatisering om verder te gaan.
Gericht op
Enquêtes op webpagina
- Selecteer in het gedeelte Wie de criteria waaraan uw contactpersonen moeten voldoen om een enquête te ontvangen:
- Alle bezoekers: selecteer Alle bezoekers om de enquête aan alle bezoekers te tonen. Als u de instellingen voor gegevensprivacy hebt ingeschakeld in uw account, moet uw enquête een rechtsgrondslag bevatten voor de communicatie met contactpersonen.
- Datum klant geworden: de standaardfilter Meer dan 30 dagen geleden klant geworden wordt gebruikt.
- Begin vanaf nul: maak je eigen criteria met behulp van contactpersoon-, bedrijfs-, deal- en ticketeigenschappen.
- Statische lijsten: selecteer een van je statische lijsten.
- Klik op Criteria bewerken om de huidige filter te wijzigen.

- Pas in het linkerpaneel de filters aan door op de AND of OR knoppen te klikken. Je kunt filters instellen op basis van contactpersoon-, bedrijfs-, deal- en ticketeigenschappen.

- In het rechterpaneel worden de ontvangers van de enquête weergegeven. Je kunt deze lijst doorzoeken met de zoekbalk rechtsboven. Contacten die de enquête al hebben ingevuld, ontvangen de enquête standaard niet.
- Als je klaar bent met het instellen van de filters, klik je rechtsonder op Toepassen.
- Selecteer in het gedeelte Waar de URL van de website waar de enquête moet worden weergegeven. Als je een enquête wilt weergeven op een van je webpagina's, moet de HubSpot-trackingcode op die pagina zijn geïnstalleerd.
- Je kunt meerdere website-URL's toevoegen of URL's uitsluiten waarop je niet wilt dat de enquête wordt weergegeven.
- Als u alle pagina's wilt opnemen die beginnen met uw doel-URL (bijvoorbeeld hubspot.com en hubspot.com/blog), voert u /* in na uw doel-URL.
- Klik op het delete prullenbak icoon rechts van een URL om de enquête te verwijderen.
- Om de enquête in te schakelen voor mobiele apparaten, klikt u op het selectievakje Enquête weergeven op kleine schermformaten.

- Voer in het gedeelte Wanneer het aantal seconden in voordat de enquête aan een bezoeker wordt getoond. U kunt ook bij 50% pagina scrollen selecteren.
- Selecteer in het gedeelte Frequentie Nooit, Na een bepaalde periode of Altijd. Als u Na een bepaalde periode selecteert, klikt u op het vervolgkeuzemenu De enquête weergeven om aan te geven hoeveel tijd er verstrijkt voordat de enquête opnieuw wordt weergegeven.

- Klik op het tabblad Automatisering om verder te gaan.
Chat-enquêtes
Nadat je een chatgesprek met een bezoeker hebt afgesloten, kun je het klanttevredenheidsonderzoek versturen vanuit de geselecteerde chatwidget.
- Om te kiezen met welke chatflows de enquête moet worden verbonden, klikt u op het vervolgkeuzemenu en schakelt u de selectievakjes naast de gewenste chatflows in.
- Klik op het tabblad Meldingen om door te gaan.
Meldingen (alleen chattenquêtes)
Bepaal welke teamleden op de hoogte moeten worden gebracht van nieuwe enquêtereacties.
- Klik op het vervolgkeuzemenu Gebruikers of teams toevoegen en selecteer de gebruikers en teams die u wilt waarschuwen.
- Als u alleen meldingen wilt verzenden voor enquêtereacties die opmerkingen bevatten, schakelt u het selectievakje in.
- Klik op het tabblad Automatisering om door te gaan.

Automatisering
- Klik in het gedeelte Wie krijgt bericht over nieuwe enquêtereacties op het vervolgkeuzemenu Gebruikers of teams toevoegen en selecteer gebruikers of teams die e-mailmeldingen ontvangen als een klant een ondersteuningsenquête indient.
- Als u een voorbeeld van de e-mailnotificatie wilt bekijken, klikt u op Voorbeeld van e-mailnotificatie.
- Schakel het selectievakje Alleen meldingen verzenden voor enquêtereacties die opmerkingen bevatten in om alleen meldingen te ontvangen voor enquêtereacties met opmerkingen.

- In de vervolgacties automatiseren kunt u vervolgacties instellen op basis van enquêtereacties. Klik op Workflow maken onder de secties 1 - 3 Moeilijk, 4 - 5 Neutraal en/of 6 - 7 Gemakkelijk. Selecteer in het rechterpaneel de acties die u wilt automatiseren of klik op Zie meer om andere acties te bekijken. Meer informatie over het gebruik van workflowacties.
- Werkstromen voor klanttevredenheidsonderzoeken worden niet weergegeven in de tool Werkstromen(Automatisering > Werkstromen). Ze kunnen alleen worden bewerkt vanaf dit tabblad van de enquête-instellingen.
- Optiesvoor e-mails ter herinnering van de enquête verzenden worden niet ondersteund in enquêtes voor klanttevredenheid.
Controleren en publiceren
Controleer de instellingen van uw enquête om er zeker van te zijn dat de instellingen in de vorige stappen correct zijn ingesteld.
- Om te zien hoe de enquête eruit zal zien op desktop, mobiel en tablet, klikt u op Voorbeeld.
- Om jezelf een versie van de enquête te sturen, klik je op Test enquête in de rechterbovenhoek. Als u een enquête per e-mail uitvoert, kunt u een voorbeeld van de e-mail bekijken als een specifieke contactpersoon door op het vervolgkeuzemenu E-mail ontvangen als specifieke contactpersoon te klikken en vervolgens een contactpersoon te selecteren.
- Als u uw instellingen wilt controleren, klikt u op Controleren en publiceren in de rechterbovenhoek.
- Als u klaar bent,klikt u op Publiceren om uw enquête live te zetten.



