- Wissensdatenbank
- Kundenservice
- Feedback-Umfragen
- Umfragen zur Kundenzufriedenheit erstellen und durchführen
Umfragen zur Kundenzufriedenheit erstellen und durchführen
Zuletzt aktualisiert am: 28 Juli 2025
Mit einem der folgenden Abonnements verfügbar (außer in den angegebenen Fällen):
-
Service Hub Professional, Enterprise
Ein Kundenzufriedenheit (CSAT)-Score zeigt Ihnen, wie zufrieden ein Kunde mit einem Produkt, einer Dienstleistung oder einer Erfahrung ist. Er misst, was ein Kunde über Markeninteraktion denkt. Nutzen Sie Umfragen zur Kundenzufriedenheit, um Kontakte um Feedback zu ihren Erfahrungen oder Interaktionen mit Ihrem Unternehmen zu bitten. Sie können diese Art von Umfrage per E-Mail oder Chat versenden oder auf jeder Seite anzeigen, auf der Ihr HubSpot-Tracking-Code installiert ist.
Bitte beachten: Benutzer müssen über eine zugewiesene Service Hub-Lizenz verfügen, um Feedbackumfragen erstellen zu können. Erfahren Sie mehr über das neue auf Lizenzen basierende Preismodell von HubSpot
- Gehen Sie in Ihrem HubSpot-Account zum Bereich Service und klicken Sie dann auf Feedback-Umfragen.
- So erstellen Sie eine neue Umfrage:
- Klicken Sie oben rechts auf Umfrage erstellen. Klicken Sie auf der nächsten Seite auf Kundenzufriedenheit und dann oben rechts auf Weiter.
-
- Wählen Sie die Zustellmethode für Ihre Umfrage aus. Umfragen zur Kundenzufriedenheit können per E-Mail oder Chat versendet werden oder über eine Webseite mit installiertem HubSpot-Tracking-Code aufgerufen werden.
- Kontakte müssen nicht als Marketingkontakte festgelegt werden, um eine Umfrage per E-Mail zu erhalten.
- Sobald Sie die Zustellungsmethode ausgewählt haben, kann sie nicht mehr geändert werden.
- Wählen Sie die Zustellmethode für Ihre Umfrage aus. Umfragen zur Kundenzufriedenheit können per E-Mail oder Chat versendet werden oder über eine Webseite mit installiertem HubSpot-Tracking-Code aufgerufen werden.
-
- Klicken Sie auf Erstellen.
- Klicken Sie oben auf das edit Bleistift-Symbol, um Ihrer Umfrage einen eindeutigen Namen zu geben.

- So klonen oder bearbeiten Sie eine vorhandene Umfrage:
- Um eine vorhandene Umfrage zu bearbeiten, bewegen Sie den Mauszeiger über die Umfrage und klicken Sie auf Bearbeiten.
- Um eine vorhandene Umfrage zu klonen, bewegen Sie den Mauszeiger über die Umfrage und klicken Sie auf Klonen.

Bitte beachten: Um eine E-Mail-Umfrage zu versenden, müssen die Benutzer über Berechtigungen für Marketing-Hub-Zugriff verfügen, einschließlich der Berechtigung zum Veröffentlichen für das E-Mail-Tool .
Umfrage
Auf der Registerkarte Umfrage können Sie die E-Mail-Einstellungen, den Text, das Branding und das Aussehen Ihrer Umfrage anpassen.
Bereitstellung per E-Mail
- Klicken Sie im Abschnitt E-Mail-Einstellungen auf das Dropdown-Menü Umfragesprache und wählen Sie die Sprache aus, in der die Umfrage erfolgen soll.
- Im Feld Unternehmensname können Sie den Namen des Unternehmens bearbeiten, der in der Fußzeile der E-Mail erscheint. Um die Link-Adresse zu bearbeiten, navigieren Sie zu den Branding-Einstellungen Ihres Accounts.
- Legen Sie Absendername und Absenderadresse für Ihre Umfrage fest. Sie können den Namen und die Adresse eines beliebigen Benutzers in Ihrem Account auswählen.
- Geben Sie Ihre Betreffzeile ein. Um ein Personalisierungstoken in den Betreff einzufügen, klicken Sie auf contacts Personalisierungstoken , klicken Sie auf das Dropdown-Menü Kontakt-Token hinzufügen und wählen Sie ein Token aus, geben Sie einen Standardwert ein und klicken Sie auf Einfügen.

- Um die Informationen zum Bürostandort auszuwählen, die in der Fußzeile der E-Mail erscheinen, klicken Sie auf Erweiterte Einstellungen und dann auf das Dropdown-Menü Bürostandort .
- Geben Sie im Abschnitt E-Mail-Text eine Begrüßung, eine Einleitung und eine Frage der Umfrage für Ihre Umfrage-E-Mail ein. Klicken Sie auf contacts Personalisierungstoken , um ein Personalisierungstoken einzufügen.

- Um ein Bild für die E-Mail-Umfrage hochzuladen, klicken Sie im Abschnitt Design auf den Schalter Feature-Bild, um ihn zu aktivieren, und klicken Sie dann auf Ersetzen. Wählen Sie im rechten Bereich ein Bild aus oder klicken Sie auf Bild hinzufügen , um ein neues Bild hochzuladen.

- Legen Sie eine benutzerdefinierte Farbe fest, indem Sie einen Hexadezimal-Wert eingeben oder rechts auf die Farbauswahl klicken.
- Zeigen Sie im rechten Bereich in einer Vorschau an, wie die Frage aussieht.
- Klicken Sie zum Fortfahren auf den Tab Feedback.
Bereitstellung über Webseiten
Bitte beachten Sie: die Umfrage auf der Webseite wird nur für Kontakte angezeigt, die durch die Cookies in ihrem Browserverfolgt werden.
- Klicken Sie auf das Dropdown-Menü Umfragesprache und wählen Sie die gewünschte Sprache für Ihre Umfrage aus.
- Wenn Sie eine Callout-Position für Ihre Umfrage auswählen, aktivieren Sie das Kontrollkästchen Anderen Text verwenden, wenn Callout geschlossen wird und geben Sie den Callout-Text ein, der angezeigt wird, wenn der Callout geschlossen wird.
- Passen Sie die Umfragefrage im Textfeld Frage der Umfrage an. Um ein Personalisierungstoken in die Frage aufzunehmen, klicken Sie auf Personalisierungstoken .
- Um einen Ort für die Umfrage auf der Webseite auszuwählen, klicken Sie auf den Abschnitt Position, um ihn zu erweitern, und wählen Sie eine Option aus: Einblendfeld links, Einblendfeld rechts, Einblend-Callout links, Einblend-Callout rechts oder Dropdown-Banner. Im rechten Bereich wird eine Vorschau für jede Option angezeigt.
- Um die Umfragefarbe zu ändern, klicken Sie auf den Abschnitt Design, um ihn zu erweitern, und wählen Sie eine der Standardfarboptionen aus. Sie können auch eine benutzerdefinierte Farbe festlegen, indem Sie einen Hexadezimal-Wert eingeben oder rechts auf die Farbauswahl klicken.

- Zeigen Sie im rechten Bereich in einer Vorschau an, wie die Frage aussieht.
- Klicken Sie zum Fortfahren auf den Tab Feedback.
Bitte beachten: Wenn der Besucher unbekannt ist, wird beim Ausfüllen der Web-Umfrage durch den Besucher ein optionales E-Mail-Erfassungsfeld angezeigt. Wenn der Besucher keine E-Mail-Adresse übermittelt, wird seine Antwort als unbekannter Kontakt angezeigt.
Chat-Bereitstellung
- Nehmen Sie im Feld Frage der Umfrage Änderungen am Text der Umfragefrage vor. Um ein Personalisierungstoken für einen Support-Mitarbeiter einzufügen, klicken Sie auf das Dropdown-Menü Agent-Token.
- Klicken Sie auf das Dropdown-Menü Umfragesprache und wählen Sie eine Sprache für den Inhalt Ihrer Umfrage aus.
Feedback
- Passen Sie Ihre Feedback-Fragen so an, dass Sie mehr über die Meinung des Kunden erfahren:
- Klicken Sie auf Unzufrieden, um eine Follow-up-Frage für Kunden einzugeben, die mit ihrem Erlebnis unzufrieden waren.
- Klicken Sie auf Neutral, um eine Follow-up-Frage für Kunden einzugeben, die neutral über ihr Erlebnis denken.
- Klicken Sie auf Zufrieden, um eine Follow-up-Frage für Kunden einzugeben, die mit ihrem Erlebnis zufrieden waren.
- Um fortzufahren, klicken Sie auf den Tab Danksagung.
Danksagung
Passen Sie die Datenschutzeinstellungen und die Danksagungsmitteilung an, die Kunden nach dem Einsenden einer Antwort auf die Umfrage erhalten:
- Wenn Sie in Ihrem Account die Datenschutzeinstellungen aktiviert haben, klicken Sie auf das Dropdown-Menü Datenschutz und Einwilligung , um Kontrollkästchen und Text für die Einwilligung zu Ihrer Umfrage hinzuzufügen. Folgende Optionen stehen zur Auswahl:
- Keine
- Kontrollkästchen für Einwilligung zur Kommunikation; Umfrageeinsendung als Einwilligung zur Datenverarbeitung: zeigt Kontrollkästchen zur Einwilligung in die Kommunikation und Text zur Einwilligung in die Datenverarbeitung an.
- Kontrollkästchen für Einwilligung zur Kommunikation und Datenverarbeitung: zeigt den Inhalt der Kontrollkästchen zur Kommunikation und zur Einwilligung zur Datenverarbeitung an.
- Berechtigtes Interesse: zeigt den Datenschutztext an.
- Klicken Sie auf den Tabn Unzufrieden, Neutral und Zufrieden, um die Danksagungsmitteilung für jede Art von Antwort anzupassen.
- Gehen Sie bei Umfragen auf der Webseite und per E-Mail auf jedem Tab folgendermaßen vor:
- Um ein Standardbild oben in der Danksagung einzufügen, klicken Sie auf den Schalter Bild anzeigen, um ihn zu aktivieren. Klicken Sie auf Ersetzen, um das Bild zu ändern.
- Geben Sie den Kopfzeilen- und Haupttext der Nachricht in die Textfelder ein.
- Zeigen Sie im rechten Bereich eine Vorschau der Danksagungen an.
- Um fortzufahren, klicken Sie auf den Tab Empfänger, Zielgruppe oder Targeting.


Empfänger
- Standardmäßig wird eine Umfrage an einen Kontakt gesendet, wenn er vor mehr als 30 Tagen zu einem Kunden wurde. Sie können Komplett neu beginnen auswählen, um Ihre eigenen Kriterien mithilfe von Kontakt-, Unternehmens-, Deal- und Ticketeigenschaften zu erstellen, oder Statische Listen auszuwählen, um eine statische Liste auszuwählen, die Sie erstellt haben.
- Um den aktuellen Filter zu ändern, klicken Sie auf Kriterien bearbeiten. Wenn Sie komplett neu beginnen, wählen Sie einen Eigenschaftstyp aus und klicken Sie auf Kriterien erstellen.
- Passen Sie im linken Bereich Ihre Kriterien an. Sie können auf AND oder OR klicken, um die Filter weiter anzupassen. Sie können Filter anhand von Kontakt-, Unternehmens-, Deal- und Ticketeigenschaften festlegen.
- Standardmäßig erhalten Kontakte, die bereits die ausgewählten Kriterien erfüllen, die Umfrage. Um diese Umfrage ohne bestehende Kontakten durchzuführen, die die Kriterien erfüllen, klicken Sie auf den Tab Optionen und klicken Sie dann auf den Schalter Möchten Sie bestehende Kontakte einbeziehen?, um ihn zu deaktivieren.
- Standardmäßig erhalten Kontakte, die die Umfrage bereits abgeschlossen haben, die Umfrage nicht. Um Kontakte zu befragen, die die Umfrage bereits abgeschlossen haben, klicken Sie auf den Tab Optionen und klicken Sie dann auf den Schalter Möchten Sie Kontakte erneut befragen?, um ihn zu aktivieren.
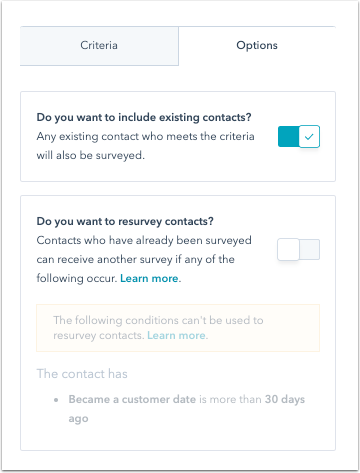
- Auf der rechten Seite werden die Umfrageempfänger angezeigt. Sie können diese Liste mithilfe der Suchleiste oben rechts durchsuchen.
- Nachdem Sie die Filter eingerichtet haben, klicken Sie unten links auf Übernehmen .
- Um eine Verzögerung zwischen dem Senden der Umfrage-E-Mail und dem Zeitpunkt, an dem ein Kontakt die von Ihnen festgelegten Kriterien erfüllt, hinzuzufügen, wählen Sie die Option Verzögerung hinzufügen aus. Klicken Sie auf das Dropdown-Menü, um Tage oder Stunden für die Verzögerung auszuwählen, und geben Sie eine Zahl ein.
- Klicken Sie zum Fortfahren auf den Tab Automatisierung.
Targeting
Webseitenumfragen
- Wählen Sie im Abschnitt Wer die Kriterien aus, die Ihre Kontakte erfüllen müssen, um eine Umfrage zu erhalten:
- Alle Besucher: Wählen Sie Alle Besucher aus, um die Umfrage allen Besuchern anzuzeigen. Wenn Sie in Ihrem Account die Datenschutzeinstellungen aktiviert haben, muss Ihre Umfrage eine rechtliche Grundlage für die Verarbeitung von Kontaktdaten für die Kommunikation mit Kontakten umfassen.
- Datum der Konversion zum Kunden: Der Standardfilter Datum der Konversion des Kunden liegt mehr als 30 Tage zurück wird verwendet.
- Komplett neu beginnen: Erstellen Sie Ihre eigenen Kriterien mithilfe von Kontakt-, Unternehmens-, Deal- und Ticketeigenschaften.
- Statische Listen: Wählen Sie eine Ihrer statischen Liste aus.
- Um den aktuellen Filter zu ändern, klicken Sie auf Kriterien bearbeiten.

- Im linken Bereich von können Sie die Filter anpassen, indem Sie auf die Schaltflächen AND oder OR klicken. Sie können Filter anhand von Kontakt-, Unternehmens-, Deal- und Ticketeigenschaften festlegen.

- Im rechten Bereich werden die Empfänger der Umfrage angezeigt. Sie können diese Liste mithilfe der Suchleiste oben rechts durchsuchen. Standardmäßig erhalten Kontakte, die die Umfrage bereits abgeschlossen haben, die Umfrage nicht.
- Nachdem Sie die Filter eingerichtet haben, klicken Sie unten rechts auf Übernehmen.
- Wählen Sie im Abschnitt Wo die URL der Website aus, auf der die Umfrage angezeigt werden soll. Damit eine Umfrage auf einer Ihrer Webseiten angezeigt wird, muss der HubSpot-Tracking-Code auf dieser Seite installiert sein.
- Sie können mehrere Website-URLs hinzufügen oder URLs ausschließen, auf denen die Umfrage nicht angezeigt werden soll.
- Um alle Seiten aufzunehmen, die mit Ihrer Ziel-URL beginnen (z. B. hubspot.com und hubspot.com/blog), geben Sie /* nach Ihrer Ziel-URL ein.
- Klicken Sie rechts neben der URL auf das delete Papierkorb-Symbol, um die Umfrage von der URL zu entfernen.
- Um die Umfrage für Mobilgeräte zu aktivieren, klicken Sie auf das Kontrollkästchen Umfrage auf kleineren Bildschirmen aktivieren .

- Geben Sie im Abschnitt Wann die Anzahl der Sekunden ein, die gewartet werden soll, bevor die Umfrage einem Besucher angezeigt wird. Sie können auch auf „Beim Scrollen (50 % der Seite)“ auswählen.
- Wählen Sie im Abschnitt Häufigkeit die Option Nie, Nach einem festgelegten Zeitraum oder Immer aus. Wenn Sie Nach einem festgelegten Zeitraum auswählen, klicken Sie auf das Dropdown-Menü Umfrage anzeigen, um auszuwählen, wie viel Zeit vergehen soll, bevor die Umfrage wieder angezeigt wird.

- Klicken Sie zum Fortfahren auf den Tab Automatisierung.
Chat-Umfragen
Nachdem Sie eine Chat-Konversation mit einem Besucher beendet haben, können Sie die Umfrage zur Kundenzufriedenheit über das ausgewählte Chat-Widget versenden.
- Um auszuwählen, mit welchen Chatflows die Umfrage verknüpft werden soll, klicken Sie auf das Dropdown-Menü und aktivieren Sie die Kontrollkästchen neben den gewünschten Chatflows.
- Klicken Sie zum Fortfahren auf den Tab Benachrichtigungen.
Benachrichtigungen (nur Chat-Umfragen)
Entscheiden Sie, welche Teammitglieder über neue Umfrageantworten benachrichtigt werden sollen.
- Klicken Sie auf das Dropdown-Menü Benutzer oder Teams hinzufügen und wählen Sie die Benutzer oder Teams aus, die benachrichtigt werden sollen.
- Um nur Benachrichtigungen zu einer Einsendung für Antworten zu senden, die Kommentare enthalten, aktivieren Sie das Kontrollkästchen.
- Klicken Sie zum Fortfahren auf den Tab Automatisierung.

Automatisierung
- Klicken Sie im Abschnitt Wer wird über neue Umfrageantworten informiert? auf das Dropdown-Menü Benutzer oder Teams hinzufügen und wählen Sie Benutzer oder Teams aus, die E-Mail-Benachrichtigungen erhalten, wenn ein Kunde eine Support-Umfrage einsendet.
- Um eine Vorschau der Benachrichtigungs-E-Mail anzuzeigen, klicken Sie auf „Vorschau einer Beispiel-E-Mail-Benachrichtigung“
. - Aktivieren Sie das Kontrollkästchen Nur Benachrichtigungen für Umfrageantworten mit Kommentaren senden , um nur Benachrichtigungen für Umfrageantworten mit Kommentaren zu erhalten.

- Unter Ihre Follow-up-Aktionen. automatisieren können Sie Follow-up-Aktionen basierend auf Umfrageantworten einrichten. Klicken Sie unter den Abschnitten 1 - 3 Schwierig, 4 - 5 neutral und/oder 6 - 7 Einfach auf Workflow erstellen. Wählen Sie im rechten Bereich die Aktionen aus, die Sie automatisieren möchten, oder klicken Sie auf Mehr anzeigen, um weitere Aktionen anzuzeigen. Erfahren Sie mehr über mit Workflow-Aktionen.
- Workflows für Umfragen zur Kundenzufriedenheit werden nicht im Workflows-Tool angezeigt ( > Automatisierung Workflows ). Sie können nur auf diesem Tab des Umfrage-Setups bearbeitet werden.
- E-Mail-Optionen zum Senden von E-Mails zur Erinnerung an die Umfrage werden in Umfragen zur Kundenzufriedenheit nicht unterstützt.
Überprüfen und veröffentlichen
Überprüfen Sie die Umfrageeinstellungen, um sicherzustellen, dass die Einstellungen in den vorherigen Schritten korrekt eingerichtet wurden:
- Um zu sehen, wie die Umfrage auf einem Computer, Mobilgerät und Tablet angezeigt wird, klicken Sie auf Vorschau.
- Um sich selbst eine Version der Umfrage zu senden, klicken Sie oben rechts auf Testumfrage. Wenn Sie eine E-Mail-Umfrage durchführen, können Sie in einer Vorschau anzeigen, wie die E-Mail für einen bestimmten Kontakt angezeigt wird, indem Sie auf das Dropdown-Menü Empfang der E-Mail als spezifischer Kontakt klicken und dann einen Kontakt auswählen.
- Um Ihre Einstellungen zu überprüfen, klicken Sie oben rechts auf Überprüfen und veröffentlichen.
- Wenn Sie fertig sind, klicken Sie auf Veröffentlichen, um Ihre Umfrage zu aktivieren.



