- Baza wiedzy
- Usługa
- Ankiety z informacją zwrotną
- Tworzenie i przeprowadzanie ankiet satysfakcji klientów
Tworzenie i przeprowadzanie ankiet satysfakcji klientów
Data ostatniej aktualizacji: 28 lipca 2025
Dostępne z każdą z następujących podpisów, z wyjątkiem miejsc, w których zaznaczono:
-
Service Hub Professional, Enterprise
Wynik satysfakcji klienta (CSAT) informuje o tym, jak bardzo klient jest zadowolony z produktu, usługi lub doświadczenia. Mierzy on odczucia klienta związane z interakcją z marką. Skorzystaj z ankiet satysfakcji klienta, aby poprosić kontakty o opinie na temat ich doświadczeń lub interakcji z Twoją firmą. Możesz wysłać tego typu ankietę za pośrednictwem poczty e-mail lub czatu, lub wyświetlić ją na dowolnej stronie z zainstalowanym kodem śledzenia HubSpot.
Uwaga: użytkownicy muszą mieć przypisane miejsce wService Hub, aby tworzyć ankiety zwrotne. Dowiedz się więcej o nowym cenniku HubSpot opartym na stanowiskach
- Na koncie HubSpot przejdź do Obsługa klienta > Ankiety z informacją zwrotną.
- Aby utworzyć nową ankietę:
- Kliknij przycisk Utwórz an kietę w prawym górnym rogu. Na następnej stronie kliknij opcję Satysfakcja klienta, a następnie kliknij przycisk Dalej w prawym górnym rogu.
-
- Wybierz metodę dostarczenia ankiety. Ankiety satysfakcji klienta mogą być wysyłane za pośrednictwem poczty e-mail, czatu lub dostępne na stronie internetowej z zainstalowanym kodem śledzenia HubSpot.
- Kontakty nie muszą być ustawione jako kontakty marketingowe, aby otrzymać ankietę pocztą elektroniczną.
- Po wybraniu metody dostawy nie można jej zmienić.
- Wybierz metodę dostarczenia ankiety. Ankiety satysfakcji klienta mogą być wysyłane za pośrednictwem poczty e-mail, czatu lub dostępne na stronie internetowej z zainstalowanym kodem śledzenia HubSpot.
-
- Kliknij przycisk Utwórz.
- Kliknijikonę ołówka edit u góry, aby nadać ankiecie unikalną nazwę.

- Aby sklonować lub edytować istniejącą ankietę:
- Aby edytować istniejącą ankietę, najedź na nią kursorem i kliknij Edytuj.
- Aby sklonować istniejącą ankietę, najedź na nią kursorem i kliknij Klonuj.

Uwaga: aby wysłać ankietę e-mailem, użytkownicy muszą mieć uprawnieniadostępu do Marketing, w tym dostęp do publikowania w narzędziu E-mail.
Ankieta
Na karcie Ankieta można dostosować ustawienia wiadomości e-mail, treść, branding i wygląd ankiety.
Dostarczanie wiadomości e-mail
- W sekcji Ustawienia e-mail kliknij menu rozwijane Język ankiety i wybierz język, w którym ma być wyświetlana ankieta.
- W polu Nazwa firmy można edytować nazwę firmy wyświetlaną w stopce wiadomości e-mail. Aby edytować adres linku, przejdź do ustawień brandingu swojego konta.
- Ustaw nazwę Od i adres Od dla swojej ankiety. Możesz wybrać nazwę i adres dowolnego użytkownika na swoim koncie.
- Wprowadź temat wiadomości. Aby wstawić token person alizacji w temacie, kliknij contacts Personalization token, kliknij menu rozwijane Add contact token i wybierz token, wprowadź wartość Default i kliknij Insert.

- Aby wybrać informacje o lokalizacji biura wyświetlane w stopce wiadomości e-mail, kliknij, aby rozwinąćsekcję Ustawienia zaawansowane , a następnie kliknijmenu rozwijane Lokalizacja biura .
- W sekcji Treść wiadomości e-mail wprowadź powitanie, wprowadzenie i pytanie ankietowe dla wiadomości e-mail z ankietą. Kliknij contacts Personalization token, aby dołączyć token personalizacji.

- W sekcji Theme, aby przesłać obraz do ankiety e-mail, kliknij, aby włączyć przełącznik Featured image i kliknij Replace. W prawym panelu wybierz obraz lub kliknij Dodaj obraz, aby przesłać nowy obraz.

- Ustaw niestandardowy kolor, wprowadzając wartość koloru szesnastkowego lub klikając próbnik kolorów po prawej stronie.
- W prawym panelu wyświetl podgląd wyglądu pytania.
- Aby kontynuować, kliknij kartę Opinie.
Dostarczanie przez stronę internetową
Uwaga: ankieta na stronie internetowej będzie wyświetlana tylko dla kontaktów, które są śledzone przez pliki cookie w przeglądarce.
- Kliknij menu rozwijane Język ankiety i wybierz język, w którym chcesz wyświetlić ankietę.
- Jeśli wybierzesz pozycję objaśnienia dla swojej ankiety, zaznacz pole wyboru Użyj innego tekstu po zamknięciu ob jaśnienia i wprowadź tekst objaśnienia, który pojawi się po zamknięciu objaśnienia.
- Dostosuj pytanie ankiety w polu tekstowym Pytanie ankiety . Aby dołączyć token personalizacji do pytania, kliknij opcję Token personalizacji.
- Aby wybrać lokalizację dla ankiety na stronie internetowej, kliknij, aby rozwinąć sekcję Pozycja i wybierz opcję: Wsuwane okienko po lewej, Wsuwane okienko po prawej, Wsuwane objaśnienie po lewej, Wsuwane objaśnienie po prawej lub Rozwijany baner. W prawym panelu pojawi się podgląd każdej z opcji.
- Aby zmienić kolor ankiety, kliknij, aby rozwinąć sekcję Motyw i wybierz jedną z domyślnych opcji kolorów lub ustaw niestandardowy kolor, wprowadzając wartość szesnastkową lub klikając próbnik kolorów po prawej stronie.

- W prawym panelu wyświetl podgląd wyglądu pytania.
- Aby kontynuować, kliknij kartę Feedback.
Uwaga: jeśli odwiedzający nie jest znany, opcjonalne pole zbierania wiadomości e-mail zostanie wyświetlone, gdy odwiedzający wypełni ankietę internetową. Jeśli odwiedzający nie poda adresu e-mail, jego odpowiedź zostanie wyświetlona jako nieznany kontakt.
Dostarczanie czatu
- W polu Pytanie ankiety wprowadź zmiany w tekście pytania ankiety. Aby wstawić token personalizacji agenta, kliknij menu rozwijane Agent token .
- Kliknij menu rozwijane Język ankiety i wybierz język dla treści ankiety.
Informacja zwrotna
- Dostosuj pytania zwrotne, aby dowiedzieć się więcej o odpowiedziach klientów:
- Kliknij opcję Niezadowolony, aby wprowadzić pytanie uzupełniające dla klientów niezadowolonych z obsługi.
- Kliknij opcję Neutralny, aby wprowadzić pytanie uzupełniające dla klientów, którzy mieli neutralne odczucia dotyczące swoich doświadczeń.
- Kliknij opcję Zadowolony, aby wprowadzić pytanie uzupełniające dla klientów, którzy byli zadowoleni ze swoich doświadczeń.
- Aby kontynuować, kliknij kartę Dziękujemy.
Podziękowania
Dostosuj ustawienia prywatności danych i wiadomość z podziękowaniem, którą klient zobaczy po przesłaniu odpowiedzi na ankietę.
- Jeśli włączyłeś ustawienia prywatności danych na swoim koncie, kliknij menu rozwijane Prywatność danych i zgoda , aby dodać pola wyboru zgody i tekst do ankiety. Do wyboru są następujące opcje:
- Brak
- Pole wyboru zgody na komunikację; ankieta przesyłana jako zgoda na przetwarzanie: pokaż pola wyboru zgody na komunikację i tekst zgody na przetwarzanie.
- Pola wyboru zgody na komunikację i przetwarzanie: pokaż pola wyboru treści do komunikacji i zgody na przetwarzanie.
- Uzasadniony interes: pokaż tekst dotyczący prywatności.
- Kliknij karty Niezadowolony, Neutralny i Zadowolony, aby dostosować wiadomość z podziękowaniem dla każdego typu odpowiedzi.
- W przypadku ankiet na stronie i e-mail , w każdej zakładce:
- Aby wprowadzić domyślny obraz w górnej części wiadomości z podziękowaniem, kliknij, aby włączyć przełącznik Pokaż obraz. Kliknij przycisk Zastąp , aby zmienić obraz.
- Wprowadź nagłówek i treść wiadomości w polach tekstowych.
- W prawym panelu wyświetl podgląd wiadomości z podziękowaniem.
- Aby kontynuować, kliknij kartę Odbiorcy, Odbiorcy lub Kierowanie .

Odbiorcy
- Domyślnie ankieta zostanie wysłana do kontaktu, jeśli został on klientem ponad 30 dni temu. Możesz wybrać opcję Rozpocznij od zera , aby utworzyć własne kryteria przy użyciu właściwości kontaktu, firmy, transakcji i biletu lub wybrać opcję Listy statyczne, aby wybrać utworzoną przez siebie listę statyczną.
- Aby zmienić bieżący filtr, kliknij Edytuj kryteria. Jeśli zaczynasz od zera, wybierz typ właściwości i kliknij Utwórz kryteria.
- W lewym panelu dostosuj kryteria. Możesz kliknąć AND lub OR, aby jeszcze bardziej dostosować filtry. Możesz ustawić filtry na podstawie dowolnego kontaktu, firmy, transakcji i właściwości biletu.
- Domyślnie ankietę otrzymają kontakty, które spełniają już wybrane kryteria.Aby przeprowadzić tę ankietę bez istniejących kontaktów spełniających kryteria, kliknij kartę Opcje, a następnie kliknij, aby wyłączyć przełącznik Czy chcesz uwzględnić istniejące kontakty?
- Domyślnie kontakty, które już wypełniły ankietę, nie otrzymają jej. Aby ankietować kontakty, które już ukończyły ankietę, kliknij kartę Opcje, a następnie kliknij, aby włączyć przełącznik Czy chcesz ponownie ankietować kontakty?
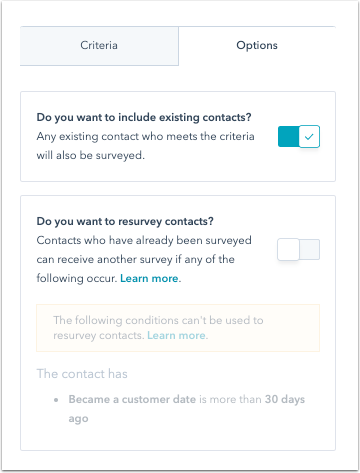
- W prawym panelu wyświetleni zostaną odbiorcy ankiety. Możesz przeszukiwać tę listę za pomocą paska wyszukiwania w prawym górnym rogu.
- Po skonfigurowaniu filtrów kliknij przycisk Zastosuj w lewym dolnym rogu.
- Aby dodać opóźnienie między wysłaniem wiadomości e-mail z ankietą a momentem, gdy kontakt spełnia ustawione kryteria, wybierz opcję Dodaj opóźnienie. Kliknij menu rozwijane, aby wybrać dni lub godziny opóźnienia i wprowadź liczbę.
- Aby kontynuować, kliknij kartę Automatyzacja.
Kierowanie
Ankiety na stronie internetowej
- W sekcji Kto wybierz kryteria, które muszą spełniać kontakty, aby otrzymać ankietę:
- Wszyscy odwiedzający: wybierz Wszyscy odwiedzający, aby wyświetlić ankietę wszystkim odwiedzającym. Jeśli masz włączone ustawienia prywatności danych na swoim koncie, ankieta musi zawierać podstawę prawną do komunikowania się z kontaktami.
- Data stania się klientem : użyty zostanie domyślny filtr Stał się klientem ponad 30 dni temu.
- Rozpocznij od zera : utwórz własne kryteria przy użyciu właściwości kontaktu, firmy, transakcji i biletu.
- Listy statyczne: wybierz jedną ze swoich list statycznych.
- Aby zmienić bieżący filtr, kliknij Edytuj kryteria.

- W lewym panelu dostosuj filtry, klikając przyciski AND lub OR. Możesz ustawić filtry na podstawie dowolnego kontaktu, firmy, transakcji i właściwości biletu.

- W prawym panelu wyświetleni zostaną odbiorcy ankiety. Listę tę można przeszukiwać za pomocą paska wyszukiwania w prawym górnym rogu. Domyślnie kontakty, które już wypełniły ankietę, nie otrzymają jej.
- Po skonfigurowaniu filtrów, w prawym dolnym rogu kliknij przycisk Zastosuj.
- W sekcji Gdzie wybierz adres URL witryny, aby wyświetlić ankietę. Aby ankieta była wyświetlana na jednej ze stron internetowych, kod śledzenia HubSpot musi być na niej zainstalowany.
- Możesz dodać wiele adresów URL witryn lub wykluczyć adresy URL, na których ankieta nie ma być wyświetlana.
- Aby uwzględnić wszystkie strony zaczynające się od docelowego adresu URL (np. hubspot.com i hubspot.com/blog), wpisz /* po docelowym adresie URL.
- Kliknij ikonę ko sza delete po prawej stronie adresu URL, aby usunąć z niego ankietę.
- Aby włączyć ankietę dla urządzeń mobilnych, kliknij pole wyboru Pokaż ankietę na małych ekranach.

- W sekcji Kiedy wprowadź liczbę sekund, zanim ankieta zostanie wyświetlona odwiedzającemu. Możesz także wybrać opcję przewijania strony o 50%.
- W sekcji Częstotliwość wybierz opcję Nigdy, Po określonym czasie lub Zawsze. Jeśli wybierzesz opcję Po określonym czasie, kliknij menu rozwijane Pokaż ankietę , aby wybrać, ile czasu minie, zanim ankieta pojawi się ponownie.

- Aby kontynuować, kliknij kartę Automatyzacja.
Ankiety czatu
Po zakończeniu rozmowy na czacie z odwiedzającym możesz wysłać ankietę satysfakcji klienta z poziomu wybranego widżetu czatu.
- Aby wybrać, z którymi przepływami czatu połączyć ankietę, kliknij menu rozwij anei zaznacz pola wyboru obok żądanych przepływów czatu.
- Aby kontynuować, kliknij kartę Powiadomienia .
Powiadomienia (tylko ankiety czatu)
Zdecyduj, którzy członkowie zespołu powinni być powiadamiani o nowych odpowiedziach na ankietę.
- Kliknij menu rozwijane Dodaj użytkowników lub zespoły i wybierz użytkowników i zespoły do powiadomienia.
- Aby wysyłać powiadomienia tylko dla odpowiedzi na ankietę, które zawierają komentarze, zaznacz pole wyboru.
- Aby kontynuować, kliknij kartę Automatyzacja .

Automatyzacja
- W sekcji Kto będzie powiadamiany o nowych odpowiedziach na ankietę kliknij menu rozwijane Dodaj użytkowników lub zespoły i wybierz użytkowników lub zespoły, które będą otrzymywać powiadomienia e-mail, gdy klient prześle ankietę wsparcia.
- Aby wyświetlić podgląd wiadomości e-mail z powiadomieniem, kliknij opcję Podgląd przykładowego powiadomienia e-mail.
- Zaznacz pole wyboru Wysyłaj powiadomienia tylko dla odpowiedzi ankietowych zawierających komentarze, aby otrzymywać powiadomienia tylko dla odpowiedzi ankietowych z komentarzami.

- W sekcji Automatyzuj działania następcze możesz skonfigurować działania następcze na podstawie odpowiedzi na ankietę. Kliknij przycisk Utwórz przepływ pracy poniżej sekcji 1 - 3 Trudne, 4 - 5 Neutralne i/lub 6 - 7 Łatwe. W prawym panelu wybierz działania do zautomatyzowania lub kliknij Zobacz więcej, aby zobaczyć inne działania. Dowiedz się więcej o korzystaniu z akcji przepływów pracy.
- Przepływy pracy ankiety satysfakcji klienta nie będą wyświetlane w narzędziu przepływów pracy(Automatyzacja > Przepływy pracy). Można je edytować tylko na tej karcie konfiguracji ankiety.
- Opcjewysyłania wiadomości e-mail z przypomnieniem o ankiecie nie są obsługiwane w ankietach satysfakcji klientów.
Przeglądanie i publikowanie
Przejrzyj ustawienia ankiety, aby upewnić się, że ustawienia w poprzednich krokach zostały skonfigurowane poprawnie.
- Aby zobaczyć, jak ankieta będzie wyglądać na komputerze, telefonie komórkowym i tablecie, kliknij przycisk Podgląd.
- Aby wysłać sobie wersję ankiety, kliknij Testuj ankietę w prawym górnym rogu. Jeśli przeprowadzasz ankietę e-mail, możesz wyświetlić podgląd wiadomości e-mail jako konkretnego kontaktu, klikając menu rozwijane Odbierz wiadomość e-mail jako konkretny kontakt, a następnie wybierając kontakt.
- Aby sprawdzić ustawienia, kliknij opcję Sprawdź i opublikuj w prawym górnym rogu.
- Po zakończeniukliknij Publikuj, aby uruchomić ankietę.



