Generare immagini utilizzando gli assistenti AI (BETA)
Ultimo aggiornamento: giugno 13, 2024
Disponibile con uno qualsiasi dei seguenti abbonamenti, tranne dove indicato:
|
|
È possibile generare immagini utilizzando gli assistenti AI per post di blog, siti web e landing page, e-mail e post sui social. Una volta generate le immagini, è possibile salvarle nello strumento file o aggiungerle direttamente ai contenuti.
Per generare immagini, è necessario attivare l'impostazione Prompt del contenuto . Questa impostazione è attiva per impostazione predefinita. Per saperne di più sulla modifica delle impostazioni AI.
Attenzione: evitare di condividere informazioni sensibili nei suggerimenti e utilizzare solo contenuti di cui si ha il diritto o la licenza. Verificare che i contenuti generati dall'IA non presentino errori o imprecisioni. Per fornire e migliorare il prodotto, HubSpot registra e memorizza le vostre richieste, i risultati generati e le metriche di utilizzo quando utilizzate i nostri strumenti di IA. HubSpot condivide le richieste dell'utente con i fornitori di servizi di intelligenza artificiale per consentire l'utilizzo di questo strumento e i fornitori di servizi di intelligenza artificiale accedono alle richieste dell'utente e agli output generati per la moderazione dei contenuti. I tuoi suggerimenti saranno attribuiti a te. Utilizzando questo strumento, l'utente accetta di rispettare le politiche dei nostri Fornitori di servizi AI.
Generare immagini nei post e nelle pagine
-
Navigare verso il proprio contenuto:
- Pagine del sito web: Nel tuo account HubSpot, passa a Contenuti > Pagine del sito web.
- Pagine di destinazione: Nel tuo account HubSpot, passa a Contenuti > Landing Page.
- Blog: Nel tuo account HubSpot, passa a Contenuti > Blog.
- Passare il mouse su un post o una pagina e fare clic su Modifica.
- Nell'editor di contenuti, fare clic sul menu a discesa artificialIntelligence AI assistenti nella barra degli strumenti del testo ricco, quindi selezionare Immagine.
- Nel pannello di destra, inserire una descrizione dell'immagine nel campo Descrivi l'immagine .
- Fare clic sul menu a discesa Scegli uno stile e selezionare uno stile di immagine. L'impostazione predefinita è lo stile selezionato dagli strumenti AI.
- Fare clic sul menu a discesa Dimensioni e selezionare l'orientamento dell'immagine.
- Fare clic su Genera per creare due immagini. Per generare altre immagini, fare nuovamente clic su Genera .
- Passare il mouse su un'immagine e selezionare la casella di controllo per selezionarla, quindi ripetere l'operazione per ogni immagine. È anche possibile fare clic su Seleziona tutto in alto a destra per selezionare tutte le immagini generate.
- Fare clic su Salva su file per salvare le immagini generate nello strumento File.
- Se viene selezionata una singola immagine, fare clic su Inserisci per aggiungere l'immagine al post o alla pagina.
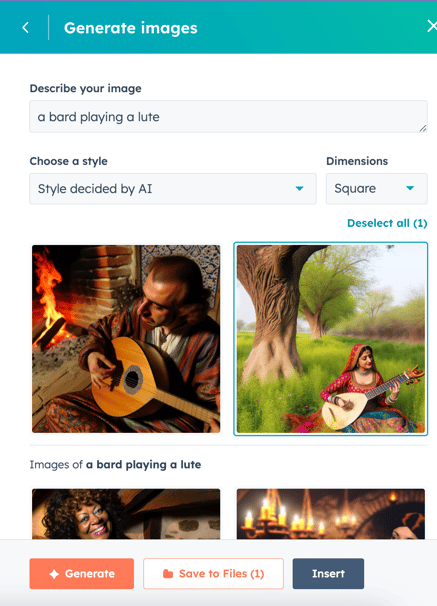
Generare immagini nelle e-mail di marketing
- Nel tuo account HubSpot, passa a Marketing > E-mail di marketing.
- Passare il mouse su un'email e fare clic su Modifica.
- Nell'editor delle e-mail, fare clic su un modulo immagine.
- Nell'editor della barra laterale, fare clic su Sostituisci sopra l'immagine corrente del modulo.
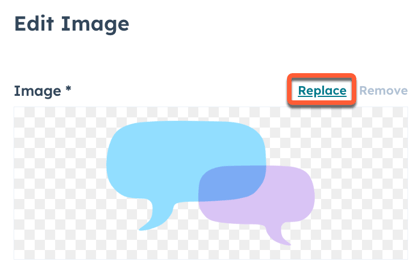
- Nel pannello di destra, fare clic su Genera.
- Nel campo Descrivi l'immagine , inserire una descrizione dell'immagine.
- Fare clic sul menu a discesa Scegli uno stile e selezionare uno stile di immagine. L'impostazione predefinita è lo stile selezionato dagli strumenti AI.
- Fare clic sul menu a discesa Dimensioni e selezionare l'orientamento dell'immagine.
- Fare clic su Genera per creare due immagini. Per generare altre immagini, fare nuovamente clic su Genera .
- Passare il mouse su un'immagine e selezionare la casella di controllo per selezionarla, quindi ripetere l'operazione per ogni immagine. È anche possibile fare clic su Seleziona tutto in alto a destra per selezionare tutte le immagini generate.
- Fare clic su Salva su file per salvare le immagini generate nello strumento File.
- Se viene selezionata una singola immagine, fare clic su Inserisci per aggiungere l'immagine all'e-mail.
Generare immagini nei post sociali
- Nel tuo account HubSpot, passa a Marketing > Social.
- In alto a destra, fare clic su Crea post sociale.
- Nel pannello di sinistra, fare clic sul menu a discesa Seleziona account , quindi selezionare le caselle di controllo accanto agli account social a cui si desidera pubblicare.
- Nel campo Bozza , inserire il testo del post sociale.
- Nella sezione Aggiungi media , fare clic sull'icona insertImage Inserisci immagine.
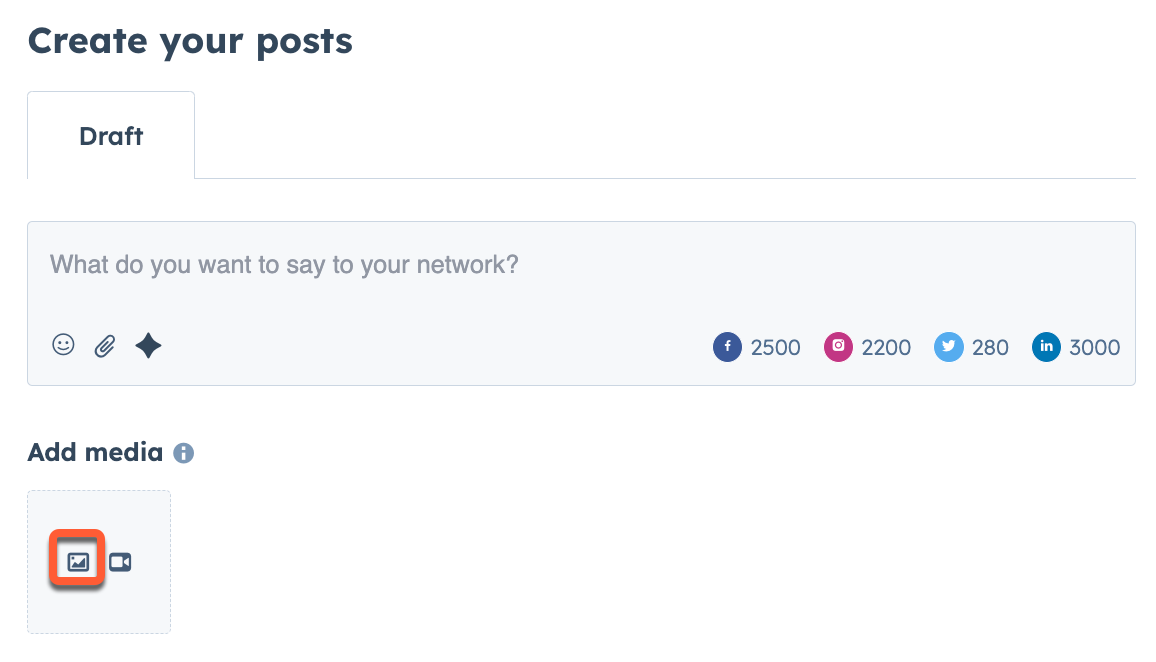
- Nel pannello di destra, fare clic su Genera.
- Nel campo Descrivi l'immagine , inserire una descrizione dell'immagine.
- Fare clic sul menu a discesa Scegli uno stile e selezionare uno stile di immagine. L'impostazione predefinita è lo stile selezionato dagli strumenti AI.
- Fare clic sul menu a discesa Dimensioni e selezionare l'orientamento dell'immagine.
- Fare clic su Genera per creare due immagini. Per generare altre immagini, fare nuovamente clic su Genera .
- Passare il mouse su un'immagine e selezionare la casella di controllo per selezionarla, quindi ripetere l'operazione per ogni immagine. È anche possibile fare clic su Seleziona tutto in alto a destra per selezionare tutte le immagini generate.
- Fare clic su Salva su file per salvare le immagini generate nello strumento File.
- Se viene selezionata una singola immagine, fare clic su Inserisci per aggiungere l'immagine al post sociale.
