Bruk podcaster
Sist oppdatert: november 26, 2024
Gjelder for:
|
|
Lag en podcast for å engasjere besøkende ved å bruke lydinnhold. Når du lager en podcastepisode i HubSpot, kan du enten laste opp dine egne forhåndsinnspilte lydfiler eller bruke AI-generert lyd.
Etter å ha laget podcastene dine kan du gjennomgå publiserte episoder på podcastsiden. Du kan også del podcasten din internt eller på eksterne plattformer. Lær hvordan du har publisert og delt podcasten din analyser podcasten din.Antall podcaster og podcastepisoder du kan lage avhenger av abonnementet på kontoen din:
- Hvis du har et Content Hub Professional- abonnement, kan du lage opptil 5 podcastprogrammer. Hver konto kan ha maksimalt 1000 episoder.
- Hvis du har et Content Hub Enterprise- abonnement, kan du lage opptil 50 podcastprogrammer. Hver konto kan ha maksimalt 1000 episoder.
Nødvendig avsløring: Unngå å dele sensitiv informasjon i forespørslene dine og bruk kun innhold du har rettigheter eller lisens til. Se gjennom det AI-genererte innholdet for skjevheter og unøyaktigheter. For å tilby og forbedre produktet, logger og lagrer HubSpot forespørsler, genererte utdata og bruksmålinger når du bruker AI-verktøyene våre. HubSpot deler forespørslene dine med AI-tjenesteleverandører for å aktivere din bruk av dette verktøyet, og AI-tjenesteleverandører får tilgang til forespørsler og genererte utdata for innholdsmodereringsformål. Forespørslene dine vil bli tilskrevet deg. Ved å bruke dette verktøyet godtar du å overholde våre AI-tjenesteleverandørers retningslinjer.
Podcast-tillatelser
For å bruke podcastverktøyet trenger brukerkontoen superadmin eller podcasttillatelser:- I HubSpot-kontoen din klikker du på settings innstillinger-ikonet i den øverste navigasjonslinjen.
- Naviger til Brukere og team i menyen til venstre i sidefeltet.
- Klikk på en brukerpost i brukertabellen, og klikk deretter på fanen Tilgang .
- Under Tillatelser klikker du på Rediger tillatelser .
- I menyen til venstre i sidefeltet bruker du søkefeltet til å søke etter podcast- tillatelser. Klikk deretter for å slå podcast-tillatelsene på eller av.
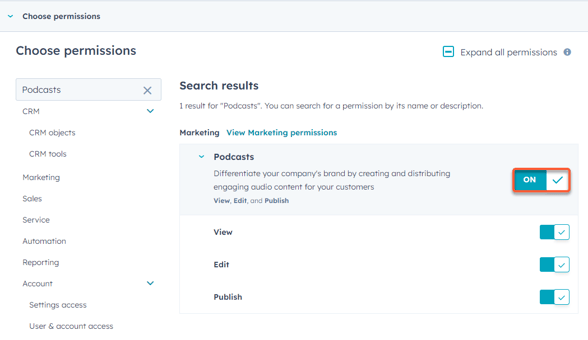
Lag en ny podcast
Slik oppretter du en ny podcast:
- Gå til Innhold > Podkaster i HubSpot-kontoen din.
- Hvis dette er første gang du oppretter en podcast, klikker du på Sett opp et podcastprogram . Eller klikk på rullegardinmenyen Podcast-show og velg + Legg til et podcast-program .
- I det høyre panelet konfigurerer du podcast-showdetaljer:
- Podcast-showtittel: skriv inn et unikt navn for podcasten din. Hvis du deler podcasten din, vil dette navnet vises på eksterne lydplattformer.
- Beskrivelse av podcastshow: skriv inn en beskrivelse for podcasten din.
- Podcastvert: velg en standard podcastvert for podcasten din. For å legge til en ny vert, klikk på rullegardinmenyen og velg Opprett en ny vert .
- Navn: skriv inn navnet på podcastverten.
- Biografi: skriv inn en biografi for podcastverten.
- Bilde: legg til et bilde for podcastverten. Bildet må ha et kvadratisk sideforhold.
- Podcasteierens e-post: skriv inn en e-postadresse for podcasteieren. E-post er nødvendig for verifisering av plattformer som Spotify og vil være synlig på RSS-feeden.
- Podcast vis kunstverk: Last opp et bilde for podcastens miniatyrbilde. Du kan også bruke AI til å generere et bilde basert på en melding. Det anbefales å bruke et firkantet bilde, podcast-showkunstverket ditt bør være på maksimalt 2MB.
- Podcast-showkategorier: velg opptil to unike kategorier for podcasten din.
- Advarsel om eksplisitt innhold: Slå på dette alternativet for å legge til et flagg hvis episoder i podcasten din inneholder eksplisitt innhold som banning eller emner som er uegnet for barn.
- Klikk på Opprett show nederst.
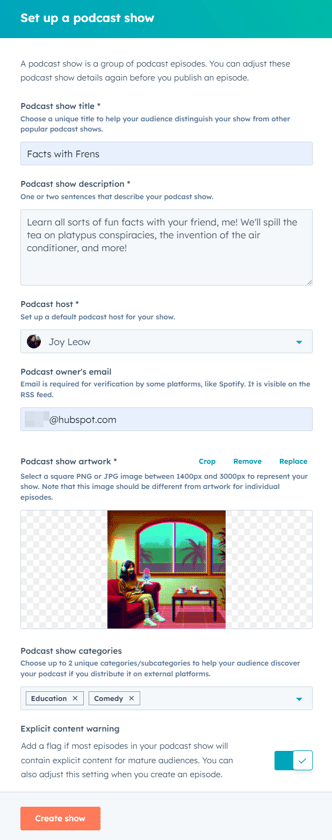
Lag en ny podcastepisode
Etter å ha opprettet podcasten din, legg til podcastepisoder til showet ditt. Slik oppretter du en ny episode for podcasten din:
- Gå til Innhold > Podkaster i HubSpot-kontoen din.
- Øverst til venstre klikker du på rullegardinmenyen Podcastshow og velger en podcast .
- Klikk på Opprett episode øverst til høyre.
- I redigeringsprogrammet velger du hvordan du vil begynne å lage podcastepisoden. Velg Last opp eksisterende lyd eller Generer lyd fra tekst .
- Dette vil avgjøre om du starter med en lydfilseksjon eller en AI-generert lydseksjon.
- Etter å ha satt opp den første delen, kan du mikse og matche både lydfilseksjoner og AI-genererte seksjoner i samme episode.

- Slik setter du opp en lydfilseksjon:
- Klikk på edit blyantikonet øverst til venstre. Skriv deretter inn et navn for delen din.
- I Lydkilde -delen kan du laste opp en ny lydfil eller bla gjennom og velge blant dine eksisterende lydfiler.
- For å laste opp en ny lydfil, klikk på Last opp . Velg deretter en fil fra filvelgeren.
- For å bruke en eksisterende lydfil, klikk på Bla gjennom . I det høyre panelet velger du en eksisterende lydfil og klikker på Sett inn .
- For å legge til en annen del, klikk på + Legg til tekst i taledelen eller + Legg til lydklipp .
- I Lydkilde -delen kan du laste opp en ny lydfil eller bla gjennom og velge blant dine eksisterende lydfiler.

- Slik setter du opp en AI-generert lydseksjon:
- Klikk på edit blyantikonet øverst til venstre. Skriv deretter inn et navn for delen din.
- Klikk på AI-stemme -rullegardinmenyen og velg en stemme .
- Du kan velge mellom seks forskjellige AI-genererte stemmer basert på dialekt og register. Det kan for eksempel være lurt å velge Fable for en engelsk-britisk dialekt med en samtaletone, eller Alloy for en engelsk-amerikansk dialekt med en engasjerende tone.
- For å forhåndsvise stemmen, klikk på avspillingsikonet ved siden av stemmen.
- Skriv inn podcastinnholdet ditt i tekstboksen nedenfor.
- For å forhåndsvise innholdet ditt, klikk Generer lydforhåndsvisning .
- For å legge til en annen del, klikk på + Legg til tekst i taledelen eller + Legg til lydklipp .

- Etter å ha konfigurert de forskjellige podcastseksjonene:
- For å utvide alle seksjoner, klikk på rullegardinmenyen øverst til høyre og velg Utvid alle .
- For å skjule alle deler, klikk på rullegardinmenyen øverst til høyre og velg Utvid alle .
- For å utvide eller skjule en bestemt del, klikk på ikonet til venstre for delen.
- For å omorganisere seksjonene dine, klikk på dragHandle -ikonet ved siden av seksjonen du vil flytte. Deretter drar og slipper du delen til ønsket plassering.
- Du kan bare slette utvidede deler. Klikk på Slett øverst til venstre i delen.
- Du kan bare slette utvidede deler. Klikk på Slett øverst til venstre i delen.

- Etter at du har konfigurert podcastinnholdet og lyden, klikker du på Generer lyd i hele episoden for å forhåndsvise innholdet ditt.
- Etter å ha lagt til en lydfil eller AI-generert lyd, klikk på Episodedetaljer- fanen øverst.
- I kategorien Episodedetaljer konfigurerer du detaljene for podcastepisoden din:
- Tittel: skriv inn et navn for podcastepisoden din.
- Vis notater: skriv inn en beskrivelse for episoden din.
- Kunstverk: legg til et bilde for episodegrafikken din. Du kan også bruke AI til å generere en beskrivelse basert på en melding. Dette er valgfritt. Hvis du velger å ikke legge til episodespesifikke kunstverk, vil standard podcastshow-grafikk vises i stedet.
- Advarsel om eksplisitt innhold: Slå på dette alternativet for å legge til et flagg hvis episoder i podcasten din inneholder eksplisitt innhold som banning eller emner som ikke er egnet for barn.
- Transkripsjon: du kan manuelt laste opp en VTT-fil for å bruke som transkripsjon eller generere en transkripsjon ved hjelp av AI-assistenter. Du kan også laste ned genererte transkripsjoner i VTT-format.
- For å laste opp en transkripsjon, klikk på Last opp i Transkripsjon -delen. Velg deretter VTT-filen din.
- For å generere en transkripsjon automatisk, klikk på Generer eller ikonet artificialIntelligence i Transkripsjon -delen. En transkripsjon vil bli generert basert på din podcast-episodelyd.
- For å laste ned den genererte transkripsjonen din, klikk på menyikonet verticalMenu og velg Last ned .
- For å erstatte den genererte transkripsjonen med en VTT-fil, klikk på menyikonet verticalMenu og velg Last opp VTT-fil .
- For å slette en transkripsjon, klikk på menyikonet verticalMenu og velg Slett .
- Etter å ha lagt til en transkripsjon, klikker du på Oppdater øverst til høyre.
- Transkripsjon: du kan manuelt laste opp en VTT-fil for å bruke som transkripsjon eller generere en transkripsjon ved hjelp av AI-assistenter. Du kan også laste ned genererte transkripsjoner i VTT-format.

- Legg til i markedsføringskampanje: Knytt podcastepisoden til en markedsføringskampanje .
- Etter å ha konfigurert detaljene for podcastepisoden, klikker du på Publiser øverst til høyre. Etter å ha publisert podcastepisoden din, lær hvordan du deler podcasten din på HubSpot-sider eller eksterne plattformer.

Bruk AI til å generere episodedetaljer basert på transkripsjonen din
Etter å ha lastet opp eller generert transkripsjonen manuelt, kan du bruke AI til å generere en podcasttittel, beskrivelse eller kunstverk, basert på transkripsjonen og annet relatert innhold. Hvis du ikke la til en transkripsjon, vil ikke dette alternativet vises.
- Gå til Innhold > Podkaster i HubSpot-kontoen din.
- Klikk på navnet på podcasten din.
- Klikk på Episodedetaljer -fanen øverst.
- Slik genererer du en tittel:
- Klikk på ikonet artificialIntelligence i Tittel -delen.
- I det høyre panelet kan du se på tittelalternativene. For å generere nye titler fra de samme søkeordene, klikk Generer ny tittel . De nye titlene vil vises nederst på listen.
- Velg alternativknappen ved siden av tittelen du vil bruke.
- Når du har valgt tittelen, klikker du på Oppdater episodetittel nederst.

- Slik genererer du en episodebeskrivelse:
- Klikk på ikonet artificialIntelligence i avsnittet for episodebeskrivelse . Den nye episodebeskrivelsen vises direkte i tekstboksen.
- For å generere en ny beskrivelse, klikk på regenerer-ikonet .
Merk: generering eller regenerering vil overskrive alt eksisterende innhold i tekstboksen for episodebeskrivelsen .

- Slik genererer du episodegrafikk:
- Klikk Generer i Artwork- delen. Hvis du allerede har lagt til kunstverk, vil ikke dette alternativet vises. For å generere nytt kunstverk, klikk på Fjern øverst til høyre for å fjerne det eksisterende kunstverket først.
- I det høyre panelet, i tekstboksen Beskriv bildet ditt , kan du se gjennom og redigere ledeteksten .
- For å velge en bestemt kunststil, klikk på Velg en stil- rullegardinmenyen og velg en kunststil .
- Klikk på Generer nederst.
- Hold markøren over bildet du vil bruke, og merk av i boksen . Klikk deretter på Sett inn .
