Generer bilder ved hjelp av AI-assistenter (BETA)
Sist oppdatert: juni 13, 2024
Gjelder for:
|
|
Du kan generere bilder ved hjelp av AI-assistenter for blogginnlegg, nettsider og destinasjonssider, e-post og sosiale innlegg. Når bildene er generert, kan du lagre dem i filverktøyet eller legge dem til direkte i innholdet ditt.
For å generere bilder må innstillingen Innholdshilsener være slått på. Denne innstillingen er slått på som standard. Finn ut mer om redigering av AI-innstillinger.
Merk: Unngå å dele sensitiv informasjon i ledetekstene, og bruk kun innhold som du har rett til eller lisens til. Gjennomgå det AI-genererte innholdet for skjevheter og unøyaktigheter. For å kunne tilby og forbedre produktet logger og lagrer HubSpot dine spørsmål, genererte resultater og bruksmålinger når du bruker våre AI-verktøy. HubSpot deler dine spørsmål med AI-tjenesteleverandører for å muliggjøre din bruk av dette verktøyet, og AI-tjenesteleverandører får tilgang til dine spørsmål og genererte resultater for innholdsmodereringsformål. Dine spørsmål vil bli tilskrevet deg. Ved å bruke dette verktøyet samtykker du i å overholde AI-tjenesteleverandørenes retningslinjer.
Generer bilder i innlegg og sider
-
Naviger til innholdet ditt:
- Nettstedssider: Gå til Innhold > Nettstedssider i HubSpot-kontoen din.
- Landingssider: Gå til Innhold > Landingssider i HubSpot-kontoen din.
- Blogg: Gå til Innhold > Blog i HubSpot-kontoen din.
- Hold markøren over et innlegg eller en side, og klikk på Rediger.
- I innholdsredigeringsprogrammet klikker du på rullegardinmenyen artificialIntelligence AI-assistenter i verktøylinjen for rik tekst, og velger deretter Bilde.
- Skriv inn en bildebeskrivelse i feltet Beskriv bildet ditt i høyre panel.
- Klikk på rullegardinmenyen Velg en stil, og velg en bildestil. Denne innstillingen vil som standard være den stilen som er valgt av AI-verktøyene.
- Klikk på nedtrekksmenyen Dimensjoner , og velg en bilderetning.
- Klikk på Generer for å opprette to bilder. Klikk på Generer igjen for å generere flere bilder.
- Hold musepekeren over et bilde og merk av i avmerkingsboksen for å velge det, og gjenta deretter for hvert bilde. Du kan også klikke på Velg alle øverst til høyre for å velge alle de genererte bildene.
- Klikk på Lagre i filer for å lagre de genererte bildene i filverktøyet.
- Hvis du har valgt ett enkelt bilde, klikker du på Sett inn for å legge til bildet i innlegget eller siden.
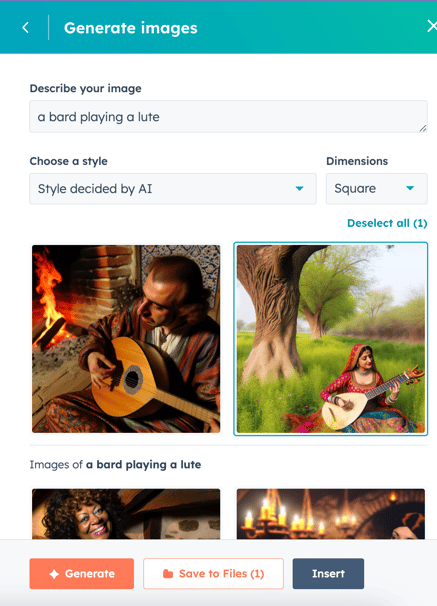
Generer bilder i markedsførings-e-poster
- I HubSpot-kontoen din navigerer du til Markedsføring > Markedsførings-e-post.
- Hold musepekeren over en e-post og klikk på Rediger.
- Klikk på en bildemodul i e-postredigeringsprogrammet.
- I sidefeltredigereren klikker du på Erstatt over modulens gjeldende bilde.
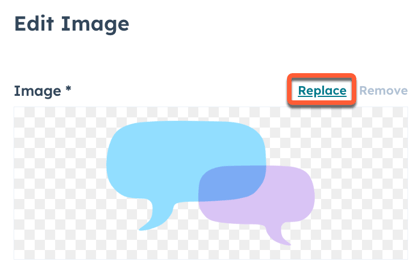
- Klikk på Generer i panelet til høyre.
- Skriv inn en bildebeskrivelse i feltet Beskriv bildet ditt .
- Klikk på rullegardinmenyen Velg en stil, og velg en bildestil. Denne innstillingen vil som standard være den stilen som er valgt av AI-verktøyene.
- Klikk på nedtrekksmenyen Dimensjoner , og velg en bilderetning.
- Klikk på Generer for å opprette to bilder. Klikk på Generer igjen for å generere flere bilder.
- Hold musepekeren over et bilde og merk av i avmerkingsboksen for å velge det, og gjenta deretter for hvert bilde. Du kan også klikke på Velg alle øverst til høyre for å velge alle de genererte bildene.
- Klikk på Lagre i filer for å lagre de genererte bildene i filverktøyet.
- Hvis du har valgt ett enkelt bilde, klikker du på Sett inn for å legge bildet til i e-posten.
Generer bilder i sosiale innlegg
- Gå til Markedsføring > Social i HubSpot-kontoen din.
- Klikk på Opprett sosialt innlegg øverst til høyre.
- Klikk på rullegardinmenyen Velg konto er i panelet til venstre. Merk deretter av i avmerkingsboksene ved siden av de sosiale kontoene du vil publisere til.
- Skriv inn teksten til det sosiale innlegget i feltet Utkast .
- I delen Legg til medier klikker du på ikonet insertImage Sett inn bilde.
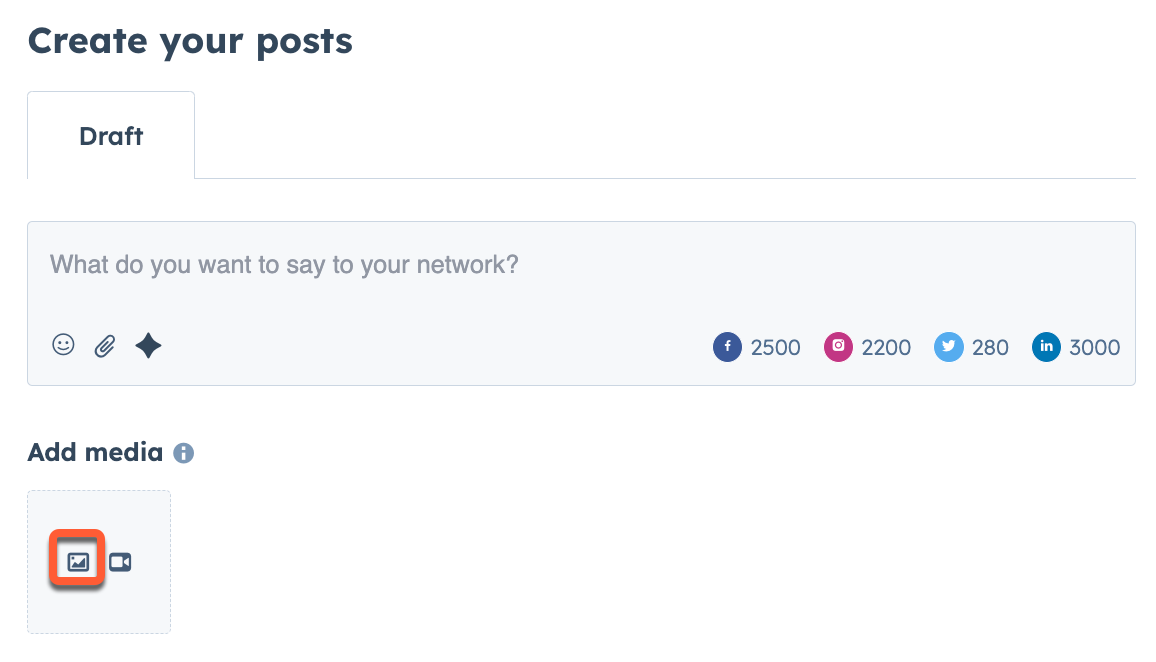
- Klikk på Generer i panelet til høyre.
- Skriv inn en bildebeskrivelse i feltet Beskriv bildet ditt.
- Klikk på rullegardinmenyen Velg en stil, og velg en bildestil. Denne innstillingen vil som standard være den stilen som er valgt av AI-verktøyene.
- Klikk på nedtrekksmenyen Dimensjoner , og velg en bilderetning.
- Klikk på Generer for å opprette to bilder. Klikk på Generer igjen for å generere flere bilder.
- Hold musepekeren over et bilde og merk av i avmerkingsboksen for å velge det, og gjenta deretter for hvert bilde. Du kan også klikke på Velg alle øverst til høyre for å velge alle de genererte bildene.
- Klikk på Lagre i filer for å lagre de genererte bildene i filverktøyet.
- Hvis du har valgt ett enkelt bilde, klikker du på Sett inn for å legge bildet til i det sosiale innlegget.