請注意::這篇文章的翻譯只是為了方便而提供。譯文透過翻譯軟體自動建立,可能沒有經過校對。因此,這篇文章的英文版本應該是包含最新資訊的管理版本。你可以在這裡存取這些內容。
使用AI助手生成圖像(測試版)
上次更新時間: 六月 13, 2024
可与下列任何一种订阅一起使用,除非有说明:
|
|
您可以使用AI助手為部落格貼文、網站和登陸頁面、電子郵件和社交貼文生成圖像。 產生影像後,您可以將其儲存到「檔案」工具,或直接新增到內容中。
若要產生影像,必須開啟「內容提示」設定。 此設定預設為開啟。 深入瞭解如何編輯AI設定。
請注意:請避免在提示中分享任何敏感資料,並僅使用您擁有權利或授權的內容。 請檢查AI產生的內容是否有偏見和不準確之處。 為了提供和改進產品, HubSpot會在您使用我們的AI工具時記錄並儲存您的提示、產生的輸出和使用指標。 HubSpot與AI服務供應商分享您的提示,以便您使用此工具, AI服務供應商可存取您的提示和生成的輸出以進行內容審核。 系統會將您的提示歸因於您。 使用此工具,即表示您同意遵守我們的AI服務供應商政策。
在文章和頁面中產生圖片
-
前往你的內容:
- 網站頁面: 在你的 HubSpot 帳戶中,瀏覽「內容」>「網站頁面」。
- 登陸頁面: 在你的 HubSpot 帳戶中,瀏覽「內容」>「登陸頁面」。
- 博客: 在你的 HubSpot 帳戶中,瀏覽「內容」>「部落格」。
- 將遊標停留在文章或頁面上,然後點擊「編輯」。
- 在內容編輯器中,按一下RTF工具artificialIntelligence列中的artificialIntelligence AI assistants下拉式選單,然後選取Image (圖片)。
- 在右側面板的「描述影像」欄位中輸入影像描述 。
- 單擊選擇樣式下拉菜單並選擇影像樣式。 此設定將預設為AI工具選擇的樣式。
- 單擊尺寸下拉菜單並選擇影像方向。
- 按一下產生以建立兩個影像。 要生成更多影像,請再次單擊生成。
- 將遊標懸停在影像上,然後選取核取方塊以選取影像,然後對每個影像重複執行。 您還可以單擊 右上角的全選以選擇所有生成的影像。
- 單擊保存到文件以將生成的影像保存到文件工具。
- 如果選擇了單張圖片,請點擊「插入」將圖片新增到文章或頁面。
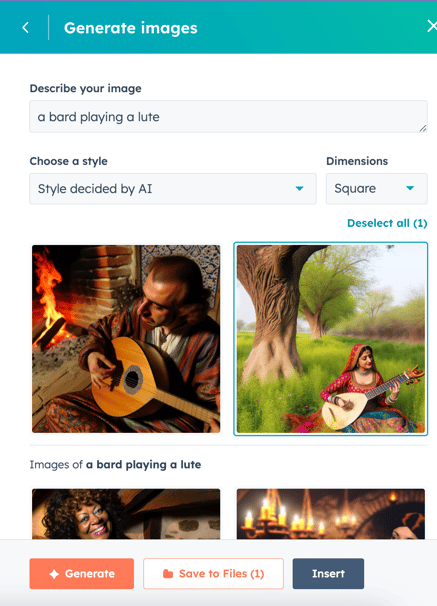
在行銷電子郵件中產生圖片
- 在你的 HubSpot 帳戶中,瀏覽「行銷」>「行銷郵件」。
- 將遊標移至電子郵件,然後點擊「編輯」。
- 在電子郵件編輯器中,按一下圖片模組。
- 在側邊欄編輯器中,單擊模塊當前圖像上方的替換 。
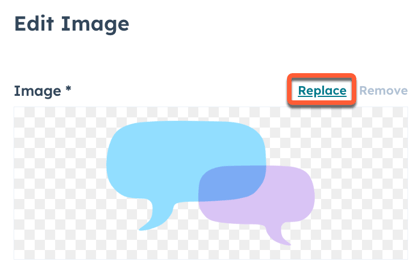
- 在右側面板中,按一下產生。
- 在描述影像欄位中,輸入影像描述。
- 單擊選擇樣式下拉菜單並選擇影像樣式。 此設定將預設為AI工具選擇的樣式。
- 單擊尺寸下拉菜單並選擇影像方向。
- 按一下產生以建立兩個影像。 要生成更多影像,請再次單擊生成。
- 將遊標懸停在影像上,然後選取核取方塊以選取影像,然後對每個影像重複執行。 您還可以單擊 右上角的全選以選擇所有生成的影像。
- 單擊保存到文件以將生成的影像保存到文件工具。
- 如果選擇了單個影像,請單擊插入以將影像添加到電子郵件。
在社交帖子中生成圖片
- 在你的 HubSpot 帳戶中,瀏覽「行銷」>「社群」。
- 點擊右上角的「建立社交貼文」。
- 在左側面板中,點擊「選擇帳戶」下拉式選單。 然後,勾選你想發佈的社交帳戶旁的核取方塊。
- 在「草稿」欄位中,輸入社交貼文的文字 。
- 在「新增媒體」區段中,按一下insertImage 插入影像圖示。
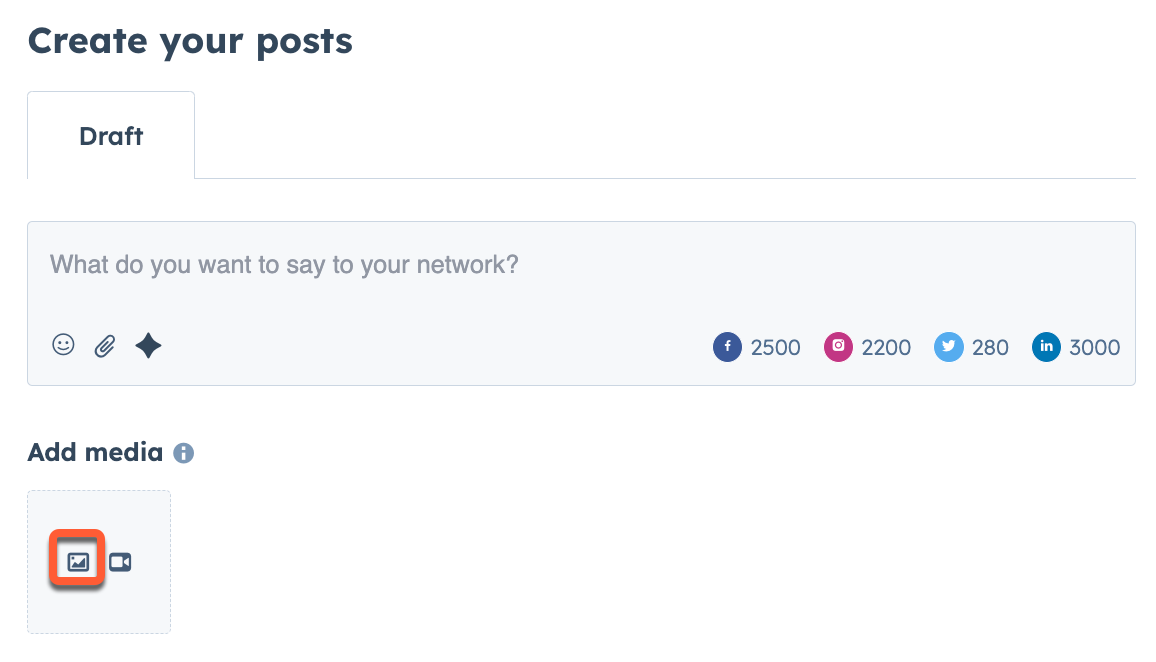
- 在右側面板中,按一下產生。
- 在描述影像欄位中,輸入影像描述。
- 單擊選擇樣式下拉菜單並選擇影像樣式。 此設定將預設為AI工具選擇的樣式。
- 單擊尺寸下拉菜單並選擇影像方向。
- 按一下產生以建立兩個影像。 要生成更多影像,請再次單擊生成。
- 將滑鼠遊標懸停在影像上並選取核取方塊以選取影像,然後對每個影像重複。 您還可以單擊 右上角的全選以選擇所有生成的影像。
- 單擊保存到文件以將生成的影像保存到文件工具。
- 如果選擇了單個影像,請單擊插入以將該影像添加到社交帖子中。
Blog
Website Pages
你的意見回饋對我們相當重要,謝謝。
此表單僅供記載意見回饋。了解如何取得 HubSpot 的協助。