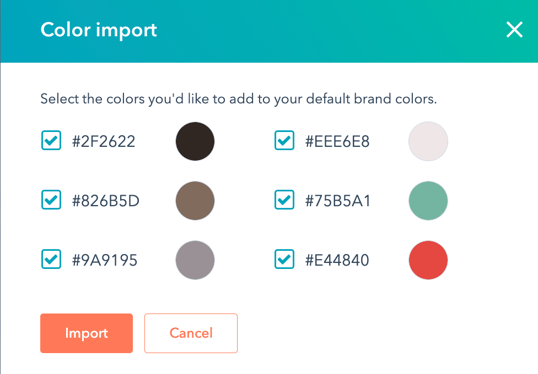Rediger dit logo, din favicon og dine brandfarver
Sidst opdateret: april 29, 2024
Gælder for:
|
|
Brugere med adgang til Edit account defaults kan redigere dit brands logo, favicon og brandfarver i dit brand kit.
Bemærk: For at hjælpe dig med at administrere dit brands logoer og favicons på tværs af indhold fra ét sted, flytter HubSpot alle brandingindstillinger fra Website > Pages > Branding til Brand Kit-indstillinger i en trinvis udrulning, der begynder den 8. april 2024 og slutter i juni. Selvom din konto måske ikke er inkluderet i de første faser, anbefaler vi, at du indstiller dit ønskede primære logo og favicon, før udrulningen begynder. HubSpot vil automatisk migrere domænespecifikke logoer og favicons fra brandingsider til brandkits, så deres domæneassociation bevares. Hvis dit brandkits primære logo eller favicon er tomt på den dato, hvor din konto inkluderes i udrulningen, og du har indstillet et standardlogo eller favicon i sideindstillingerne, migrerer vi det logo eller favicon til dit brandkit.
Rediger dit logo
I dine kontoindstillinger kan du redigere dit standardlogo. Du kan tilsidesætte dette logo for individuelle dele af indholdet.
- På din HubSpot-konto skal du klikke på settings indstillingsikonet på den øverste navigationslinje.
- Klik på Kontoindstillinger i menuen i venstre side .
- Klik på fanen Branding .
- Klik på det brand kit , du vil redigere.
- For at tilføje et nyt logo skal du klikke på + Tilføj i afsnittet Logoer.
- Tilføj dit nye logo:
- Klik på Gennemse billeder for at tilføje et eksisterende billede fra filværktøjet som dit logo. Klik på billedet i højre panel.
- Hvis du vil tilføje et nyt billede, skal du klikke på Upload og derefter tilføje et billede fra din computer.
- I feltet Logonavn skal du indtaste et navn til logoet. Dette felt er obligatorisk.
- I feltet Logo alt-tekst skal du indtaste en beskrivelse af dit logo til søgemaskiner og skærmlæsere. Dette vil forbedre tilgængeligheden og SEO på dit websted. Læs mere om tilgængelighed til hjemmesider i HubSpots udviklerdokumentation.
- I feltet Logo URL skal du indtaste en URL, hvis du ønsker, at dit logo skal være klikbart.
- Hvis du vil ændre størrelsen på dit logo, skal du indtaste en ny dimension i feltet Bredde eller Højde . Det andet felt justeres automatisk, så billedets proportioner bevares.
- Hvis du vil tilføje etandet logo, skal du klikke på + Tilføj nederst i sektionen Logoer .
- Hvis du vil slette et eksisterende billede, skal du holde musen over billedet og klikke på X i øverste højre hjørne. Hvis du vil slette et logo, skal du klikke på rullemenuen Handlinger og derefter vælge Slet.
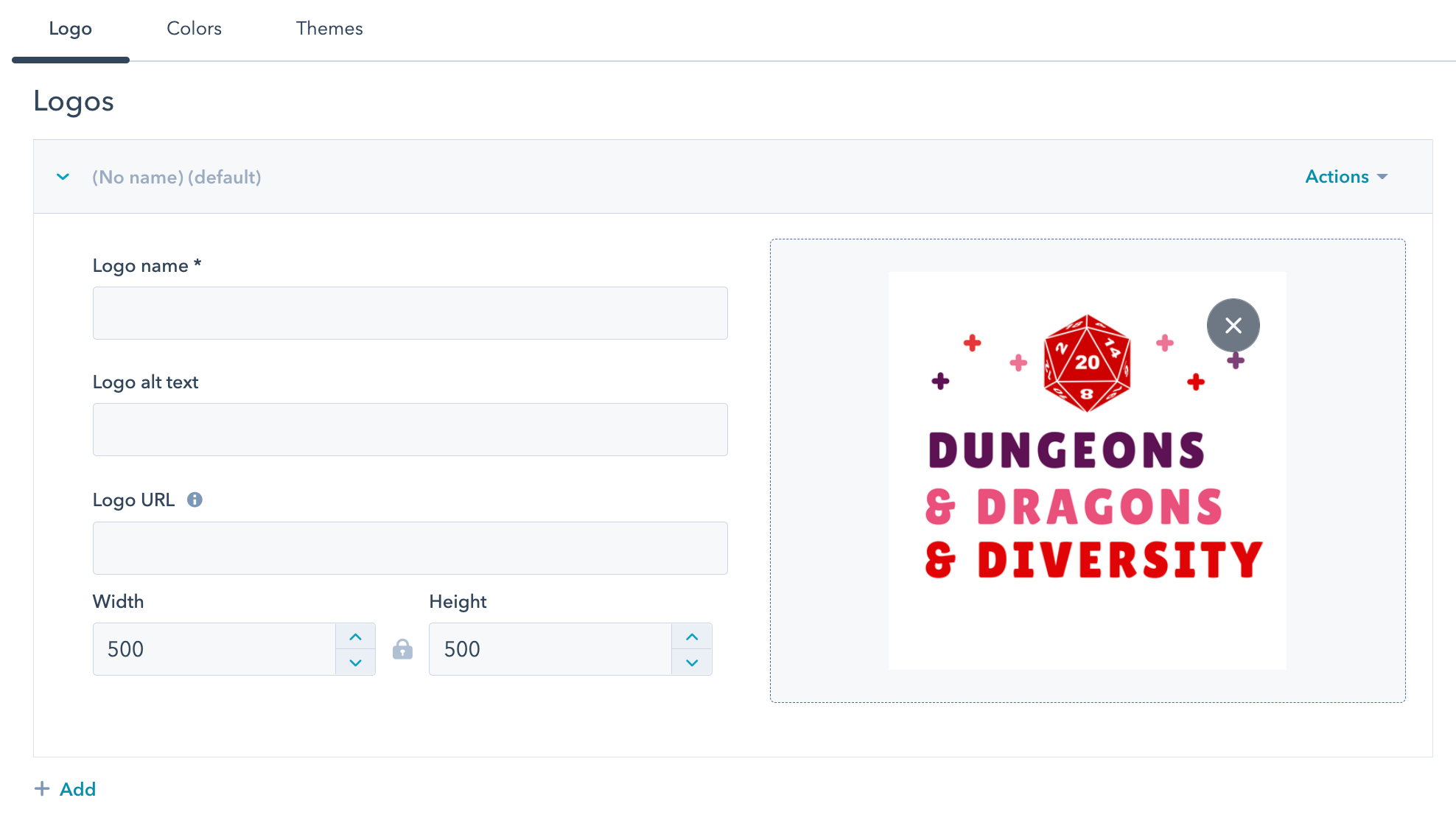
- Når du er færdig med at redigere dit logo, skal du klikke på Gem nederst til venstre.
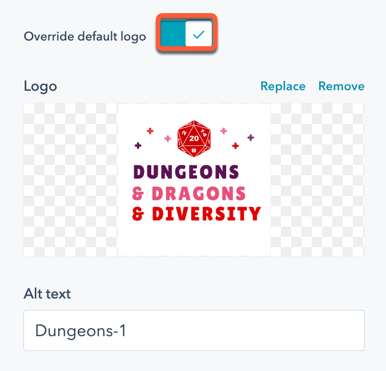
Rediger dit favicon
I kontoindstillingerne kan du tilpasse din hjemmesides favicon, det lille billede i en browserfane ved siden af sidetitlen. Dit favicon vil kun blive anvendt på indhold, der er hostet i HubSpot.
- På din HubSpot-konto skal du klikke på settings indstillingsikonet på den øverste navigationslinje.
- Klik på Kontostandarder i menuen i venstre side.
- Klik på fanen Branding .
- Klik på det brand kit , du vil redigere.
- Hvis du vil tilføje et nyt favicon, skal du klikke på + Tilføj i afsnittet Favicon .
- Tilføj dit nye favicon:
- Klik på Gennemse billeder for at tilføje et eksisterende billede fra filværktøjet som dit favicon. Klik på billedet i højre panel.
- Hvis du vil tilføje et nyt billede som dit favicon, skal du klikke på Upload og derefter tilføje et billede fra din computer.
Bemærk: For at få det bedste resultat skal du gemme dit favicon som et billede på 48 x 48 px i et af disse filformater: .ico , .gif ,.png.
- I feltet Favicon name skal du indtaste navnet på dit favicon.
![]()
- Når du er færdig med at redigere dit favicon, skal du klikke på Gem nederst til venstre.
Rediger dine brandfarver
Du kan indstille brandfarver i dine indstillinger, som vil blive vist i indholdseditoren samt på planlægningssider, tilbud og samtalekanaler. Brandfarver vises ikke i salgsskabeloner og e-mails.
- På din HubSpot-konto skal du klikke på settings indstillingsikonet på den øverste navigationslinje.
- Klik på Kontostandarder i menuen i venstre side.
- Klik på fanen Branding .
- Klik på det brand kit , du vil redigere.
- Klik på fanen Farver i afsnittet Mit brandkit .
- For at indstille din primære farve skal du indtaste en hexadecimal kode eller klikke på farvevælgeren og vælge en farve. Den primære farve bruges på planlægningssider, citater og samtalekanaler.
- Hvis du vil tilføje flere brandfarver, skal du klikke på + Tilføj og derefter indtaste en hexadecimal kode eller klikke på farvevælgeren og vælge en farve. Hvis du vil slette en ikke-primær farve, skal du klikke på sletteikonet på delete ved siden af farven.
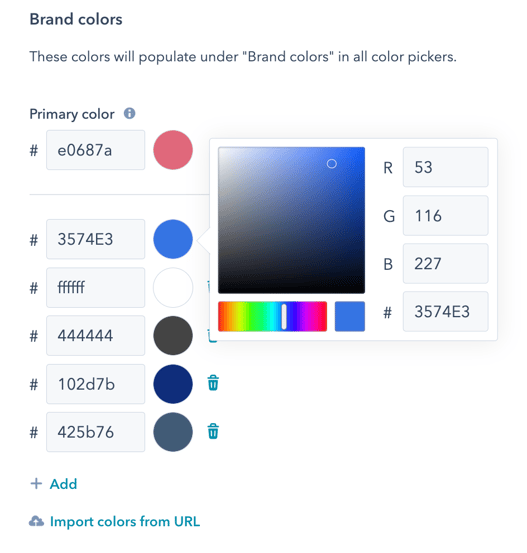
- Du kan også importere farver fra en live-side, der allerede bruger dine brandfarver:
- Klik på Importer farver fra URL.
- I dialogboksen skal du indtaste URL' en til en side, der bruger dine brandfarver, og klikke på Find farver.
- Når scanningen er færdig, skal du fjerne markeringen i afkrydsningsfeltet ud for de farver, du ikke vil importere, og derefter klikke på Importer.