Agregar un mapa de Google a contenido de HubSpot
Última actualización: noviembre 20, 2024
Disponible con cualquiera de las siguientes suscripciones, a no ser que se indique de otro modo:
|
|
Para añadir un mapa interactivo de Google a tu contenido de HubSpot, puedes copiar el código de incrustación del mapa y añadirlo al código fuente de un módulo de texto enriquecido.
Obtén el código de incrustación del Mapa de Google
- Navega hasta Google Maps.
- En la barra de búsqueda, ingresa una dirección.
- En la lista de direcciones, haga clic en Compartir.
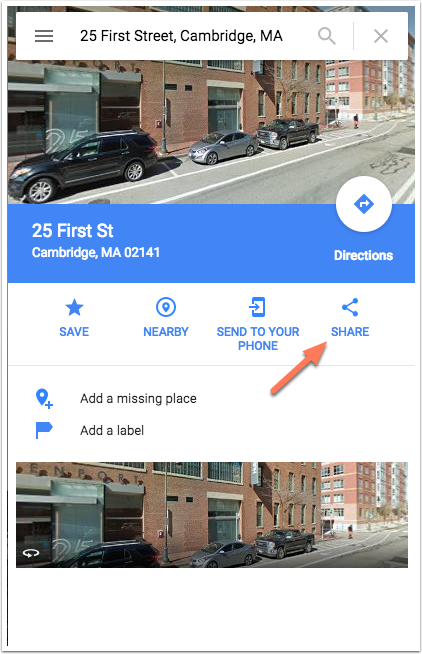
- En el cuadro de diálogo, haz clic en la pestaña Incrustar un mapa.
- Haz clic en el menú desplegable Tamaño del mapa y selecciona un tamaño.
- Haz clic en Copiar HTML para copiar el código de incrustación del mapa.
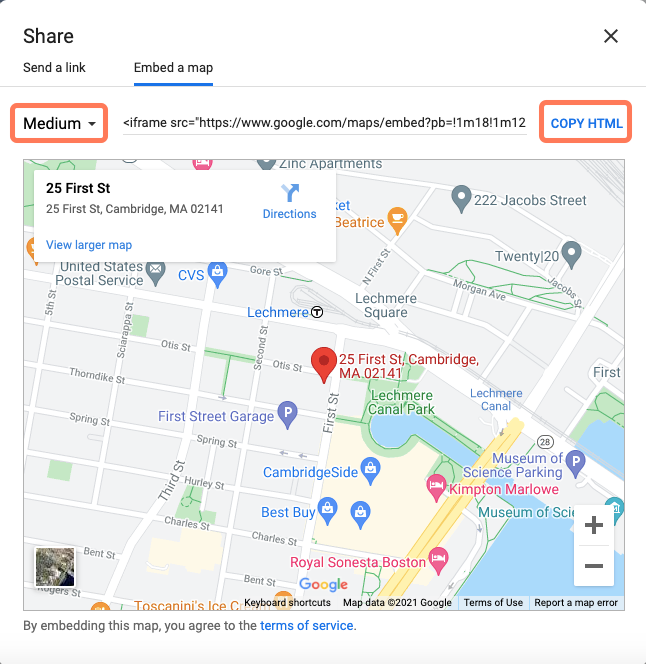
Añade un mapa de Google en el editor de arrastrar y soltar
-
Ve al contenido en el que quieres añadir el enlace:
- Artículos de blog: En tu cuenta de HubSpot, dirígete a Contenido > Blog.
- Páginas de sitio web: En tu cuenta de HubSpot, dirígete a Contenido > Páginas web.
- Páginas de destino: En tu cuenta de HubSpot, dirígete a Contenido > Landing pages.
- Haz clic en el nombre de tu contenido.
- En el editor de contenidos, haz clic en el icono add Añadir de la barra lateral izquierda.
- Haz clic para expandir la sección Texto , luego haz clic en el módulo Texto enriquecido y arrástralo hasta su posición.
- En la barra de herramientas de texto enriquecido, haga clic en el menú desplegable Avanzado y seleccione Códigofuente.
- En el cuadro de diálogo, pegue el código de incrustación del mapa y haga clic en Guardar.
-
Para publicar los cambios, en la parte superior derecha, haz clic en Publicar o en Actualizar.
Añadir un mapa de Google a un contenido sin zona de arrastrar y soltar
Si su contenido no tiene un área de arrastrar y soltar, tendrá que añadir un módulo de texto enriquecido directamente a la plantilla y, a continuación, editar el módulo de texto enriquecido en el editor de contenido.
Añadir un módulo de texto enriquecido a una plantilla
-
Cuando el módulo haya terminado de instalarse, navegue hasta su contenido:
- Artículos de blog: En tu cuenta de HubSpot, dirígete a Contenido > Blog.
- Páginas de sitio web: En tu cuenta de HubSpot, dirígete a Contenido > Páginas web.
- Páginas de destino: En tu cuenta de HubSpot, dirígete a Contenido > Landing pages.
- Haz clic en el nombre de tu contenido.
- Haz clic en el menú Configuración y selecciona Plantilla.
- Haz clic en Editar esta plantilla.
- En el gestor de diseño, haga clic en + Añadir en el inspector.
- En la barra de búsqueda, introduzca texto enriquecido.
- Haz clic en el módulo Rich Text y arrástralo hasta su posición en tu plantilla.
- En la parte superior derecha, haz clic en Publicar cambios.
Inserte el código de inserción en el módulo de texto enriquecido
-
Ve al contenido en el que quieres añadir el enlace:
- Páginas de sitio web: En tu cuenta de HubSpot, dirígete a Contenido > Páginas web.
- Páginas de destino: En tu cuenta de HubSpot, dirígete a Contenido > Landing pages.
- Artículos de blog: En tu cuenta de HubSpot, dirígete a Contenido > Blog.
- Haz clic en el nombre de tu contenido.
- En el editor de contenidos, haga clic en el módulo de texto enriquecido.
- En la barra de herramientas de texto enriquecido, haga clic en el menú desplegable Avanzado y seleccione Códigofuente.
- En el cuadro de diálogo, pegue el código de incrustación del mapa y haga clic en Guardar.
-
Para publicar los cambios, en la parte superior derecha, haz clic en Publicar o en Actualizar.
