- Base de connaissances
- Contenu
- Blog
- Importer votre blog WordPress dans HubSpot avec WordPress Connect
Importer votre blog WordPress dans HubSpot avec WordPress Connect
Dernière mise à jour: 16 juillet 2024
Disponible avec le ou les abonnements suivants, sauf mention contraire :
La fonctionnalité WordPress Connect permet d'importer facilement un blog WordPress dans HubSpot. L'URL de la page d'accueil de votre blog vous suffit à cette fin. La fonctionnalité WordPress Connect utilise l'API REST WordPress pour récupérer le contenu de votre blog afin de l'importer rapidement, facilement et avec précision.
Avant de commencer
- Lorsque vous créez votre compte HubSpot, vous disposez d'un nouveau blog par défaut que vous pouvez utiliser pour importer vos articles de blog.
- Vous utilisez l'URL de la page d'accueil de votre blog pour importer votre blog WordPress dans HubSpot.
- La fonctionnalité WordPress Connect n'est pas compatible avec les types d'articles personnalisés dans WordPress.
- Si vous rencontrez des problèmes lors de l'utilisation de la fonctionnalité WordPress Connect, passez en revue les autres méthodes d'import de votre blog WordPress dans HubSpot.
Importer un blog WordPress
- Dans votre compte HubSpot, cliquez sur l'icône Paramètres settings dans la barre de navigation principale.
- Dans le menu latéral de gauche, naviguez vers Content > Blog.
- Dans la section Vue actuelle, cliquez sur le premier menu déroulant et sélectionnez Importer un blog.

- Sur la page d'aperçu des importations, cliquez sur Importer un nouveau blog en haut à droite. Si vous avez déjà importé un blog, cliquez sur le menu déroulant Démarrer une nouvelle importation et sélectionnez Billets de blog.
- Sélectionnez l'option WordPress connect, puis cliquez sur Next.
- Dans le champ Page d'accueil du blog , saisissez l'URL de la page de listing de votre blog.
Remarque : Si le message « Ce blog n'est pas compatible avec WordPress Connect. » s'affiche, cela signifie que nous n'obtenons aucune réponse d'API de votre blog WordPress. Vous pouvez importer votre blog WordPress avec un fichier XML à la place. Les raisons les plus courantes expliquant l'affichage de ce message d'erreur sont les suivantes :
- Le blog que vous essayez d'importer n'est pas un blog WordPress.
- Vous utilisez un ou plusieurs plug-ins de sécurité WordPress qui limitent l'accès à l'API WordPress.
- D'autres problèmes de configuration de serveur nous empêchent d'atteindre le site (certificat SSL expiré, p. ex.).
- Cliquez sur le menu déroulant du blog HubSpot et sélectionnez le blog où les posts importés seront hébergés. Si vous devez créer un nouveau blog, cliquez plutôt sur Créer un nouveau blog. En savoir plus sur la création d'un blog dans HubSpot.
- En bas à droite, cliquez sur Copier les articles de blog.
Le processus d'import peut prendre un certain temps, en fonction de la quantité d'informations à importer. L'outil d'import collecte les éléments suivants de chaque article de blog :
-
- Titre : le titre de votre article de blog.
- Titre SEO : le titre qui apparaît dans la barre de titre du navigateur et dans les résultats de recherche.
- Auteur : l'auteur de votre article de blog.
- Date de publication : la date à laquelle votre article de blog a été publié.
- Image en vignette : l'image qui s'affiche en vignette lorsque votre article de blog est partagé.
- Catégories/Balises : les catégories et balises appliquées à vos articles de blog.
- Méta-description : la courte description de votre article de blog qui apparaît dans les résultats des moteurs de recherche.
- Corps de l'article : le contenu principal de votre article de blog.
Remarque : Seuls les articles de blog ayant un titre et un corps définis dans Wordpress peuvent être importés.
Pendant que vos articles de blog sont récupérés, l'état de l'importation indiquera : Préparation de l'importation des articles en cours.
Vérifier les articles de blog importés
Une fois que l'outil a terminé de scanner vos articles de blog, l'état de l'importation se lit comme suit : Publier à partir de l'import.
Une fois que le statut de l'import passe sur Les articles sont prêts à être importés., vous pouvez passer en revue vos articles et terminer votre import.
- Accédez à l'outil d'import.
- Dans votre compte HubSpot, cliquez sur l'icône Paramètres settings dans la barre de navigation principale.
- Dans le menu latéral de gauche, accédez à Contenu > Blog.
- Dans la section Vue actuelle, cliquez sur le premier menu déroulant et sélectionnez Importer un blog.
- Cliquez sur Analyser les résultats. Une liste des articles de blog et des autres pages collectées depuis votre site web WordPress s'affiche.
- Pour prévisualiser un article spécifique, cliquez sur Aperçu afin d'afficher la page et d'obtenir la liste de toutes les valeurs que l'outil a identifiées pour cet article.
- Si des valeurs par défaut ont été appliquées aux caractéristiques de votre article de blog, vous verrez une note qui se lit comme suit : Valeurs par défaut utilisées pour compléter les mappages.
- Pour passer en revue les valeurs par défaut, cliquez sur Modifier les valeurs par défaut.
- Dans le panneau à glissière, passez en revue les valeurs par défaut des fonctionnalités qui n'ont pas pu être mappées pour chaque article de blog. Dans cet exemple, des valeurs sont renseignées par défaut pour les champs Auteur et Date de publication du blog.
- Indiquez les valeurs souhaitées dans le champ de texte.
- Cliquez sur Enregistrer pour appliquer ces valeurs à tous les articles de blog.
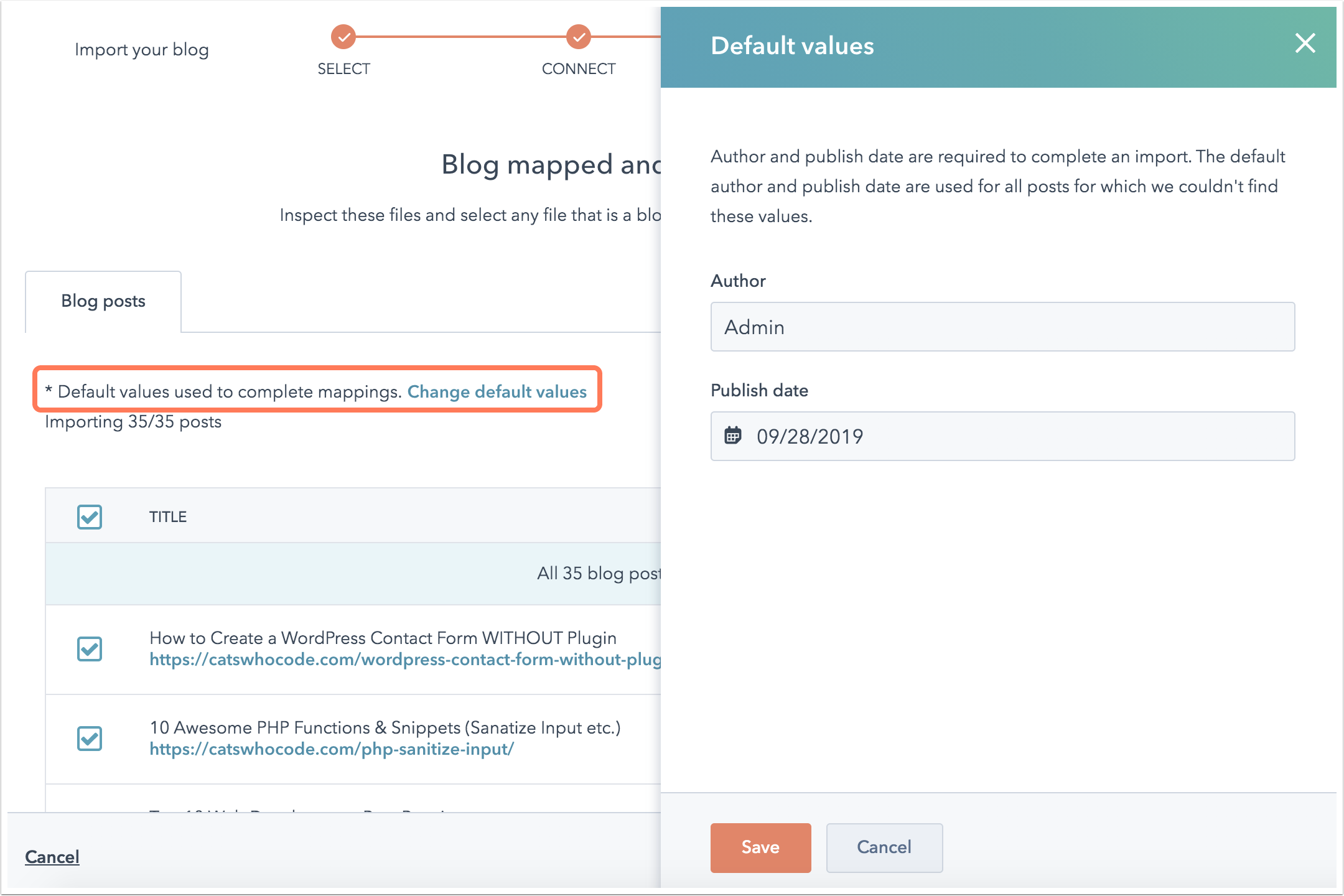
- Tous les articles de blog sont inclus dans votre import par défaut. Désélectionnez la case à gauche pour les articles de blog ou les pages que vous souhaitez omettre de votre import.
- Une fois votre sélection terminée, cliquez sur Importer.
- Dans la boîte de dialogue Statut de publication, choisissez d'importer ces articles de blog en tant que brouillons ou en tant qu'articles publiés en direct. Cliquez ensuite sur Enregistrer.
Le statut de l'import de votre blog passe sur Import en cours. Une fois l'import terminé, le statut passe sur Import terminé.
En cas d'erreurs lors du processus d'import, le statut passe sur L'import s'est terminé avec des erreurs. Vous pouvez passer en revue les détails des erreurs en cliquant sur Plus > Afficher les détails.
Étapes suivantes : configurer votre blog dans HubSpot
Après avoir importé vos articles de blog, terminez la configuration de votre blog dans HubSpot :
- Modifiez les paramètres du blog pour personnaliser le titre, l'URL et les options de partage social de votre blog.
- Configurez vos options d'Abonnement aux e-mails E-mail Subscription pour envoyer des notifications e-mail aux abonnés de votre blog.
- Configurez le reste du logo de votre entreprise et votre image de marque dans HubSpot.
- Apprenez à modifier votre modèle de blog pour contrôler les styles et l'apparence de votre blog. Si vous utilisez un thème à partir de votre compte Content Hub ou de Marketplace des ressources, découvrez comment appliquer un modèle de thèmes à votre blog.
- Découvrez comment éditer et publier un nouvel article de blog dans HubSpot.
