- Base de connaissances
- Contenu
- Blog
- Configurer des e-mails d'abonnement au blog
Configurer des e-mails d'abonnement au blog
Dernière mise à jour: 15 avril 2025
Disponible avec le ou les abonnements suivants, sauf mention contraire :
Lorsque vous publiez de nouveaux articles de blog, vous pouvez configurer des e-mails de notification d'abonnement au blog à envoyer instantanément, quotidiennement, hebdomadairement et/ou mensuellement. Un abonnement de type pour ces e-mails est créé automatiquement pour chaque nouveau blog. Les contacts peuvent remplir un formulaire d'abonnement au blog pour être informés de vos articles de blog à la fréquence choisie.
Remarque : pour chaque blog, un contact ne peut être abonné qu'à une seule fréquence de notification. Par exemple, un contact peut être abonné à des notifications hebdomadaires pour deux blogs distincts, mais pas à des notifications hebdomadaires et mensuelles pour le même blog.
Personnaliser les paramètres d'abonnement à votre blog
Dans les paramètres d'abonnement à votre blog, vous pouvez activer les différentes fréquences d'abonnement à un blog. Vous pouvez ensuite personnaliser l'e-mail pour chaque fréquence ainsi que votre flux RSS.
- Dans votre compte HubSpot, cliquez sur l'icône Paramètres settings dans la barre de navigation principale.
- Dans le menu latéral de gauche, naviguez vers Content > Blog.
- Dans la section Vue actuelle, cliquez sur le premier menu déroulant et sélectionnez un blog. Dans les comptes avec le module complémentaire Marques, il s’agira du deuxième menu déroulant.

- Cliquez sur l'onglet Abonnements.
- Cliquez sur Créer pour l’une des fréquences d’e-mail suivantes :
-
- Notifications instantanées : les abonnés reçoivent un e-mail de votre dernier article 30 minutes après sa publication. Si vous ne voulez pas que l’e-mail soit envoyé, antidatez votre article de blogà une heure antérieure au délai de trente minutes.
- Notifications quotidiennes : les abonnés reçoivent un e-mail quotidien concernant vos articles de blog.
- Notifications hebdomadaires : les abonnés reçoivent un e-mail hebdomadaire concernant vos articles de blog.
- Notifications mensuelles : les abonnés reçoivent un e-mail mensuel contenant les articles de votre blog dans les 31 jours suivant le jour du mois que vous avez sélectionné dans l'onglet Sélectionner ou planifier lorsque vous configurez le modèle d'e-mail mensuel associé.

- Sélectionnez un modèle pour la notification par e-mail d’abonnement au blog.
- Personnalisez votre e-mail d’abonnement au blog, puis cliquez sur Publier.
Si vous optez pour l'envoi d'e-mails d'abonnement quotidiens, hebdomadaires ou mensuels, vous pouvez contrôler le nombre maximum de messages par e-mail et l'heure à laquelle ils seront envoyés lorsque vous configurez les paramètres d'envoi de l'e-mail associé.
L'e-mail inclura tous les nouveaux articles publiés depuis le dernier e-mail d'abonnement au blog, dans la mesure où la limite que vous avez spécifiée n'est pas dépassée. Si aucun nouvel article de blog n'a été publié, aucun e-mail ne sera envoyé.
Remarque : Lorsque les e-mails instantanés d'abonnement au blog sont activés, un e-mail sera envoyé pour tous les articles de blog publiés au cours des 12 dernières heures. L'activation des e-mails d'abonnement au blog quotidiens, hebdomadaires ou mensuels enverra un e-mail avec tous les articles de blog publiés dans cette période.
Une fois que vous avez choisi la fréquence des e-mails d'abonnement à votre blog, modifiez les paramètres pour votre flux RSS et vos e-mails :
- Nombre d'articles dans le flux RSS : saisissez le nombre d'articles qui s'afficheront dans le flux RSS. Chaque e-mail RSS ne comprendra que les nouveaux articles depuis son envoi précédent, jusqu'au nombre maximum que vous avez choisi.
- Afficher les récapitulatifs dans RSS : sélectionnez la case à cocher pour afficher un aperçu du contenu de votre article de blog dans votre flux RSS.
- Afficher les résumés dans les e-mails : cochez la case pour afficher un aperçu du contenu de votre article de blog dans les e-mails RSS.
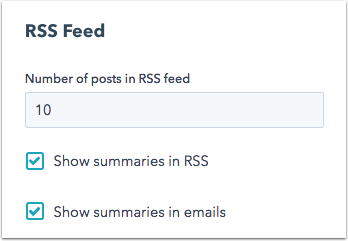
Configurer les e-mails d'abonnement à votre blog
Vous pouvez créer, modifier ou supprimer des e-mails d'abonnement au blog pour toute fréquence activée.
- Dans votre compte HubSpot, cliquez sur l'icône Paramètres settings dans la barre de navigation principale.
- Dans le menu latéral de gauche, accédez à Site web > Blog.
- Si vous disposez de plusieurs blogs, cliquez sur le menu déroulant Sélectionner un blog à modifier et sélectionnez un blog.
- Cliquez sur l'onglet Abonnements.
- Dans la colonne Lien d'e-mail, vous pouvez créer, modifier ou supprimer un e-mail d'abonnement au blog :
- Pour créer un nouvel e-mail, cliquez sur Créer à côté d'une fréquence d'e-mail pour ouvrir l'écran de sélection du modèle d'e-mail. Cette option apparaîtra uniquement si aucun e-mail n'existe déjà pour cette fréquence.
- Pour modifier un e-mail existant, cliquez sur Modifier à côté d'une fréquence d'e-mail pour ouvrir l'éditeur d'e-mails.
- Pour supprimer un e-mail existant, cliquez sur Supprimer à côté de la fréquence d'e-mail. Dans la boîte de dialogue, cliquez sur Supprimer pour terminer la suppression de l'e-mail. Cliquez ensuite sur Créer pour créer un nouvel e-mail pour cette fréquence.

- Dans l'éditeur d'e-mails, cliquez sur le corps principal de votre e-mail pour modifier son contenu.
- Dans l'éditeur de barre latérale, cliquez sur le champ Affichage pour modifier le texte de description de votre article de blog.
- Pour réorganiser l'ordre des informations des articles de blog, cliquez sur un jeton RSS et faites-le glisser vers une nouvelle position. Les jetons RSS suivants sont disponibles : titre, auteur, date/heure de publication, résumé, lien de l'article et image en vignette.
- Pour ajouter un nouveau jeton RSS, cliquez sur l'icône Jeton RSS .RSS Cliquez sur le menu déroulant Jeton et sélectionnez un Jeton RSS.
- Sélectionnez la case d'option Longueur de l'article :
- Résumé : l'e-mail ne contiendra que le titre de l'article de blog et un court extrait. Cet extrait comprendra le contenu jusqu'au Lire la suite séparateur que vous avez ajouté à votre article de blog.
- Article complet : l'e-mail inclura l'article de blog entier.
- Saisissez le nombre maximum d'articles à afficher.
- Cliquez sur Paramètres avancés pour définir la largeur de vos images en vignette et le remplissage de votre contenu de blog.
- Dans l'éditeur de barre latérale, cliquez sur le champ Affichage pour modifier le texte de description de votre article de blog.

- Accédez à l'onglet Paramètres pour modifier votre nom et votre adresse d'expéditeur ainsi que la ligne d'objet :
- Cliquez sur le menu déroulant Nom de l'expéditeur et sélectionnez un nom à afficher comme expéditeur.
- Cliquez sur le menu déroulant Adresse de l'expéditeur et sélectionnez une adresse e-mail à afficher comme adresse e-mail d'expéditeur. Cette adresse e-mail recevra les réponses aux e-mails d'abonnement au blog.
- Par défaut, l'e-mail d'abonnement au blog sera configuré pour utiliser le titre d'entrée de blog le plus récent en tant qu'objet d'e-mail. Pour définir une ligne d'objet personnalisée, décochez cette case.
- Accédez à l'onglet Envoyer ou planifier pour planifier votre e-mail :
- Les e-mails instantanés seront envoyés 30 minutes après la publication d'un article.
- Pour les e-mails quotidiens, cliquez sur le menu déroulant Heure et sélectionnez une heure à laquelle votre e-mail sera envoyé. Cet e-mail sera envoyé à vos abonnés à cette heure chaque jour où un nouvel article de blog est publié.
- Pour les e-mails hebdomadaires, cliquez sur le menu déroulant Heure et sélectionnez une heure à laquelle votre e-mail sera envoyé. Cliquez sur le menu déroulant Jour de la semaine et sélectionnez un jour pour l'envoi de votre e-mail. Cet e-mail sera envoyé à vos abonnés chaque semaine à ce jour et à cette heure, tant que du nouveau contenu de blog est publié.
- Pour les e-mails mensuels, cliquez sur le menu déroulant Heure et sélectionnez une heure à laquelle votre e-mail sera envoyé. Cliquez sur le menu déroulant Jour du mois et sélectionnez un jour pour l'envoi de votre e-mail. Cet e-mail sera envoyé à vos abonnés chaque mois à ce jour et à cette heure, tant que du nouveau contenu de blog est publié.
- Lorsque vous avez terminé de modifier votre e-mail, cliquez sur Vérifier et publier dans l'angle supérieur droit. Vérifiez les détails de l'e-mail, puis cliquez sur Publier. Dans la boîte de dialogue, cliquez sur Publier l'e-mail.
Remarque : les e-mails d'abonnement à votre blog comptent dans votre limite d'envoi d'e-mails .
Modifier le formulaire d'abonnement au blog
Les formulaires d'abonnement au blog HubSpot sont créés automatiquement après la publication d'un e-mail d'abonnement au blog. Si vous souhaitez que vos abonnés acceptent de recevoir les e-mails d'abonnement à votre blog via un autre formulaire HubSpot, ajoutez un champ d'abonnement au blog à votre formulaire. Les options de champ que vous sélectionnez doivent correspondre à la fréquence dans les paramètres d'abonnement à votre blog.
Remarque : un formulaire d'abonnement à un blog n'apparaîtra sur votre site web que s'il est associé à un e-mail d'abonnement à un blog publié .
- Dans votre compte HubSpot, accédez à Marketing > Formulaires.
- Passez le curseur de la souris sur le formulaire d'abonnement et cliquez sur Modifier. Par défaut, chaque formulaire d'abonnement au blog sera intitulé S'abonner aux notifications [Nom du blog].
- Dans l'éditeur de formulaires, cliquez sur le champ Fréquence de notification à droite.
- Dans le menu latéral de gauche, dans la section Options du champ, cliquez sur Ajouter des options pour ajouter des options d'abonnement au champ du formulaire. Dans la boîte de dialogue, sélectionnez vos fréquences d'e-mail en ligne et cliquez sur Ajouter. Pour supprimer une option existante, passez le curseur de la souris dessus et cliquez sur Supprimer.
- S'il n'y a qu'une seule option, vous pouvez masquer ce champ et présélectionner cette option. Cela empêchera les visiteurs de sélectionner une valeur pour ce champ.
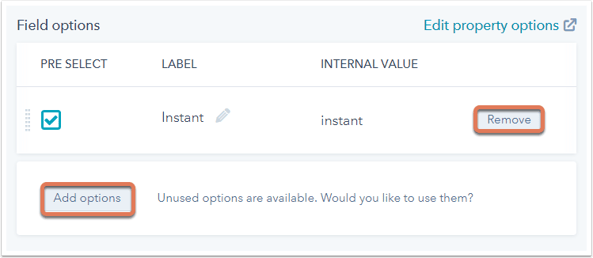
- Dans l'angle supérieur droit, cliquez sur Publier pour mettre à jour le formulaire.
