- Kunskapsbas
- Innehåll
- Blogg
- Skapa e-postmeddelanden för bloggprenumerationer
Skapa e-postmeddelanden för bloggprenumerationer
Senast uppdaterad: 15 april 2025
Tillgänglig med något av följande abonnemang, om inte annat anges:
När du publicerar nya blogginlägg kan du ställa in att e-postmeddelanden om bloggprenumerationer ska skickas direkt, dagligen, veckovis och/eller månadsvis. En prenumerationstyp för dessa e-postmeddelanden skapas automatiskt för varje ny blogg. Kontakter kan fylla i ett formulär för bloggprenumeration för att bli meddelade om dina blogginlägg med den frekvens de väljer.
Observera: För varje blogg kan en kontakt bara prenumerera på en enda aviseringsfrekvens. En kontakt kan till exempel prenumerera på veckovisa meddelanden för två separata bloggar, men inte på veckovisa och månatliga meddelanden för samma blogg.
Anpassa inställningarna för din bloggprenumeration
I dina inställningar för bloggprenumerationer kan du aktivera olika frekvenser för e-postmeddelanden för bloggprenumerationer. Du kan sedan anpassa e-postmeddelandet för varje frekvens, liksom ditt RSS-flöde.
- I ditt HubSpot-konto klickar du på settings inställningsikonen i det övre navigeringsfältet.
- Navigera till Innehåll > Blogg i menyn till vänster i sidofältet.
- I avsnittet Aktuell vy klickar du på den första rullgardinsmenyn och väljer en blogg. I konton med tillägget Brands kommer detta att vara den andra rullgardinsmenyn.

- Klicka på fliken Prenumerationer.
- Klicka på Skapa för någon av följande e-postfrekvenser:
-
- Omedelbara meddelanden: prenumeranter får ett e-postmeddelande om ditt senaste inlägg trettio minuter efter att du har publicerat det. Om du inte vill att e-postmeddelandet ska skickas kan du bakdatera ditt blogginlägg till en tidpunkt före trettiominutersfördröjningen.
- Dagliga meddelanden: prenumeranter får ett dagligt e-postmeddelande med dina blogginlägg.
- Veckovisa meddelanden: prenumeranter får ett e-postmeddelande varje vecka med dina blogginlägg.
- Månatliga meddelanden: prenumeranter får ett månatligt e-postmeddelande med dina blogginlägg inom 31 dagar från den dag i månaden som du väljer på fliken Välj eller schemalägg när du konfigurerar den tillhörande månatliga e-postmallen.

- Välj en mall för e-postmeddelandet om bloggprenumerationen.
- Anpassa e-postmeddelandet för din bloggprenumeration och klicka sedan på Publicera.
Om du väljer att skicka prenumerationsmeddelanden dagligen, veckovis eller månadsvis kan du styra det maximala antalet inlägg per e-postmeddelande och vilken tid på dagen det ska skickas när du konfigurerar det tillhörande e-postmeddelandets sändningsinställningar.
E-postmeddelandet kommer att innehålla alla nya inlägg sedan det senaste e-postmeddelandet om bloggprenumeration, upp till det maximala antal som angetts. Om inga nya blogginlägg har publicerats kommer inget e-postmeddelande att skickas.
Observera: När omedelbar e-post för bloggprenumerationer är aktiverad skickas ett e-postmeddelande med alla blogginlägg som publicerats under de senaste 12 timmarna. Om du aktiverar dagliga, veckovisa eller månatliga bloggprenumerationer skickas ett e-postmeddelande med alla befintliga blogginlägg som publicerats inom den tidsramen.
När du har valt hur ofta du vill prenumerera på bloggen kan du redigera inställningarna för RSS-flödet och e-postmeddelandena:
- Antal inlägg i RSS-flödet: Ange antalet inlägg som ska visas i RSS-flödet. Varje RSS-meddelande kommer endast att innehålla nya inlägg sedan det föregående e-postmeddelandet skickades, upp till det valda antalet.
- Visa sammanfattningar i RSS: markera kryssrutan om du vill visa en förhandsgranskning av innehållet i blogginlägget i ditt RSS-flöde.
- Visa sammanfattningar i e-postmeddelanden: markera kryssrutan om du vill visa en förhandsgranskning av innehållet i blogginläggen i RSS-meddelandena.
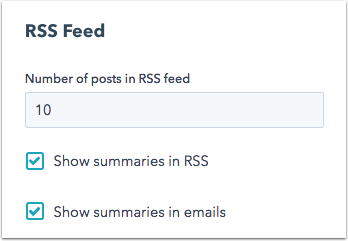
Ställ in e-postmeddelanden för bloggprenumerationer
Du kan skapa, redigera eller ta bort e-postmeddelanden för bloggprenumerationer för alla frekvenser som har aktiverats.
- I ditt HubSpot-konto klickar du på settings inställningsikonen i det övre navigeringsfältet.
- Navigera till Website > Blog i den vänstra sidofältet.
- Om du har mer än en blogg klickar du på rullgardinsmenyn Välj en blogg att ändra och väljer en blogg.
- Klicka på fliken Prenumerationer.
- I kolumnen E-postlänk kan du skapa, redigera eller ta bort ett e-postmeddelande för bloggprenumeration:
- Om du vill skapa ett nytt e-postmeddelande klickar du på Skapa bredvid en e-postfrekvens för att öppna skärmen för val av e-postmall. Det här alternativet visas bara om det inte finns något befintligt e-postmeddelande för den frekvensen.
- Om du vill redigera ett befintligt e-postmeddelande klickar du på Redigera bredvid en e-postfrekvens för att öppna e-postredigeraren.
- Om du vill ta bort ett befintligt e-postmeddelande klickar du på Ta bort bredvid e-postfrekvensen. I dialogrutan klickar du på Ta bort för att slutföra borttagningen av e-postmeddelandet. Klicka sedan på Skapa för att skapa ett nytt e-postmeddelande för den här frekvensen.

- I e-postredigeraren klickar du på huvudtexten i ditt e-postmeddelande för att redigera innehållet.
- I sidofältsredigeraren klickar du på fältet Display för att redigera texten i beskrivningarna av dina blogginlägg .
- Om du vill ändra ordningen på informationen i blogginläggen klickar du på en RSS-token och drar den till en ny position. Följande RSS-tokens finns tillgängliga: Titel, Författare, Publiceringsdatum/tid, Sammanfattning, Inläggslänk och Utvald bild .
- Om du vill lägga till en ny RSS-token klickar du på Ikon för RSS-token .RSS Klicka på rullgardinsmenyn Token och välj enRSS-token .
- Välj en alternativknapp förinläggslängd :
- Sammanfattning: e-postmeddelandet innehåller bara blogginläggets titel och ett kort utdrag. Detta utdrag kommer att innehålla innehåll upp till den Läs mer-avgränsare som du har lagt till för ditt blogginlägg.
- Fullständigt inlägg: e-postmeddelandet kommer att innehålla hela blogginlägget.
- Ange det maximala antalet artiklar som ska visas.
- Klicka på Avancerade inställningar för att ställa in bredden på dina utvalda bilder och blogginnehållets utfyllnad.
- I sidofältsredigeraren klickar du på fältet Display för att redigera texten i beskrivningarna av dina blogginlägg .

- Gå till fliken Inställningar för att redigera ditt frånnamn, din frånadress och ämnesraden:
- Klicka på rullgardinsmenyn Från namn och välj ett namn som ska visas som avsändare.
- Klicka på rullgardinsmenyn From address och välj en e-postadress som ska visas som avsändarens e-postadress. Den här e-postadressen kommer att få alla svar på dina e-postmeddelanden om bloggprenumerationer.
- Som standard är e-postmeddelandet för bloggprenumerationen inställt på Använd rubriken för det senaste blogginlägget som ämne för e-postmeddelandet. Om du vill ange en anpassad ämnesrad avmarkerar du kryssrutan.
- Navigera till fliken Skicka eller schemalägga för att schemalägga ditt e-postmeddelande:
- Omedelbara e-postmeddelanden skickas trettio minuter efter att ett inlägg har publicerats.
- För dagliga e-postmeddelanden klickar du på rullgardinsmenyn Tid och väljer en tid då ditt e-postmeddelande ska skickas. Det här e-postmeddelandet skickas till dina prenumeranter vid den här tiden varje dag ett nytt blogginlägg publiceras.
- För veckovisa e-postmeddelanden klickar du på rullgardinsmenyn Tid och väljer en tid då ditt e-postmeddelande ska skickas. Klicka på rullgardinsmenyn Veckodag och välj en dag då e-postmeddelandet ska skickas. Detta e-postmeddelande skickas till dina prenumeranter varje vecka på denna dag och tid, så länge som nytt blogginnehåll har publicerats.
- För månatliga e-postmeddelanden klickar du på rullgardinsmenyn Tid och väljer en tid då ditt e-postmeddelande ska skickas. Klicka på rullgardinsmenyn Dag i månaden och välj en dag då e-postmeddelandet ska skickas. Detta e-postmeddelande skickas till dina prenumeranter varje månad på denna dag och tid, så länge som nytt blogginnehåll har publicerats.
- När du är klar med att redigera ditt e-postmeddelande klickar du på Granska och publicera uppe till höger. Bekräfta att e-postmeddelandets uppgifter är korrekta och klicka sedan på Publicera. I dialogrutan klickar du på Publicera e-post.
Observera: dina e-postmeddelanden för bloggprenumerationer räknas in i din gräns för e-postutskick.
Redigera prenumerationsformuläret för din blogg
HubSpot-bloggprenumerationsformulär skapas automatiskt när du publicerar ett bloggprenumerationsmeddelande. Om du vill att dina prenumeranter ska välja att prenumerera på dina bloggprenumerationsmeddelanden via ett annat HubSpot-formulär lägger du till ett bloggprenumerationsfält i formuläret. De fältalternativ du väljer bör matcha frekvenserna i dina bloggprenumerationsinställningar.
Observera: ett formulär för bloggprenumeration visas bara på din webbplats om det är kopplat till ett publicerat e-postmeddelande för bloggprenumeration.
- I ditt HubSpot-konto navigerar du till Marknadsföring > Formulär.
- Håll muspekaren över bloggens prenumerationsformulär och klicka på Redigera. Som standard kommer varje bloggprenumerationsformulär att heta Prenumerera på [Bloggnamn] Notifieringar.
- I formulärredigeraren klickar du på fältet Notification Frequency till höger.
- Klicka på Lägg till alternativ i avsnittet Fältalternativ i menyn i vänster sidofält för att lägga till prenumerationsalternativ i formulärfältet. I dialogrutan väljer du dina live-e-postfrekvenser och klickar på Lägg till. Om du vill ta bort ett befintligt alternativ håller du muspekaren över det och klickar på Ta bort.
- Om det bara finns ett alternativ kan du dölja det här fältet och välja det alternativet i förväg. På så sätt slipper besökarna välja ett värde för det här fältet.
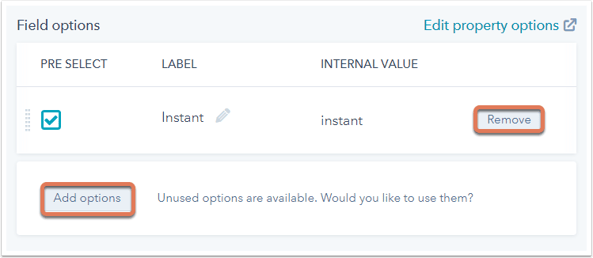
- Klicka på Publish uppe till höger för att uppdatera formuläret.
