- Base de conocimientos
- Contenido
- Blog
- Configurar correos electrónicos de suscripción al blog.
Configurar correos electrónicos de suscripción al blog.
Última actualización: 15 de abril de 2025
Disponible con cualquiera de las siguientes suscripciones, a no ser que se indique de otro modo:
Cuando publiques en nuevas entradas de blog, puedes configurar en Correos de notificación de suscripción al blog para que se envíen instantáneamente, diariamente, semanalmente y/o mensualmente. Para cada blog nuevo se crea automáticamente un tipo de suscripción para estos correos. Los contactos pueden completar un formulario de suscripción al blog para recibir notificaciones de tus publicaciones de blog en su frecuencia elegida.
Nota: para cada blog, un contacto solo puede estar suscrito a una única frecuencia de notificación. Por ejemplo, un contacto podría estar suscrito a notificaciones semanales de dos blogs distintos, pero no a notificaciones semanales y mensuales del mismo blog.
Personalizar la configuración de suscripción a tu blog
En la configuración de suscripción de tu blog, puedes activar diferentes frecuencias de correo de suscripción al blog. Luego puedes personalizar el correo electrónico para cada frecuencia, así como tu fuente RSS.
- En tu cuenta de HubSpot, haz clic en el icono de settings Configuración en la barra de navegación superior.
- En el menú de la barra lateral izquierda, navega hasta Contenido > Blog.
- En la sección Vista actual, haz clic en el primer menú desplegable y selecciona un blog. En las cuentas con el Complemento Marcasserá el segundo menú desplegable.

- Haz clic en la pestaña Suscripciones.
- Haga clic en Crear para cualquiera de las siguientes frecuencias de correo electrónico:
-
- Notificaciones instantáneas: los suscriptores reciben un correo electrónico de tu publicación más reciente 30 minutos después de que la publicas. Si no desea que se envíe el correo electrónico, retrotraiga la entrada de su blog a un momento anterior al retraso de treinta minutos.
- Notificaciones diarias: los suscriptores reciben un resumen diario de tus posts.
- Notificaciones semanales: los suscriptores reciben un correo electrónico semanal de tus posts.
- Notificaciones mensuales: los suscriptores reciben un correo electrónico mensual con las publicaciones de tu blog en un plazo de 31 días a partir del día del mes que selecciones en la pestaña Seleccionar o programar cuando estés configurando la plantilla de correo electrónico mensual asociada.

- Seleccione una plantilla para la notificación por correo electrónico de la suscripción al blog.
- Personaliza el correo electrónico de suscripción a tu blog y haz clic en Publicar.
Si optas por enviar correos electrónicos de suscripción diarios, semanales o mensuales, puedes controlar el número máximo de mensajes por correo electrónico y la hora del día en que se enviarán cuando configures los ajustes de envío del correo electrónico asociado.
El correo electrónico incluirá cualquier publicación nueva , ya que el último correo electrónico de suscripción al blog, hasta el número máximo establecido. Si no se han publicado nuevas publicaciones de blog, no se enviarán correos.
Nota: cuando se activan los correos de suscripción al blog, se enviará un correo electrónico para cualquier publicación hecha en las últimas 12 horas. Al activar correos de suscripción al blog diarios, semanales o mensuales, se enviará un correo electrónico con cualquier artículo existente publicado en ese período.
Una vez que hayas elegido la frecuencia de correo electrónico de suscripción al blog, edita la configuración para tu fuente RSS y correo electrónico:
- Número de publicaciones en la fuente RSS: introduce el número de publicaciones que aparecerá en tu fuente RSS. Cada RSS solo incluye publicaciones nuevas, desde el envío previo del correo electrónico, hasta el número seleccionado.
- Mostrar resúmenes en fuente de RSS: selecciona la casilla de verificación para mostrar una vista preliminar del contenido de la publicación del blog en tu fuente RSS.
- Mostrar resúmenes en correos: selecciona la casilla de verificación para mostrar una vista preliminar de tu contenido de publicación en tus correos electrónicos RSS.
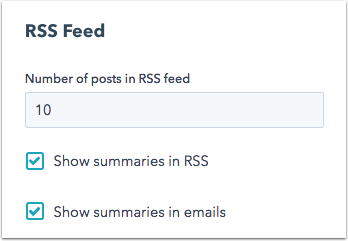
Configurar tu correos electrónicos de suscripción al blog
Puedes crear, editar o eliminar correos electrónicos de suscripción al blog para cualquier frecuencia que haya sido activada.
- En tu cuenta de HubSpot, haz clic en el icono de settings Configuración en la barra de navegación superior.
- En el menú de la barra lateral izquierda, navega a Sitio Web > Blog.
- Si tienes varios blogs, haz clic en el menú desplegable Seleccionar un blog para modificar y selecciona un blog.
- Haz clic en la pestaña Suscripción.
- En la columna Enlace de correo electrónico, puedes crear, editar o eliminar un correo electrónico de suscripción al blog:
- Para crear un nuevo correo electrónico, haz clic en Crear junto a una frecuencia de correo electrónico para abrir la pantalla de selección de plantillas de correo electrónico. Esta opción solo aparecerá si no hay correo electrónico existente para esa frecuencia.
- Para editar un correo electrónico existente, haz clic en Editar junto a una frecuencia de correo para abrir el editor de correo electrónico.
- Para eliminar un correo electrónico existente, haz clic en Eliminar junto a la frecuencia de correo electrónico. En el cuadro de diálogo, haz clic en Eliminar para confirmar. Luego haz clic en Crear para crear un nuevo correo para esta frecuencia.

- En el editor de correo electrónico, haz clic en el cuerpo principal de tu correo electrónico para editar su contenido.
- En el editor de la barra lateral, haz clic en el campo Mostrar para editar el texto de las descripciones de la publicación del blog.
- Para reorganizar la información de la publicación del blog, haz clic en una ficha RSS y arrástrala a una nueva posición. Están disponibles los siguientes tokens de RSS: Título, Autor, Fecha de publicación/hora, Resumen, Enlace de publicación e Imagen destacada.
- Para agregar un nuevo token de RSS, haz clic en el icono Token de RSS .RSS Haz clic en el menú desplegable Token y selecciona un token deRSS.
- Selecciona un botón de radio Duración de la publicación:
- Resumen: el correo electrónico sólo incluirá el Título de la publicación de blog y un breve fragmento. Este fragmento incluirá contenido hasta el Leer Más separador que has añadido para la publicación de blog.
- Post completo: el correo electrónico incluirá toda la publicación del blog.
- Introduce el número máximo de artículos que se mostrarán.
- Haz clic en Configuración avanzada para establecer el ancho de tus imágenes destacadas y el relleno de tu contenido de blog.
- En el editor de la barra lateral, haz clic en el campo Mostrar para editar el texto de las descripciones de la publicación del blog.

- Navega a la pestaña Configuración para editar tu nombre de remitente, dirección de remitente y la línea de asunto:
- Haz clic en el menú desplegable Nombre del remitente y selecciona un nombre para mostrar como remitente.
- Haz clic en el menú desplegable Dirección del remitente y selecciona una dirección de correo electrónico para que se muestre como la dirección de correo del remitente. Esta dirección de correo electrónico recibirá cualquier respuesta a tus correos de suscripción al blog.
- Por opción predeterminada, el correo electrónico de suscripción al blog se configurará en Usa el título de la entrada de blog más reciente como asunto de un correo. Para establecer una línea de asunto personalizada, borra esta casilla de verificación.
- Navega a la pestaña Enviar o programar para programar tu correo electrónico:
- Los correos electrónicos instantáneos se enviarán treinta minutos después de que se publique un post
- Para correos electrónicos diarios, haz clic en el menú desplegable Hora y selecciona una hora en que se enviará tu correo electrónico. Este correo electrónico se enviará a tus suscriptores a esta hora cada día en que se publique un nuevo post.
- Para correos electrónicos semanales, haz clic en el menú desplegable Hora y selecciona una hora en que se enviará tu correo electrónico. Haz clic en el menú desplegable Día de la semana y selecciona un día en que se enviará tu correo electrónico envíe. Este correo electrónico se enviará a tus suscriptores todas las semanas en este día y hora, siempre y cuando se haya publicado nuevo contenido del blog.
- Para correos electrónicos mensuales, haz clic en el menú desplegable Hora y selecciona una hora en que se enviará tu correo electrónico. Haz clic en el menú desplegable Día del mes y selecciona un día en que se enviará tu correo electrónico. Este correo electrónico se enviará a tus suscriptores todos los meses en este día y hora, siempre y cuando se haya publicado nuevo contenido del blog.
- Cuando termines de editar tu correo electrónico, haz clic en Revisar y publicar en la parte superior derecha. Confirmar los detalles del correo electrónico y luego haz clic en Publicar. En el cuadro de diálogo, haz clic en Publicar correo.
Nota: los correos de suscripción a correos de [tu blog] cuentan para tu límite de envío de correos de .
Edita tu formulario de suscripción de blog
Los formularios de suscripción al blog de HubSpot se crean automáticamente después de publicar un correo de suscripción al blog. Si quieres que tus suscriptores se suscriban a los correos electrónicos de suscripción a tu blog a través de otro formulario de HubSpot, agrega a tu formulario un campo de suscripción al blog. Las opciones de campo que seleccionas deben coincidir con las frecuencias de la configuración de suscripción de tu blog.
Nota: un formulario de suscripción al blog solo aparecerá en tu sitio web activo si está asociado a un correo electrónico de suscripción al blog publicado.
- En tu cuenta de HubSpot, dirígete a Marketing > Formularios.
- Coloca el cursor sobre el formulario de suscripción al blog y haz clic en Editar. Por opción predeterminada, a cada formulario de suscripción al blog se le asignará el nombre Suscribirse a notificaciones de [Nombre del Blog].
- En el editor de formularios, haz clic en el campo Frecuencia de notificación en la derecha.
- En el menú de la barra lateral izquierda, en la sección Opciones de campo, haz clic en Agregar opciones para agregar opciones de suscripción al campo del formulario. En el cuadro de diálogo, selecciona las frecuencias de correo electrónico activas y haz clic en Agregar. Para eliminar una opción existente, coloca el cursor sobre ella y haz clic en Eliminar.
- Si sólo hay una opción, puedes ocultar este campo y preseleccionar esa opción. Esto evitará que los visitantes tengan que seleccionar un valor para este campo.
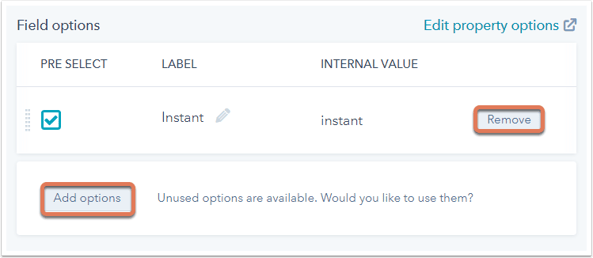
- En la esquina superior derecha, haz clic en Publicar para actualizar el formulario.
