- Baza wiedzy
- Treść
- Blog
- Skonfiguruj e-maile subskrypcji bloga
Skonfiguruj e-maile subskrypcji bloga
Data ostatniej aktualizacji: 15 kwietnia 2025
Dostępne z każdą z następujących podpisów, z wyjątkiem miejsc, w których zaznaczono:
Po opublikowaniu nowych postów na blogu można skonfigurować powiadomienia e-mail o subskrypcji bloga, które będą wysyłane natychmiast, codziennie, co tydzień i/lub co miesiąc. Typ subskrypcji dla tych wiadomości e-mail jest tworzony automatycznie dla każdego nowego bloga. Kontakty mogą wypełnić formularz subskrypcji bloga, aby otrzymywać powiadomienia o wpisach na blogu z wybraną częstotliwością.
Uwaga: dla każdego bloga kontakt może być subskrybowany tylko dla jednej częstotliwości powiadomień. Na przykład, kontakt może być subskrybentem cotygodniowych powiadomień dla dwóch oddzielnych blogów, ale nie cotygodniowych i comiesięcznych powiadomień dla tego samego bloga.
Dostosuj ustawienia subskrypcji bloga
W ustawieniach subskrypcji bloga można włączyć różne częstotliwości wysyłania wiadomości e-mail z subskrypcją bloga. Następnie można dostosować wiadomości e-mail dla każdej częstotliwości, a także kanał RSS.
- Na koncie HubSpot kliknij settings ikonę ustawień w górnym pasku nawigacyjnym.
- W menu po lewej stronie paska bocznego przejdź do sekcji Zawartość > Blog.
- W sekcji Bieżący widok kliknij pierwsze menu rozwijane i wybierz blog. Na kontach z dodatkiem Brands będzie to drugie menu rozwijane.

- Kliknij kartę Subskrypcje.
- Kliknij przycisk Utwórz dla dowolnej z poniższych częstotliwości wiadomości e-mail:
-
- Natychmiastowe powiadomienia: subskrybenci otrzymują wiadomość e-mail z najnowszym wpisem trzydzieści minut po jego opublikowaniu. Jeśli nie chcesz, aby wiadomość e-mail została wysłana, cofnij swój wpis na blogu do czasu sprzed trzydziestominutowego opóźnienia.
- Codzienne powiadomienia: subskrybenci otrzymują codziennie e-mail z wpisami na blogu.
- Cotygodniowe powiadomienia: subskrybenci otrzymują cotygodniową wiadomość e-mail z wpisami na blogu.
- Powiadomienia miesięczne: subskrybenci otrzymują comiesięczną wiadomość e-mail z wpisami na blogu w ciągu 31 dni od dnia miesiąca wybranego w zakładce Wybierz lub harmonogram podczas konfigurowania powiązanego szablonu comiesięcznej wiadomości e-mail.

- Wybierz szablon powiadomienia e-mail o subskrypcji bloga.
- Dostosuj wiadomość e-mail z subskrypcją bloga, a następnie kliknij przycisk Opublikuj.
Jeśli zdecydujesz się na wysyłanie codziennych, cotygodniowych lub comiesięcznych wiadomości e-mail z subskrypcją, możesz kontrolować maksymalną liczbę postów na wiadomość e-mail i porę dnia, w której będzie ona wysyłana, podczas konfigurowania ustawień wysyłania powiązanej wiadomości e-mail.
Wiadomość e-mail będzie zawierać wszelkie nowe posty od czasu ostatniej wiadomości e-mail z subskrypcją bloga, do maksymalnej ustawionej liczby. Jeśli nie opublikowano żadnych nowych wpisów na blogu, wiadomość e-mail nie zostanie wysłana.
Uwaga: gdy włączona jest natychmiastowa subskrypcja blogów, wysyłane będą wiadomości e-mail dotyczące wszystkich postów opublikowanych w ciągu ostatnich 12 godzin. Włączenie codziennej, cotygodniowej lub comiesięcznej subskrypcji blogów spowoduje wysłanie wiadomości e-mail z wszystkimi istniejącymi wpisami na blogu opublikowanymi w tym przedziale czasowym.
Po wybraniu częstotliwości wysyłania wiadomości e-mail w ramach subskrypcji bloga, edytuj ustawienia kanału RSS i wiadomości e-mail:
- Liczba postów w kanale RSS: wprowadź liczbę postów, które pojawią się w kanale RSS. Każdy e-mail RSS będzie zawierał tylko nowe posty od czasu wysłania poprzedniego e-maila, aż do wybranej liczby.
- Pokaż streszczenia w RSS: zaznacz to pole wyboru, aby wyświetlać podgląd treści posta na blogu w kanale RSS.
- Pokaż podsumowania w wiadomościach e-mail: zaznacz pole wyboru, aby wyświetlać podgląd treści postów na blogu w wiadomościach e-mail RSS.
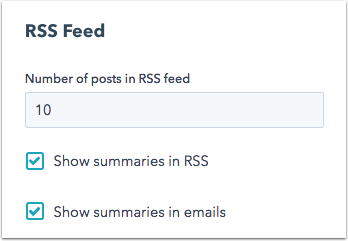
Skonfiguruj e-maile subskrypcji bloga
Możesz tworzyć, edytować lub usuwać wiadomości e-mail z subskrypcjami blogów dla dowolnej częstotliwości, która została włączona.
- Na koncie HubSpot kliknij settings ikonę ustawień w górnym pasku nawigacyjnym.
- Na lewym pasku bocznym przejdź do Witryna > Blog.
- Jeśli masz więcej niż jeden blog, kliknij menu rozwijane Wybierz blog do modyfikacji i wybierz blog.
- Kliknij kartę Subskrypcje.
- W kolumnie Łącze e-mail można utworzyć, edytować lub usunąć wiadomość e-mail z subskrypcją bloga:
- Aby utworzyć nową wiadomość e-mail, kliknij przycisk Utwórz obok częstotliwości wiadomości e-mail, aby otworzyć ekran wyboru szablonu wiadomości e-mail. Opcja ta pojawi się tylko wtedy, gdy nie istnieje żadna wiadomość e-mail dla tej częstotliwości.
- Aby edytować istniejącą wiadomość e-mail, kliknij Edytuj obok częstotliwości wiadomości e-mail, aby otworzyć edytor wiadomości e-mail.
- Aby usunąć istniejącą wiadomość e-mail, kliknij przycisk Usuń obok częstotliwości wiadomości e-mail. W oknie dialogowym kliknij przycisk Usuń , aby zakończyć usuwanie wiadomości e-mail. Następnie kliknij przycisk Utwórz , aby utworzyć nową wiadomość e-mail dla tej częstotliwości.

- W edytorze wiadomości e-mail kliknij główną treść wiadomości, aby edytować jej zawartość.
- W edytorze paska bocznego kliknij pole Wyświetl , aby edytować tekst opisów wpisów na blogu .
- Aby zmienić kolejność informacji o wpisach na blogu, kliknij token RSS i przeciągnij go w nowe miejsce. Dostępne są następujące tokeny RSS: Tytuł, Autor, Data/godzina publikacji, Podsumowanie, Łącze do posta i Wyróżniony obraz.
- Aby dodać nowy token RSS, kliknij ikonę tokenu RSS . Ikona tokena RSS .RSS Kliknij menu rozwijane Token i wybierztoken RSS.
- Wybierz przycisk radiowy Długość postu :
- Podsumowanie: wiadomość e-mail będzie zawierać tylko tytuł wpisu na blogu i krótki fragment. Ten fragment będzie zawierał treść aż do separatoraCzytaj więcej dodanego do posta na blogu.
- Pełny wpis: wiadomość e-mail będzie zawierać cały wpis na blogu.
- Wprowadź maksymalną liczbę artykułów do wyświetlenia.
- Kliknij Ustawienia zaawansowane , aby ustawić szerokość wyróżnionych obrazów i wypełnienie treści bloga.
- W edytorze paska bocznego kliknij pole Wyświetl , aby edytować tekst opisów wpisów na blogu .

- Przejdź do zakładki Ustawienia , aby edytować nazwę odbiorcy, adres odbiorcy i temat wiadomości:
- Kliknij menu rozwijane Od nazwy i wybierz nazwę , która będzie wyświetlana jako nadawca.
- Kliknij menu rozwijane Od adresu i wybierz adres e-mail , który będzie wyświetlany jako adres e-mail nadawcy. Ten adres e-mail będzie otrzymywać wszelkie odpowiedzi na wiadomości e-mail z subskrypcji bloga.
- Domyślnie dla wiadomości e-mail z subskrypcją bloga ustawiona jest opcja Użyj nagłówka najnowszego wpisu na blogu jako tematu wiadomości e-mail. Aby ustawić niestandardowy temat, usuń zaznaczenie tego pola wyboru.
- Przejdź do zakładki Wyślij lub zaplanuj , aby zaplanować wiadomość e-mail:
- Natychmiastowe wiadomości e-mail będą wysyłane trzydzieści minut po opublikowaniu posta.
- W przypadku codziennych wiadomości e-mail kliknij menu rozwijane Czas i wybierz godzinę , o której wiadomość zostanie wysłana. Ten e-mail będzie wysyłany do subskrybentów o tej porze każdego dnia, w którym publikowany jest nowy wpis na blogu.
- W przypadku cotygodniowych wiadomości e-mail kliknij menu rozwijane Godzina i wybierz godzinę wysłania wiadomości e-mail. Kliknij menu rozwijane Dzień tygodnia i wybierz dzień , w którym wiadomość e-mail zostanie wysłana. Ta wiadomość e-mail będzie wysyłana do subskrybentów co tydzień w tym dniu i o tej godzinie, o ile zostanie opublikowana nowa treść na blogu.
- W przypadku miesięcznych wiadomości e-mail kliknij menu rozwijane Godzina i wybierz godzinę wysłania wiadomości e-mail. Kliknij menu rozwijane Dzień miesiąca i wybierz dzień , w którym wiadomość e-mail zostanie wysłana. Ta wiadomość e-mail będzie wysyłana do subskrybentów co miesiąc w tym dniu i o tej godzinie, o ile zostanie opublikowana nowa treść na blogu.
- Po zakończeniu edycji wiadomości e-mail kliknij opcję Sprawdź i opublikuj w prawym górnym rogu. Potwierdź poprawność szczegółów wiadomości e-mail, a następnie kliknij przycisk Opublikuj. W oknie dialogowym kliknij przycisk Opublikuj wiadomość e-mail.
Uwaga: wiadomości e-mail dotyczące subskrypcji bloga wliczają się do limitu wysyłanych wiadomości e-mail.
Edytuj formularz subskrypcji bloga
Formularze subskrypcji bloga HubSpot są tworzone automatycznie po opublikowaniu wiadomości e-mail z subskrypcją bloga. Jeśli chcesz, aby subskrybenci wyrazili zgodę na otrzymywanie wiadomości e-mail z subskrypcją bloga za pośrednictwem innego formularza HubSpot, dodaj pole subskrypcji bloga do swojego formularza. Wybrane opcje pola powinny być zgodne z częstotliwościami w ustawieniach subskrypcji bloga.
Uwaga: formularz subskrypcji bloga pojawi się na stronie na żywo tylko wtedy, gdy jest powiązany z opublikowanym e-mailem subskrypcji bloga.
- Na koncie HubSpot przejdź do sekcji Marketing > Formularze.
- Najedź kursorem na formularz subskrypcji bloga i kliknij Edytuj. Domyślnie każdy formularz subskrypcji bloga będzie miał nazwę Subskrybuj powiadomienia [nazwa bloga].
- W edytorze formularzy kliknij pole Częstotliwość powiadomień po prawej stronie.
- W menu na lewym pasku bocznym, w sekcji Opcje pola kliknij Dodaj opcje, aby dodać opcje subskrypcji do pola formularza. W oknie dialogowym wybierz rzeczywiste częstotliwości e-mail i kliknij przycisk Dodaj. Aby usunąć istniejącą opcję, najedź na nią kursorem i kliknij Usuń.
- Jeśli dostępna jest tylko jedna opcja, można ukryć to pole i wstępnie wybrać tę opcję. Dzięki temu odwiedzający nie będą musieli wybierać wartości dla tego pola.
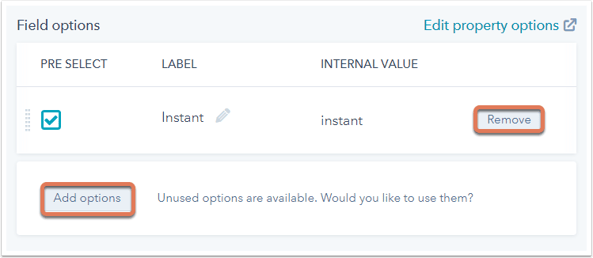
- W prawym górnym rogu kliknij przycisk Opublikuj , aby zaktualizować formularz.
