- Knowledge base
- Contenuto
- Blog
- Impostare le e-mail di iscrizione al blog
Impostare le e-mail di iscrizione al blog
Ultimo aggiornamento: 15 aprile 2025
Disponibile con uno qualsiasi dei seguenti abbonamenti, tranne dove indicato:
Quando si pubblicano nuovi post sul blog, è possibile impostare le e-mail di notifica dell'abbonamento al blog da inviare istantaneamente, quotidianamente, settimanalmente e/o mensilmente. Un tipo di abbonamento per queste e-mail viene creato automaticamente per ogni nuovo blog. I contatti possono compilare un modulo di iscrizione al blog per essere avvisati dei vostri post con la frequenza da loro scelta.
Nota bene: per ogni blog, un contatto può essere iscritto a una sola frequenza di notifica. Ad esempio, un contatto può essere abbonato a notifiche settimanali per due blog diversi, ma non a notifiche settimanali e mensili per lo stesso blog.
Personalizzare le impostazioni di iscrizione al blog
Nelle impostazioni di iscrizione al blog, è possibile attivare diverse frequenze di invio delle e-mail di iscrizione al blog. È quindi possibile personalizzare l'e-mail per ciascuna frequenza, così come il feed RSS.
- Nel tuo account HubSpot, fai clic sulle settings icona delle impostazioni nella barra di navigazione principale.
- Nel menu della barra laterale sinistra, spostarsi su Contenuti > Blog.
- Nella sezione Vista corrente, fare clic sul primo menu a discesa e selezionare un blog. Negli account con il componente aggiuntivo Brands, questo sarà il secondo menu a discesa.

- Fare clic sulla scheda Abbonamenti.
- Fare clic su Crea per una qualsiasi delle seguenti frequenze e-mail:
-
- Notifiche istantanee: gli abbonati ricevono un'e-mail con l'ultimo post trenta minuti dopo la sua pubblicazione. Se non volete che l'e-mail venga inviata, retrodatate il vostro post a un momento precedente al ritardo di trenta minuti.
- Notifiche giornaliere: gli abbonati ricevono un'e-mail giornaliera con i post del vostro blog.
- Notifiche settimanali: gli abbonati ricevono un'e-mail settimanale con i post del vostro blog.
- Notifiche mensili: gli abbonati ricevono un'e-mail mensile con i post del blog entro 31 giorni dal giorno del mese selezionato nella scheda Seleziona o pianifica quando si configura il modello di e-mail mensile associato.

- Selezionare un modello per la notifica via e-mail dell'iscrizione al blog.
- Personalizzate l'e-mail di iscrizione al blog, quindi fate clic su Pubblica.
Se si sceglie di inviare e-mail di abbonamento giornaliere, settimanali o mensili, è possibile controllare il numero massimo di messaggi per e-mail e l'ora di invio quando si configurano le impostazioni di invio dell'e-mail associata.
L'e-mail includerà tutti i nuovi post dall'ultima e-mail di iscrizione al blog, fino al numero massimo impostato. Se non sono stati pubblicati nuovi post, non verrà inviata alcuna e-mail.
Nota bene: quando si attivano le e-mail di iscrizione istantanea al blog, verrà inviata un'e-mail per tutti i post del blog pubblicati nelle ultime 12 ore. Se si attivano le e-mail di iscrizione al blog giornaliere, settimanali o mensili, verrà inviata un'e-mail con tutti i post del blog pubblicati in quel lasso di tempo.
Una volta scelta la frequenza delle e-mail di iscrizione al blog, modificate le impostazioni del feed RSS e delle e-mail:
- Numero di messaggi nel feed RSS: inserire il numero di messaggi che appariranno nel feed RSS. Ogni email RSS includerà solo i nuovi post dall'invio precedente dell'email, fino al numero selezionato.
- Mostra sommari in RSS: selezionare la casella di controllo per mostrare un'anteprima del contenuto dei post del blog nel feed RSS.
- Mostra sommari nelle e-mail: selezionare la casella di controllo per mostrare un'anteprima del contenuto dei post del blog nelle e-mail RSS.
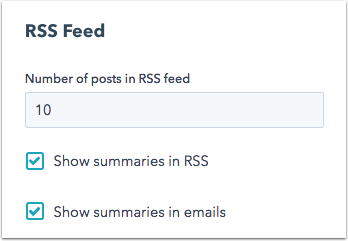
Impostare le e-mail di iscrizione al blog
È possibile creare, modificare o eliminare le e-mail di iscrizione al blog per qualsiasi frequenza attivata.
- Nel tuo account HubSpot, fai clic sulle settings icona delle impostazioni nella barra di navigazione principale.
- Nella barra laterale sinistra, navigare su Sito web > Blog.
- Se avete più di un blog, fate clic sul menu a discesa Seleziona un blog da modificare e selezionate un blog.
- Fare clic sulla scheda Abbonamenti.
- Nella colonna Collegamento e-mail è possibile creare, modificare o eliminare un'e-mail di iscrizione al blog:
- Per creare una nuova e-mail, fare clic su Crea accanto a una frequenza e-mail per aprire la schermata di selezione del modello di e-mail. Questa opzione appare solo se non esiste un'email esistente per quella frequenza.
- Per modificare un'e-mail esistente, fare clic su Modifica accanto a una frequenza e-mail per aprire l'editor di e-mail.
- Per eliminare un'e-mail esistente, fare clic su Elimina accanto alla frequenza e-mail. Nella finestra di dialogo, fare clic su Elimina per terminare l'eliminazione dell'e-mail. Quindi fare clic su Crea per creare una nuova email per questa frequenza.

- Nell'editor di e-mail, fare clic sul corpo principale dell'e-mail per modificarne il contenuto.
- Nell'editor della barra laterale, fare clic sul campo Display per modificare il testo delle descrizioni dei post del blog .
- Per riorganizzare l'ordine delle informazioni dei post del blog, fare clic su un token RSS e trascinarlo in una nuova posizione. Sono disponibili i seguenti token RSS: Titolo, Autore, Data/ora di pubblicazione, Sommario, Link al post e Immagine in primo piano.
- Per aggiungere un nuovo token RSS, fare clic sull' icona Icona del token RSS .RSS Fare clic sul menu a discesa Token e selezionare untoken RSS.
- Selezionare un pulsante di opzione perla lunghezza del post :
- Sommario: l'e-mail includerà solo il titolo del post del blog e un breve frammento. Questo snippet includerà il contenuto fino al separatoreRead More aggiunto per il post del blog.
- Postcompleto: l'e-mail includerà l'intero post del blog.
- Inserite il numero massimo di articoli da visualizzare.
- Fare clic su Impostazioni avanzate per impostare la larghezza delle immagini in primo piano e il padding del contenuto del blog.
- Nell'editor della barra laterale, fare clic sul campo Display per modificare il testo delle descrizioni dei post del blog .

- Passare alla scheda Impostazioni per modificare il nome del mittente, l'indirizzo del mittente e l'oggetto:
- Fare clic sul menu a discesa Nome del mittente e selezionare un nome da visualizzare come mittente.
- Fare clic sul menu a tendina Da indirizzo e selezionare un indirizzo e-mail da visualizzare come indirizzo e-mail del mittente. Questo indirizzo e-mail riceverà le risposte alle e-mail di iscrizione al blog.
- Per impostazione predefinita, l'e-mail di iscrizione al blog sarà impostata su Usa il titolo dell'ultimo articolo del blog come oggetto dell'e-mail. Per impostare un oggetto personalizzato, deselezionare questa casella di controllo.
- Passare alla scheda Invia o pianifica per programmare l'e-mail:
- Le e-mail istantanee saranno inviate trenta minuti dopo la pubblicazione di un post.
- Per le e-mail giornaliere, fare clic sul menu a discesa Ora e selezionare l'ora in cui l'e-mail verrà inviata. L'e-mail verrà inviata ai vostri abbonati a quest'ora ogni giorno in cui viene pubblicato un nuovo post del blog.
- Per le e-mail settimanali, fare clic sul menu a discesa Ora e selezionare l'ora di invio dell'e-mail. Fare clic sul menu a discesa Giorno della settimana e selezionare il giorno in cui inviare l'e-mail. L'e-mail verrà inviata ai vostri abbonati ogni settimana in questo giorno e a quest'ora, a condizione che siano stati pubblicati nuovi contenuti del blog.
- Per le e-mail mensili, fate clic sul menu a tendina Ora e selezionate l'ora di invio dell'e-mail. Fate clic sul menu a discesa Giorno del mese e selezionate il giorno in cui inviare l'e-mail. L'e-mail verrà inviata ai vostri abbonati ogni mese in questo giorno e a questa ora, a condizione che siano stati pubblicati nuovi contenuti del blog.
- Una volta terminata la modifica dell'e-mail, fare clic su Rivedi e pubblica in alto a destra. Confermare la correttezza dei dettagli dell'e-mail, quindi fare clic su Pubblica. Nella finestra di dialogo, fare clic su Pubblica e-mail.
Nota bene: le e-mail di iscrizione al blog contano ai fini del limite di invio di e-mail.
Modificare il modulo di iscrizione al blog
I moduli di iscrizione al blog di HubSpot vengono creati automaticamente dopo la pubblicazione di un'e-mail di iscrizione al blog. Se volete che i vostri abbonati si iscrivano alle vostre e-mail di iscrizione al blog attraverso un altro modulo di HubSpot, aggiungete un campo di iscrizione al blog al vostro modulo. Le opzioni del campo selezionate devono corrispondere alle frequenze delle impostazioni di iscrizione al blog.
Nota bene: un modulo di iscrizione al blog apparirà sul vostro sito web live solo se è associato a un'e-mail di iscrizione al blog pubblicata.
- Nel tuo account HubSpot, passa a Marketing > Form.
- Passare il mouse sul modulo di iscrizione al blog e fare clic su Modifica. Per impostazione predefinita, ogni modulo di iscrizione al blog sarà denominato Iscriviti alle notifiche di [nome del blog].
- Nell'editor del modulo, fare clic sul campo Frequenza di notifica a destra.
- Nel menu della barra laterale sinistra, nella sezione Opzioni campo, fare clic su Aggiungi opzioni per aggiungere le opzioni di sottoscrizione al campo del modulo. Nella finestra di dialogo, selezionare le frequenze e-mail live e fare clic su Aggiungi. Per eliminare un'opzione esistente, passarci sopra e fare clic su Rimuovi.
- Se esiste una sola opzione, è possibile nascondere questo campo e preselezionare l'opzione. In questo modo si eviterà che i visitatori debbano selezionare un valore per questo campo.
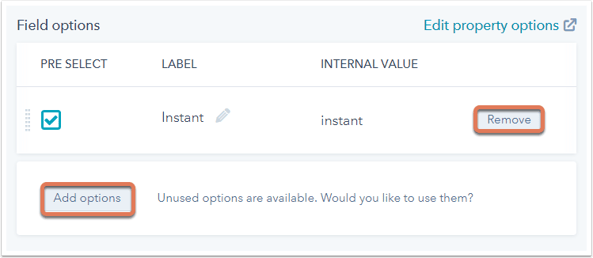
- In alto a destra, fare clic su Pubblica per aggiornare il modulo.
