- Wissensdatenbank
- Content
- Blog
- Blog-Abonnement-E-Mails einrichten
Blog-Abonnement-E-Mails einrichten
Zuletzt aktualisiert am: 15 April 2025
Mit einem der folgenden Abonnements verfügbar (außer in den angegebenen Fällen):
Wenn Sie neue Blog-Posts veröffentlichen, können Sie Blog-Benachrichtigungs-E-Mails einrichten, die sofort, täglich, wöchentlich und/oder monatlich versendet werden. Ein Abonnementtyp für diese E-Mails wird automatisch für jedes neue Blog erstellt. Kontakte können ein Formular zum Blog-Abonnement ausfüllen, um in der von ihnen gewünschten Häufigkeit über Ihre Blog-Posts informiert zu werden.
Bitte beachten Sie: Für jeden Blog kann ein Kontakt nur für eine einzige Benachrichtigungsfrequenz abonniert werden. So könnte ein Kontakt beispielsweise wöchentliche Benachrichtigungen für zwei verschiedene Blogs abonnieren, aber nicht wöchentliche und monatliche Benachrichtigungen für denselben Blog.
Einstellungen für Blog-Abonnements anpassen
In den Einstellungen für Blog-Abonnements können Sie verschiedene Häufigkeiten für Blog-Abonnement-E-Mails aktivieren. Sie können dann die E-Mail für jede Häufigkeit sowie Ihren RSS-Feed anpassen.
- Klicken Sie in Ihrem HubSpot-Account in der Hauptnavigationsleiste auf das settings Zahnradsymbol, um die Einstellungen aufzurufen.
- Navigieren Sie im Menü der linken Seitenleiste zu Content > Blog.
- Klicken Sie im Bereich Aktuelle Ansicht auf das erste Dropdown-Menü und wählen Sie einen Blogaus. In Accounts mit dem Brands-Add-on ist dies das zweite Dropdown-Menü.

- Klicken Sie auf den Tab Abonnements.
- Klicken Sie für eine der folgenden E-Mail-Häufigkeiten auf "Erstellen":
-
- Sofortige Benachrichtigung: Abonnenten erhalten dreißig Minuten nach Veröffentlichung Ihres letzten Posts eine E-Mail. Wenn Sie nicht möchten, dass die E-Mail gesendet wird, datieren Sie Ihren Blogbeitragauf eine Zeit zurück, die vor der dreißigminütigen Verzögerung liegt.
- Tägliche Benachrichtigungen: Abonnenten erhalten eine tägliche E-Mail Ihrer Blog-Beiträge.
- Wöchentliche Benachrichtigungen: Abonnenten erhalten eine wöchentliche E-Mail Ihrer Blog-Beiträge.
- Monatliche Benachrichtigungen: Abonnenten erhalten eine monatliche E-Mail mit Ihren Blog-Posts innerhalb von 31 Tagen nach dem Tag des Monats, den Sie auf der Registerkarte Auswahl oder Zeitplan auswählen, wenn Sie die zugehörige monatliche E-Mail-Vorlagekonfigurieren.

- Wählen Sie einen Vorlage für die Blog Abonnement E-Mail-Benachrichtigung aus.
- Passen Sie Ihre Blog Abonnement E-Mail an und klicken Sie dann auf Veröffentlichen.
Wenn Sie sich für den täglichen, wöchentlichen oder monatlichen Versand von Abonnement-E-Mails entscheiden, können Sie die maximale Anzahl der Posts pro E-Mail und die Tageszeit, zu der sie versendet wird, festlegen, wenn Sie die Sendeeinstellungen der zugehörigen E-Mail konfigurieren.
Die E-Mail beinhaltet alle neuen Beiträge seit der letzten Blog-Abonnement-E-Mail, maximal jedoch die festgelegte Höchstanzahl. Wenn keine neuen Blog-Beiträge veröffentlicht wurden, wird keine E-Mail gesendet.
Bitte beachten Sie:, wenn die sofortigen Blog-Abonnement-E-Mails aktiviert sind, wird eine E-Mail für alle Blog-Posts verschickt, die innerhalb der letzten 12 Stunden veröffentlicht wurden. Wenn Sie tägliche, wöchentliche oder monatliche Blog-Abonnement-E-Mails aktivieren, wird eine E-Mail mit allen in diesem Zeitraum veröffentlichten Blog-Posts gesendet.
Nachdem Sie die Häufigkeit für Ihre E-Mail-Abonnement-E-Mail ausgewählt haben, bearbeiten Sie die Einstellungen für Ihren RSS-Feed und Ihre RSS-E-Mails:
- Anzahl von Beiträgen im RSS-Feed: Geben Sie die Anzahl der Beiträge ein, die in Ihrem RSS-Feed angezeigt werden. Jede RSS-E-Mail enthält nur die neuen Beiträge von seit dem letzten Versand der E-Mail, und zwar bis zur ausgewählten Anzahl.
- Beitragsausschnitte im RSS-Feed anzeigen: Aktivieren Sie das Kontrollkästchen, um eine Vorschau des Inhalts Ihres Blog-Beitrags in Ihrem RSS-Feed anzuzeigen.
- Zusammenfassungen in E-Mails anzeigen: Aktivieren Sie das Kontrollkästchen , um eine Vorschau des Inhalts Ihrer Blog-Posts in Ihren RSS-E-Mails anzuzeigen.
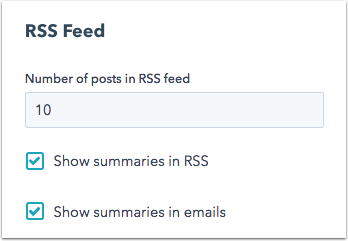
Blog-Abonnement-E-Mails einrichten
Sie können Blog-Abonnement-E-Mails für jede aktivierte Frequenz erstellen, bearbeiten oder löschen.
- Klicken Sie in Ihrem HubSpot-Account in der Hauptnavigationsleiste auf das settings Zahnradsymbol, um die Einstellungen aufzurufen.
- Gehen Sie in der linken Seitenleiste zu „Website“ > „Blog“.
- Klicken Sie, wenn Sie mehr als einen Blog haben, auf das Dropdown-Menü „Blog zum Ändern auswählen“ und wählen Sie einen Blog aus.
- Klicken Sie auf die Registerkarte „Abonnements“.
- In der Spalte „E-Mail-Link“ können Sie eine Blog-Abonnement-E-Mail erstellen, bearbeiten oder löschen:
- Um eine neue E-Mail zu erstellen, klicken Sie neben einer E-Mail-Häufigkeit auf „Erstellen“, um den Auswahlbildschirm für E-Mail-Vorlagen zu öffnen. Diese Option wird nur angezeigt, wenn für diese Häufigkeit keine E-Mail vorhanden ist.
- Um eine vorhandene E-Mail zu bearbeiten, klicken Sie neben einer E-Mail-Häufigkeit auf „Bearbeiten“, um den E-Mail-Editor zu öffnen.
- Um eine vorhandene E-Mail zu löschen, klicken Sie neben der E-Mail-Häufigkeit auf „Löschen“. Klicken Sie im Dialogfeld auf „Löschen“, um das Löschen der E-Mail abzuschließen. Klicken Sie dann auf „Erstellen“, um eine neue E-Mail für diese Häufigkeit zu erstellen.

- Klicken Sie im E-Mail-Editor auf den Haupttext Ihrer E-Mail, um deren Inhalt zu bearbeiten.
- Klicken Sie im Seitenleisten-Editor auf das Feld „Anzeigen“, um den Text Ihrer Blog-Beitragsbeschreibungen zu bearbeiten.
- Um die Reihenfolge der Blog-Beitragsinformationen neu anzuordnen, klicken Sie auf ein RSS-Token und ziehen Sie es an eine neue Position. Die folgenden RSS-Token sind verfügbar: Titel, Autor, Veröffentlichungsdatum/-zeit, Zusammenfassung, Post-Link, und Featured image.
- Um ein neues RSS-Token hinzuzufügen, klicken Sie auf das Symbol RSS-Token .RSS Klicken Sie auf das Dropdown-Menü Token und wählen Sie ein RSS t oken.
- Wählen Sie eine Post-Länge Optionsschaltfläche:
- Übersicht: die E-Mail enthält nur den Titel des Blog-Beitrags und einen kurzen Ausschnitt. Dieses Snippet enthält den Inhalt bis zu dem Weiterlesen-Trennzeichen , das Sie für Ihren Blog-Beitrag hinzugefügt haben.
- Vollständiger Post: die E-Mail enthält den gesamten Blog-Post.
- Geben Sie die maximale Anzahl von Artikeln ein, die angezeigt werden sollen.
- Klicken Sie auf Erweiterte Einstellungen , um die Breite Ihrer vorgestellten Bilder und die Füllung Ihres Blog-Inhalts festzulegen.
- Klicken Sie im Seitenleisten-Editor auf das Feld „Anzeigen“, um den Text Ihrer Blog-Beitragsbeschreibungen zu bearbeiten.

- Gehen Sie zu der Registerkarte „Einstellungen“, um den Absendernamen, die Absenderadresse und die Betreffzeile zu bearbeiten:
- Klicken Sie auf das Dropdown-Menü „Absendername“ und wählen Sie einen Namen aus, der als Absender angezeigt werden soll.
- Klicken Sie auf das Dropdown-Menü „Absenderadresse“ und wählen Sie eine E-Mail-Adresse aus, die als E-Mail-Adresse des Absenders angezeigt werden soll. An diese E-Mail-Adresse gehen alle Antworten auf Ihre Blog-Abonnement-E-Mails.
- Standardmäßig wird die Blog-Abonnement-E-Mail auf eingestellt. Die Überschrift des letzten Blogeintrags als E-Mail-Betreff verwenden. Um eine benutzerdefinierte Betreffzeile festzulegen, deaktivieren Sie dieses Kontrollkästchen.
- Navigieren Sie zur Registerkarte Senden oder planen, um Ihre E-Mail zu planen:
- Sofort-E-Mails werden dreißig Minuten nach der Veröffentlichung eines Posts versendet.
- Für tägliche E-Mails klicken Sie auf das Dropdown-Menü Zeit und wählen Sie eine Zeit aus, zu der Ihre E-Mail gesendet werden soll. Diese E-Mail wird an jedem Tag, an dem ein neuer Blog Post veröffentlicht wird, zu dieser Zeit an Ihre Abonnenten gesendet.
- Für wöchentliche E-Mails klicken Sie auf das Dropdown-Menü Zeit und wählen Sie eine Zeit aus, zu der Ihre E-Mail gesendet werden soll. Klicken Sie auf das Dropdown-Menü „Wochentag“ und wählen Sie einen Tag aus, an dem Ihre E-Mail gesendet werden soll. Diese E-Mail wird jede Woche an diesem Tag und zu dieser Uhrzeit an Ihre Abonnenten gesendet, sofern neue Blog-Inhalte veröffentlicht wurden.
- Für monatliche E-Mails klicken Sie auf das Dropdown-Menü Zeit und wählen Sie eine Zeit aus, zu der Ihre E-Mail gesendet werden soll. Klicken Sie auf das Dropdown-Menü „Tag des Monats“ und wählen Sie einen Tag aus, an dem Ihre E-Mail gesendet werden soll. Diese E-Mail wird jeden Monat an diesem Tag und zu dieser Uhrzeit an Ihre Abonnenten gesendet, sofern neue Blog-Inhalte veröffentlicht wurden.
- Wenn Sie Ihre E-Mail fertig bearbeitet haben, klicken Sie oben rechts auf „Überprüfen und veröffentlichen“. Bestätigen Sie, dass die Details der E-Mail korrekt sind, und klicken Sie dann auf „Veröffentlichen“. Klicken Sie im Dialogfeld auf „E-Mail veröffentlichen“.
Bitte beachten Sie: Ihre Blog-Abonnement-E-Mails zählen zu Ihrem E-Mail-Versandlimit.
Formular für Blog-Abonnements bearbeiten
HubSpot-Formulare für Blog-Abonnements werden automatisch erstellt, nachdem Sie eine Blog-Abonnement-E-Mail veröffentlicht haben. Wenn Sie möchten, dass sich Ihre Abonnenten über ein anderes HubSpot-Formular für Ihre Blog-Abonnement-E-Mails anmelden, fügen Sie unter ein Blog-Abonnement-Feld zu Ihrem Formular hinzu. Die von Ihnen gewählten Feldoptionen sollten mit den Frequenzen in Ihren Blog-Abonnementeinstellungen übereinstimmen.
Bitte beachten Sie: ein Blog-Abonnement-Formular wird nur dann auf Ihrer Live-Website angezeigt, wenn es mit einer veröffentlichten Blog-Abonnement-E-Mailverbunden ist.
- Gehen Sie in Ihrem HubSpot-Account zum Abschnitt Marketing und klicken Sie dann auf Formulare.
- Bewegen Sie den Mauszeiger über Ihr Formular für Blog-Abonnements und klicken Sie auf „Bearbeiten“. Standardmäßig wird jedes Formular für Blog-Abonnements folgendermaßen benannt: „Benachrichtigungen von [Name des Blogs] abonnieren“.
- Klicken Sie im Formular-Editor auf das Feld Benachrichtigungshäufigkeit auf der rechten Seite.
- Klicken Sie im Menü der linken Seitenleiste im Abschnitt Feldoptionen auf Optionen hinzufügen, um dem Formularfeld Abonnementoptionen hinzuzufügen. Wählen Sie im Dialogfeld Ihre Live-E-Mail-Häufigkeiten aus und klicken Sie auf „Hinzufügen“. Um eine vorhandene Option zu löschen, bewegen Sie den Mauszeiger darüber und klicken Sie auf „Entfernen“.
- Wenn es nur eine Option gibt, können Sie unter dieses Feld ausblenden und diese Option vorauswählen. Dadurch wird verhindert, dass Besucher einen Wert für dieses Feld auswählen müssen.
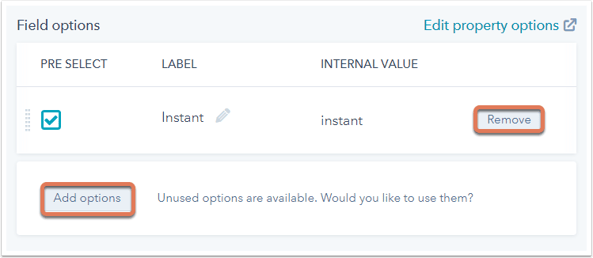
- Klicken Sie oben rechts auf Veröffentlichen , um das Formular zu aktualisieren.
