Anteprima e ottimizzazione della visualizzazione delle e-mail su tutti i client e dispositivi
Ultimo aggiornamento: giugno 20, 2024
Disponibile con uno qualsiasi dei seguenti abbonamenti, tranne dove indicato:
|
|
|
|
| Legacy Marketing Hub Basic |
Durante la progettazione dell'e-mail di marketing, è possibile visualizzare l'anteprima dell'aspetto su diversi tipi di dispositivi e client e-mail. Se notate che la vostra e-mail non viene visualizzata come previsto su client specifici, leggete le best practice e le soluzioni per i problemi più comuni qui di seguito.
Anteprima dell'e-mail su dispositivi mobili e client desktop
Prima di inviare l'e-mail, è possibile visualizzare un'anteprima dell'aspetto dell'e-mail su diversi client e dispositivi.
- Nel tuo account HubSpot, passa a Marketing > E-mail di marketing.
- Fare clic sul nome di un'e-mail esistente.
- In alto a destra dell'editor di e-mail, fare clic su Anteprima, quindi selezionare Anteprima della posta in arrivo.
- Esaminare l'aspetto dell'e-mail sia su uno schermo desktop più ampio che su una versione mobile più piccola.
- Per vedere l'anteprima di come apparirà l'e-mail in specifici client di posta elettronica, fare clic su Client nella parte superiore della schermata di anteprima.
- Nel riquadro di sinistra, selezionare la casella di controllo accanto al client e-mail di cui si desidera visualizzare l'anteprima.
- In alto a destra, fate clic su Test my email now. HubSpot genererà anteprime per ciascuno dei client selezionati.
- Fare clic sui pulsanti < o > per spostarsi tra le anteprime dei client.
- Per impostazione predefinita, molti clienti disabilitano inizialmente le immagini al primo caricamento dell'e-mail. Per vedere come appare l'email senza immagini, attivare l'interruttore di blocco delle immagini.
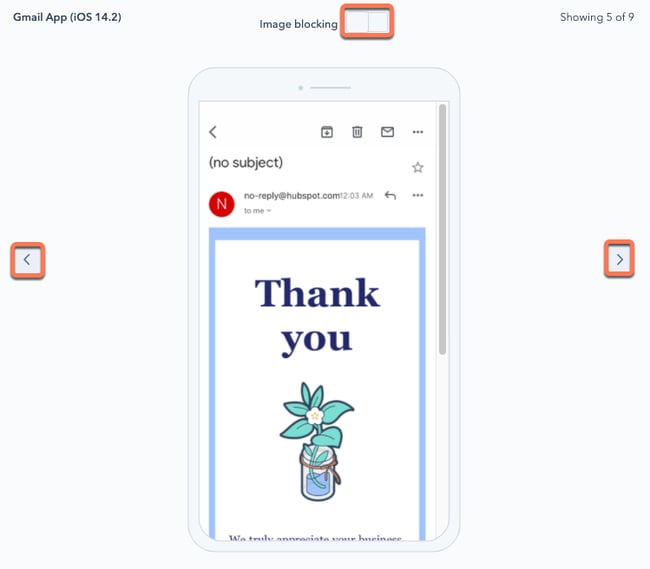
Risolvere i problemi di ritaglio di Gmail
Se le dimensioni totali dell'e-mail, compreso il codice incorporato nel markup del messaggio, superano i 102 KB, Gmail taglia l'e-mail. Per visualizzare l'intero contenuto dell'e-mail, il destinatario dovrà fare clic sul link Visualizza l'intero messaggio, il che potrebbe avere un impatto negativo sulla reputazione dell'invio e interferire con la capacità di HubSpot di tracciare le interazioni con l'e-mail.
Se l'e-mail redatta rischia di essere ritagliata in Gmail, nel pannello Revisione e invio apparirà un avviso. L'avviso si basa su un'approssimazione delle dimensioni dell'email, basata sull'HTML dell'email e sui link di tracciamento associati.
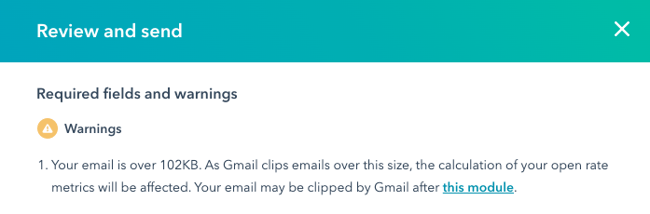
Per evitare che Gmail tagli l'e-mail, potete seguire i passaggi indicati di seguito:
- Ridurre il numero di link nell'e-mail: ogni link tracciato nell'e-mail include i parametri di tracciamento di HubSpot alla fine dell'URL. La lunghezza di questi link può variare, ma spesso ognuno di essi può essere lungo centinaia di caratteri, il che contribuisce ad aumentare le dimensioni dell'e-mail.
- Eliminarei contenuti extra: rivedere l'e-mail per rimuovere i contenuti non essenziali per la lettura da parte dei destinatari. Dovreste anche controllare il codice o lo stile che potreste aver incluso se avete copiato il contenuto da un editor separato. Tenete presente che la rimozione di immagini di grandi dimensioni non ridurrà in modo significativo le dimensioni dell'e-mail, poiché vengono caricate separatamente dal contenuto dell'e-mail.
- Evitare di inviare più e-mail con lo stesso oggetto: se si inviano più e-mail a un destinatario con lo stesso oggetto, Gmail le unirà automaticamente in un unico thread, anche se l'e-mail più recente contiene nuovi contenuti.
- Testate l'e-mail dopo aver apportato le modifiche: dopo aver rivisto l'e-mail per ridurne le dimensioni, inviate un'e-mail di prova a un account Gmail di vostra proprietà per verificare che l'e-mail appaia come ci si aspetta senza alcun ritaglio.
Rendere l'e-mail compatibile con i dispositivi mobili
Anche se è difficile progettare un'email che appaia perfettamente sia da desktop che da mobile, potete seguire i consigli che seguono per garantire un'esperienza mobile coerente.
Utilizzate un modello di email responsive
Tutti i modelli drag-and-drop di HubSpot sono responsive di default. Ciò significa che il contenuto si adatta allo schermo su cui viene visualizzato. HubSpot aggiunge anche una larghezza massima alle immagini nell'editor dei contenuti, così non dovrete preoccuparvi di modificare il codice sorgente per aggiungere la larghezza massima.
Se state creando un modello di email codificato in HubSpot, assicuratevi di utilizzare il nostro markup per i modelli di email responsive. Potete anche acquistare un modello di email responsive dalTemplate Marketplace.
Ridurre le dimensioni dei file immagine
Nella maggior parte dei casi, la velocità di download sui dispositivi mobili è inferiore a quella dei desktop. Utilizzate file di immagine più piccoli per ridurre il tempo di caricamento delle e-mail. HubSpot ridimensiona automaticamente le immagini che includono un attributo width in un tag <img>. Anche servizi come FastStone Photo Resizer e JPEGmini possono ridurre le dimensioni dei file fino all'80% senza ridurre la qualità delle immagini.
Aumentare le dimensioni dei link e dei pulsanti CTA
Assicuratevi che i vostri contenuti siano abbastanza grandi da poter essere letti chiaramente su un dispositivo mobile. Per garantire che i vostri abbonati possano vedere e cliccare sui vostri contenuti in modo chiaro, assicuratevi che i link di testo e i pulsanti CTA siano più alti e più larghi di 57x57 pixel.
Risoluzione dei problemi di anteprima del testo dell'e-mail
Quando l'e-mail viene visualizzata nella casella di posta del destinatario, i client di posta elettronica come Gmail o Outlook possono visualizzare contenuti aggiuntivi dal corpo dell'e-mail dopo l'oggetto e il testo di anteprima. Questo comportamento può causare la comparsa di testo indesiderato dopo l'anteprima. Ad esempio, se si include un'immagine come un banner o un logo nella parte superiore dell'e-mail, il testo alt dell'immagine potrebbe essere incluso nell'anteprima dell'e-mail.

Per evitare questo problema, si può provare a fornire un riassunto del contenuto dell'email come testo alt di un'immagine nella parte superiore dell'email, oppure si può omettere del tutto il testo alt. Per confermare che il testo completo dell'anteprima viene visualizzato come previsto, è possibile inviare un'e-mail di prova.
Evitare l'uso di JavaScript e di frame in linea
Se utilizzate l'editor di posta elettronica classico per creare le vostre e-mail, dovreste evitare di usare elementi <script> o <iframe> nel vostro modello, poiché non saranno resi dalla maggior parte dei principali client di posta elettronica. Se state aggiungendo un <iframe> a un elemento HTML per inserire un video nella vostra e-mail, dovreste optare per l'uso del modulo video.
