Afbeeldingen genereren met behulp van AI-assistenten (BETA)
Laatst bijgewerkt: juni 13, 2024
Beschikbaar met elk van de volgende abonnementen, behalve waar vermeld:
|
|
Je kunt afbeeldingen genereren met behulp van AI-assistenten voor blogberichten, website- en landingspagina's, e-mails en sociale berichten. Zodra afbeeldingen zijn gegenereerd, kun je ze opslaan in de bestandstool of ze direct aan je inhoud toevoegen.
Om afbeeldingen te genereren, moet de instelling Content Prompts ingeschakeld zijn. Deze instelling is standaard ingeschakeld. Meer informatie over het bewerken van AI-instellingen.
Let op: vermijd het delen van gevoelige informatie in je prompts en gebruik alleen inhoud waar je recht op hebt of een licentie voor hebt. Controleer de door AI gegenereerde inhoud op vooroordelen en onnauwkeurigheden. Om het product te leveren en te verbeteren, logt en bewaart HubSpot je prompts, gegenereerde output en gebruiksgegevens wanneer je onze AI-tools gebruikt. HubSpot deelt uw prompts met AI-serviceproviders om uw gebruik van deze tool mogelijk te maken en AI-serviceproviders hebben toegang tot uw prompts en gegenereerde output voor inhoudsmatiging. Je prompts worden aan jou toegeschreven. Door deze tool te gebruiken, gaat u ermee akkoord het beleid van onze AI-serviceproviders na te leven.
Afbeeldingen genereren in berichten en pagina's
-
Navigeer naar uw inhoud:
- Website Pagina's: Ga in je HubSpot-account naar Inhoud > Websitepagina's.
- Landingspagina's: Ga in je HubSpot-account naar Inhoud > Landingspagina's.
- Blog: Ga in je HubSpot-account naar Inhoud > Blog.
- Beweeg de muis over een bericht of pagina en klik op Bewerken.
- Klik in de inhoudseditor op het vervolgkeuzemenu artificialIntelligence AI assistenten in de werkbalk Rijke tekst en selecteer Afbeelding.
- Geef in het rechterpaneel een afbeeldingsbeschrijving op in het veld Beschrijf uw afbeelding .
- Klik op het vervolgkeuzemenu Kies een stijl en selecteer een afbeeldingsstijl. Deze instelling wordt standaard ingesteld op de stijl die is geselecteerd door de AI-tools.
- Klik op het vervolgkeuzemenu Afmetingen en selecteer een afbeeldingsstand.
- Klik op Genereer om twee afbeeldingen te maken. Klik nogmaals op Genereer om meer afbeeldingen te maken.
- Beweeg de muis over een afbeelding en selecteer het selectievakje om deze te selecteren. Je kunt ook rechtsboven op Alles selecteren klikken om alle gegenereerde afbeeldingen te selecteren.
- Klik op Save to files (Opslaan in bestanden ) om de gegenereerde afbeeldingen op te slaan in het bestandsgereedschap.
- Als een enkele afbeelding is geselecteerd, klik je op Invoegen om de afbeelding aan het bericht of de pagina toe te voegen.
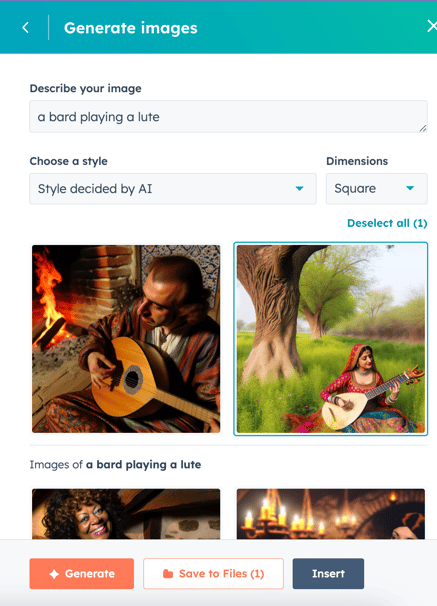
Afbeeldingen genereren in marketinge-mails
- Ga in je HubSpot-account naar Marketing > Marketing-e-mail.
- Beweeg de muis over een e-mail en klik op Bewerken.
- Klik in de e-maileditor op een afbeeldingsmodule.
- Klik in de zijbalkeditor op Vervangen boven de huidige afbeelding van de module.
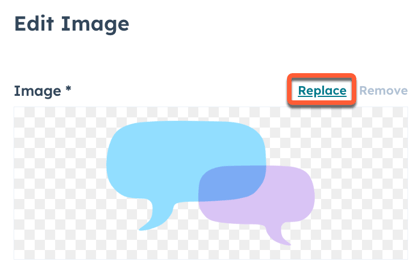
- Klik in het rechterpaneel op Genereren.
- Voer in het veld Beschrijf uw afbeelding een beschrijving van de afbeelding in.
- Klik op het vervolgkeuzemenu Kies een stijl en selecteer een afbeeldingsstijl. Deze instelling wordt standaard ingesteld op de stijl die is geselecteerd door de AI-tools.
- Klik op het vervolgkeuzemenu Afmetingen en selecteer een afbeeldingsstand.
- Klik op Genereer om twee afbeeldingen te maken. Klik nogmaals op Genereer om meer afbeeldingen te maken.
- Beweeg de muis over een afbeelding en selecteer het selectievakje om deze te selecteren. Je kunt ook rechtsboven op Alles selecteren klikken om alle gegenereerde afbeeldingen te selecteren.
- Klik op Save to files (Opslaan in bestanden ) om de gegenereerde afbeeldingen op te slaan in het bestandsgereedschap.
- Als een enkele afbeelding is geselecteerd, klik je op Invoegen om de afbeelding aan de e-mail toe te voegen.
Afbeeldingen genereren in sociale berichten
- Ga in je HubSpot-account naar Marketing > Sociale media.
- Klik rechtsboven op Sociale post maken.
- Klik in het linkerpaneel op het vervolgkeuzemenu Selecteer accounts . Schakel vervolgens de selectievakjes in naast de sociale accounts waarnaar u wilt posten.
- Voer in het veld Concept de tekst van de sociale post in.
- Klik in het gedeelte Media toevoegen op het pictogram insertImage Afbeelding invoegen.
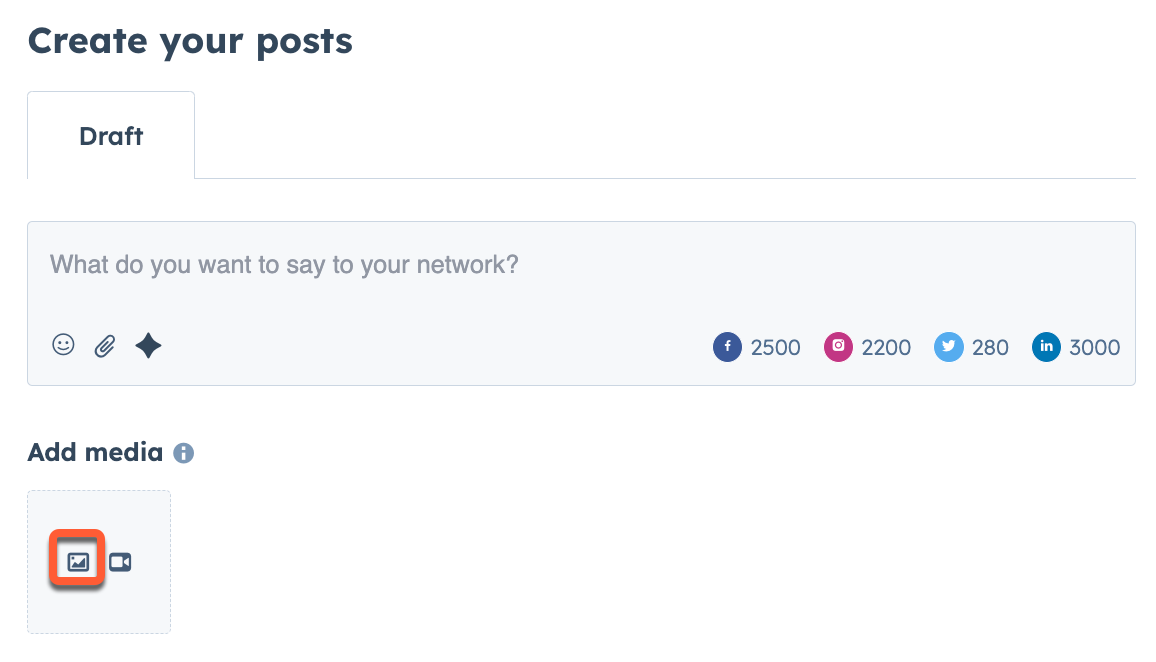
- Klik in het rechterpaneel op Genereren.
- Voer in het veld Beschrijf uw afbeelding een beschrijving van de afbeelding in.
- Klik op het vervolgkeuzemenu Kies een stijl en selecteer een afbeeldingsstijl. Deze instelling wordt standaard ingesteld op de stijl die is geselecteerd door de AI-tools.
- Klik op het vervolgkeuzemenu Afmetingen en selecteer een afbeeldingsstand.
- Klik op Genereer om twee afbeeldingen te maken. Klik nogmaals op Genereer om meer afbeeldingen te maken.
- Beweeg de muis over een afbeelding en selecteer het selectievakje om deze te selecteren. Je kunt ook rechtsboven op Alles selecteren klikken om alle gegenereerde afbeeldingen te selecteren.
- Klik op Save to files (Opslaan in bestanden ) om de gegenereerde afbeeldingen op te slaan in het bestandsgereedschap.
- Als een enkele afbeelding is geselecteerd, klik je op Invoegen om de afbeelding toe te voegen aan het sociale bericht.
