Een Google Map toevoegen aan HubSpot inhoud
Laatst bijgewerkt: november 20, 2024
Beschikbaar met elk van de volgende abonnementen, behalve waar vermeld:
|
|
Om een interactieve Google Map aan je HubSpot inhoud toe te voegen, kun je de insluitcode van de kaart kopiëren en deze toevoegen aan de broncode van een rich text module.
De insluitcode van de Google-kaart ophalen
- Navigeer naar Google Maps.
- Voer in de zoekbalk een adres in.
- Klik in de lijst met adressen op Delen.
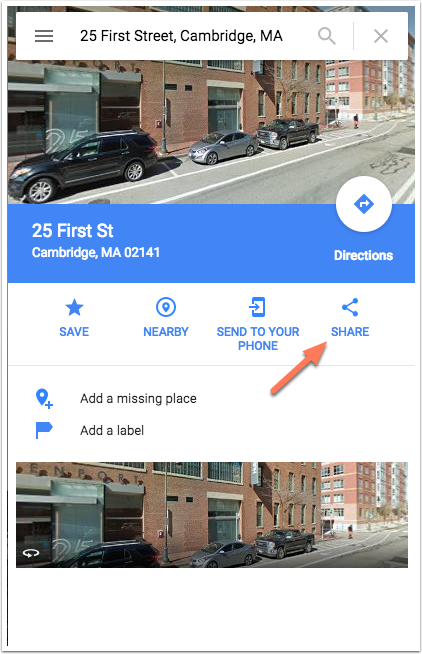
- Klik in het dialoogvenster op het tabblad Een kaart insluiten .
- Klik op het vervolgkeuzemenu Kaartgrootte en selecteer een grootte.
- Klik op HTML kopiëren om de insluitcode van de kaart te kopiëren.
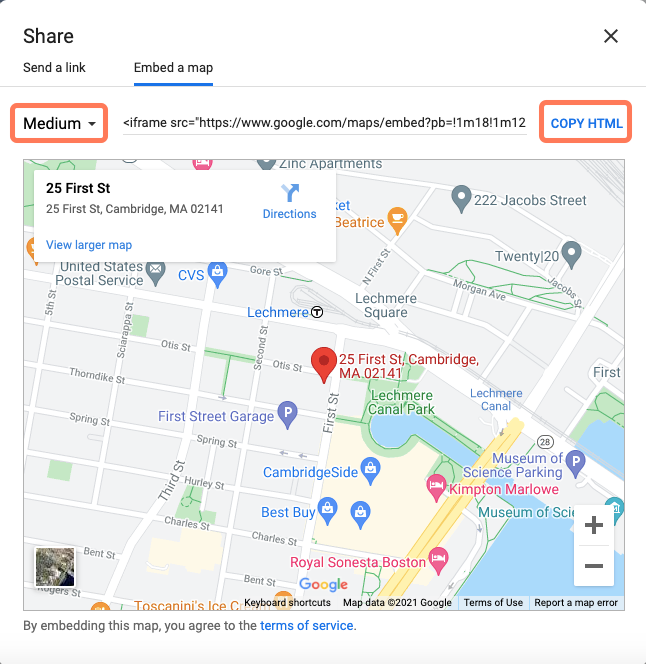
Een Google Map toevoegen in de drag-and-drop-editor
-
Navigeer naar je inhoud:
- Blog: Ga in je HubSpot-account naar Inhoud > Blog.
- Websitepagina's: Ga in je HubSpot-account naar Inhoud > Websitepagina's.
- Landingspagina's: Ga in je HubSpot-account naar Inhoud > Landingspagina's.
- Klik op de naam van uw inhoud.
- Klik in de inhoudseditor op het pictogram add Toevoegen in de linker zijbalk.
- Klik op om de sectie Tekst uit te vouwen, klik vervolgens op de module Rijke tekst en sleep deze naar de juiste positie.
- Klik in de werkbalk Rijke tekst op het vervolgkeuzemenu Geavanceerd en selecteer Broncode.
- Plak in het dialoogvenster de insluitcode van de kaart en klik op Opslaan.
-
Klik rechtsboven op Publiceren of Bijwerken om je wijzigingen live te zetten.
Een Google Map toevoegen aan inhoud zonder sleepgebied
Als uw inhoud geen drag-and-drop-gebied heeft, moet u een rich text-module rechtstreeks aan de sjabloon toevoegen en vervolgens de rich text-module bewerken in de inhoudseditor.
Een rijke tekstmodule aan een sjabloon toevoegen
-
Wanneer de module klaar is met installeren, navigeer je naar je inhoud:
- Blog: Ga in je HubSpot-account naar Inhoud > Blog.
- Websitepagina's: Ga in je HubSpot-account naar Inhoud > Websitepagina's.
- Landingspagina's: Ga in je HubSpot-account naar Inhoud > Landingspagina's.
- Klik op de naam van uw inhoud.
- Klik op het menu Instellingen en selecteer Sjabloon.
- Klik op Bewerk deze sjabloon.
- Klik in de Design manager op + Toevoegen in de inspecteur.
- Typ rich text in de zoekbalk.
- Klik op demodule Rijke tekst en sleep deze naar de juiste positie in uw sjabloon.
- Klik rechtsboven op Wijzigingen publiceren.
Voeg de insluitcode in de Rich text module in
-
Navigeer naar je inhoud:
- Websitepagina's: Ga in je HubSpot-account naar Inhoud > Websitepagina's.
- Landingspagina's: Ga in je HubSpot-account naar Inhoud > Landingspagina's.
- Blog: Ga in je HubSpot-account naar Inhoud > Blog.
- Klik op de naam van uw inhoud.
- Klik in de inhoudseditor op demodule Rijke tekst.
- Klik in de werkbalk Rijke tekst op het vervolgkeuzemenu Geavanceerd en selecteer Broncode.
- Plak in het dialoogvenster de insluitcode van de kaart en klik op Opslaan.
-
Klik rechtsboven op Publiceren of Bijwerken om je wijzigingen live te zetten.
