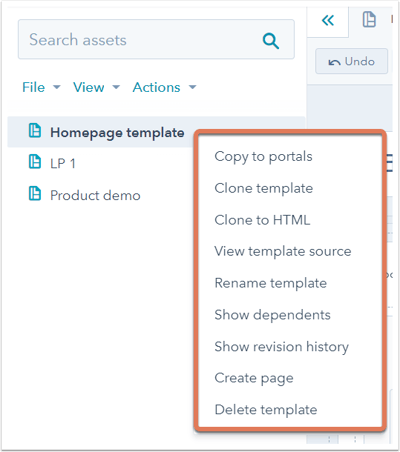- Kunnskapsdatabase
- Innhold
- Design Manage
- Strukturere og tilpasse maloppsett
Strukturere og tilpasse maloppsett
Sist oppdatert: 28 juni 2023
Tilgjengelig med et av følgende abonnementer, unntatt der det er angitt:
-
Markedsføring Hub Professional, Enterprise
-
Content Hub Professional, Enterprise
- Eldre Marketing Hub Basic
Lær hvordan du konfigurerer og tilpasser den eksisterende dra-og-slipp-malen, og hvordan du bruker moduler, grupper og kolonner som byggesteiner i malen.
Strukturere malen
Ved å bruke layoutredigeringsprogrammet i designadministratoren kan du raskt bygge opp innholdslayouten uten å måtte skrive HTML.
- Gå til Innhold > Design Manager i HubSpot-kontoen din.
- Klikk på en mal i søkeren for å redigere den.
Legg til og dra moduler
Hvis du vil legge til en modul i en layout, klikker du på + Legg til øverst i layoutinspektøren. Søk etter eller velg enmodul, og dra den deretter til den plasseringen du vil at modulen skal gjengis i oppsettet. Hvis du drar moduler oppå andre moduler, kan du enten opprette kolonner eller gruppere modulene.
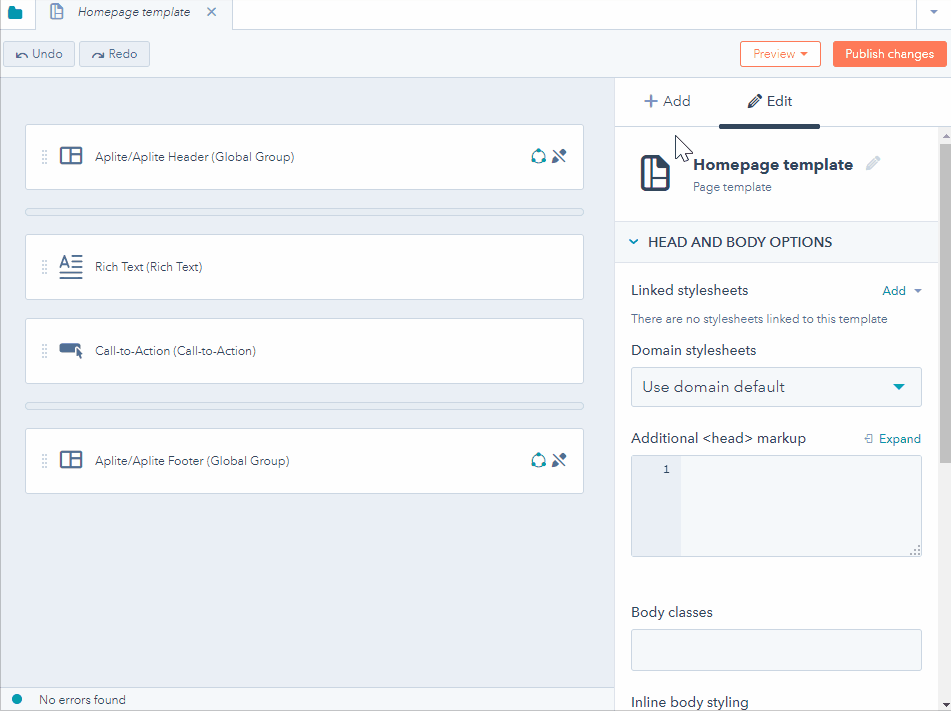
Endre kolonnebredde
Hvis du vil endre bredden på en kolonne, holder du musepekeren mellom modulene og klikker og drar horisontalt.
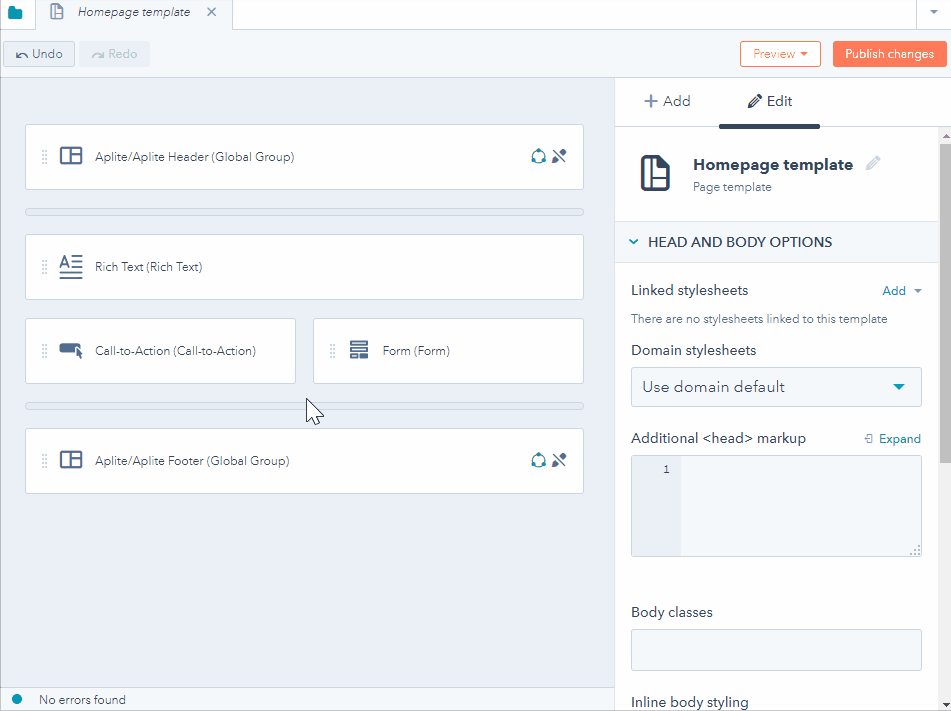
Gruppemoduler
Modulgrupper er enheter av moduler som utgjør ulike deler av en side.
Hvis du vil gruppere to moduler, klikker du på den første modulen, holder nede Control-/kommandotasten og velger den andre modulen. Gjenta dette trinnet hvis du skal gruppere flere enn to moduler. Klikk deretter på gruppeikonet groupModule i modulinspektøren.
Merk: Modulgrupper kan ikke krysse et seksjonsskille eller inneholde en delvis valgt modulgruppe.
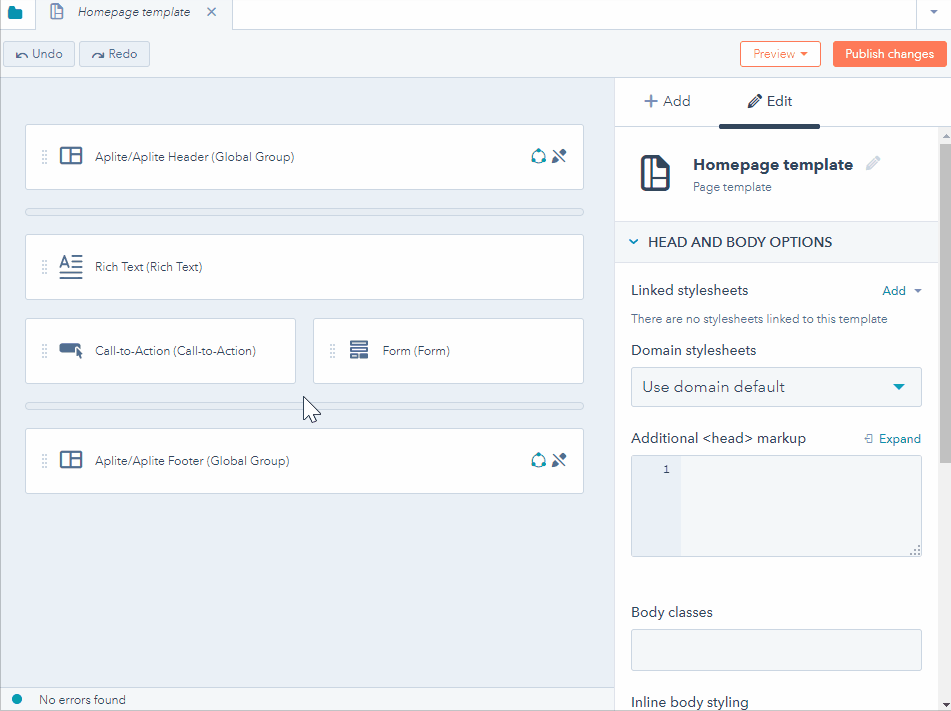
Del modulene horisontalt
Ved å dele en modul deles modulen i to, slik at det opprettes to moduler. For å dele en modul klikker du på modulen og deretter på ikonet for delt modul splitModule i modulinspektøren. Du kan også høyreklikke på modulen i oppsettet og velge Del modul.
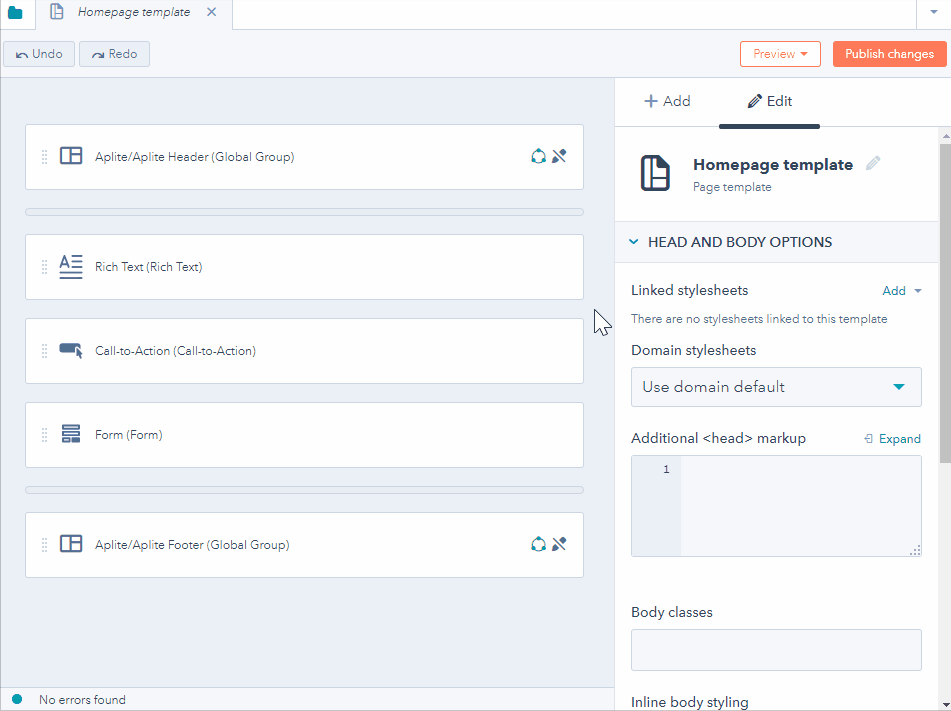
Sentrale moduler
Med horisontale avstandsstykker kan du sentrere moduler og grupper på siden, eller legge til tom plass på hver side av dem. For å legge til et horisontalt avstandsstykke klikker du på + Legg til øverst i layoutinspektøren. Finn Horisontalt avstandsstykke, og dra og slipp det i malen.
Hvis du vil endre størrelsen på en horisontal avstandsholder, endrer du bredden på kolonnen som skiller den fra andre moduler. For å sentrere en modul eller gruppe legger du til horisontale avstandsstykker på hver side.

Legg til en fleksibel kolonne
Fleksible kolonner er utviklet for å gjøre det enklere for innholdsskapere å administrere innhold på sidenivå. Når en fleksibel kolonne legges til i en HubSpot-sidemal, får brukerne muligheten til å legge til, fjerne og endre rekkefølgen på modulene i den individuelle sideredigeringen. Denne funksjonen gjør det mulig for designere å lage færre maler, samtidig som markedsførere får fleksibilitet til å tilpasse hver enkelt side etter egne behov.
Hvis du vil legge til en fleksibel kolonne, klikker du på + Legg til øverst i layoutinspektøren. Finn Fleksibel kolonne, og dra og slipp den i malen.
- Fleksible kolonner kan bare legges til i sidemaler, og kan ikke legges til i e-post- eller bloggmaler.
- Moduler som legges til i fleksible kolonner, kan ikke ha CSS-klasser, inline-styling eller innpaknings-HTML knyttet til seg. Stylingsalternativer må legges til i selve den fleksible kolonnen.
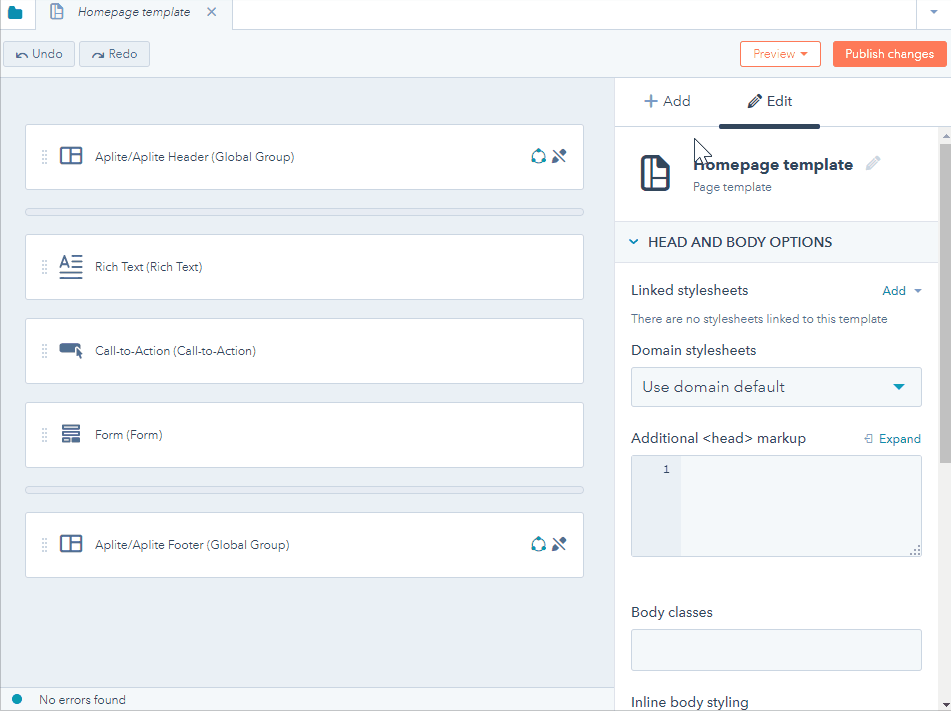
Tilpass malen din
Når du har strukturert den generelle utformingen av malen, kan du bytte ut moduler og gjøre andre maltilpasninger.
Rediger modulalternativer
Du kan redigere alternativene for en modul ved å klikke på modulen i layoutredigeringsprogrammet. I modulinspektøren til høyre ser du hvilke alternativer du kan redigere for modulen. Disse alternativene omfatter vanligvis styling, standardinnhold og redigeringsalternativer, og kan variere avhengig av modultype. Finn ut mer om redigering av modul-CSS og standardinnhold og -innstillinger.
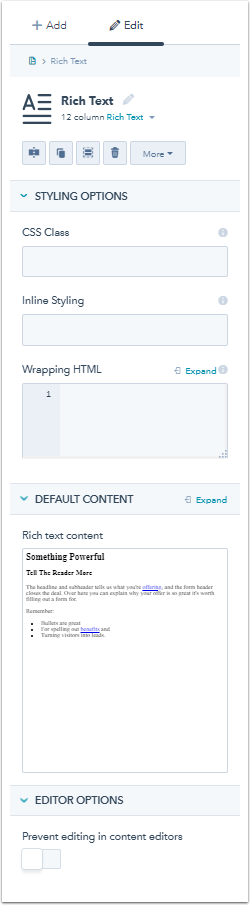
Bytte modul
Når du har lagt til en modul i malen, kan du velge å bytte den ut med en annen modul. Høyreklikk på modulen i layoutredigeringsprogrammet, og klikk deretter på Bytt modul. I rullegardinmenyen som vises, velger du modulen du vil erstatte den opprinnelige modulen med.
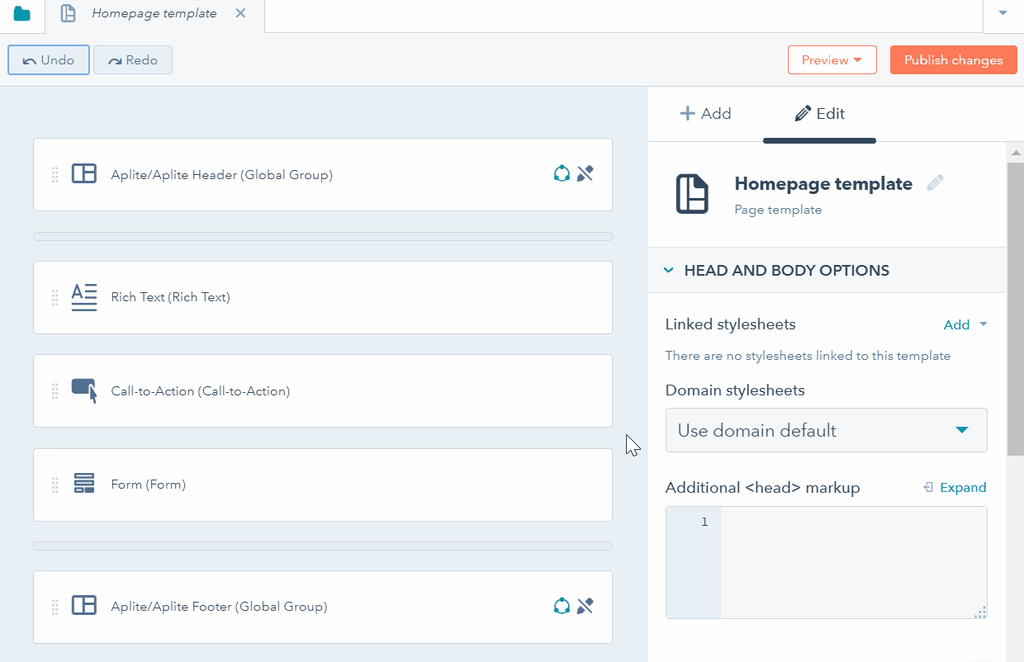
Konvertere til global modul
Du kan konvertere en modul i malen din til en global modul som kan brukes i flere maler. Dette er nyttig når du har utformet modulen på en bestemt måte og/eller har standardinnhold i modulen som du ønsker å gjenbruke i andre maler.
- Klikk på modulen i layoutredigeringsprogrammet.
- I modulinspektøren klikker du på rullegardinmenyen Mer og velger Konverter til global modul.
- Skriv inn det globale modulnavnet i dialogboksen, og klikk deretter på Opprett.
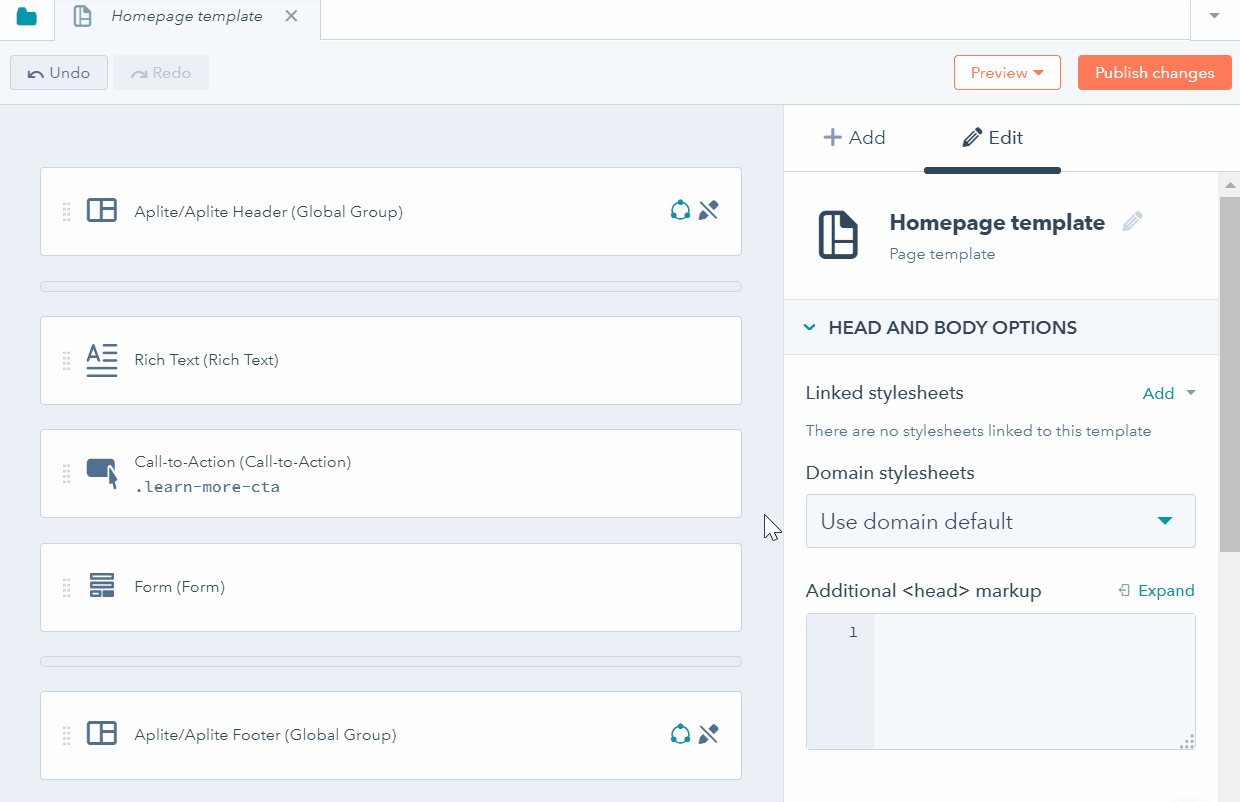
Slett modul
Hvis du vil slette en modul, klikker du på modulen i layoutredigeringsprogrammet og deretter på søppelbøtteikonet delete i modulinspektøren. Du kan også høyreklikke på modulen og velge Slett modul.

Administrer malen din i søkeren
I tillegg til modulalternativene kan du utføre flere handlinger som er spesifikke for malen din.
- Klikk på mappeikonet folder øverst til høyre i malen.
- Høyreklikk på navnet på malen. I rullegardinmenyen kan du tilpasse følgende alternativer:
- Kopier til portaler: Kopier malen til en annen portal der du også er bruker. Maler som er kjøpt fra Marketplace, kan ikke kopieres til andre portaler.
- Klon mal: dette oppretter en nøyaktig kopi av malen din, og er nyttig når du vil lage en variant av en eksisterende mal.
- Klone til HTML: oppretter en egen HTML-versjon av malen. Dette er nyttig hvis du trenger mer kontroll over markeringen, eller hvis du vil lære mer om hvordan malene er kodet.
- Vis malkilde: Vis malens HTML-kildekode. I motsetning til alternativet Klone til HTML , opprettes det ikke en egen HTML-versjon av malen.
- Endre navn på mal: rediger malens interne navn.
- Visavhengige: Vis alle sider, e-poster eller blogger som for øyeblikket bruker malen.
- Visrevisjonshistorikk: se malens revisjonshistorikk og velg å tilbakestille malen til en tidligere publisert versjon.
- Opprett e-post/side: Opprett en e-post eller landingsside/nettstedside direkte fra malen.
- Slett mal: denne funksjonen sletter malen. Når malen er slettet, vil den være tilgjengelig i 30 dager, og deretter slettes den permanent. Hvis du vil gjenopprette malen, må du kontakte kundestøtte.
- Disse alternativene er også tilgjengelige frarullegardinmenyene Filerog Handlinger ovenfor.