- Baza wiedzy
- Treść
- Blog
- Zaimportuj swój blog WordPress do HubSpot za pomocą WordPress connect
Zaimportuj swój blog WordPress do HubSpot za pomocą WordPress connect
Data ostatniej aktualizacji: 16 lipca 2024
Dostępne z każdą z następujących podpisów, z wyjątkiem miejsc, w których zaznaczono:
Funkcja WordPress Connect to najprostszy sposób na zaimportowanie bloga WordPress do HubSpot. Wszystko, czego potrzebujesz, to adres URL strony głównej bloga. Funkcja WordPress connect korzysta z otwartego interfejsu API REST WordPress, aby szybko, łatwo i dokładnie zebrać zawartość bloga do zaimportowania.
Zanim zaczniesz
- Po utworzeniu konta HubSpot na koncie pojawi się nowy domyślny blog, którego można użyć do zaimportowania postów z bloga.
- Aby zaimportować swój blog WordPress do HubSpot, należy użyć adresu URL strony głównej bloga.
- Funkcja WordPress connect nie jest kompatybilna z niestandardowymi typami postów w WordPress.
- Jeśli napotkasz jakiekolwiek problemy podczas korzystania z funkcji WordPress connect, zapoznaj się z innymi metodami importowania bloga WordPress do HubSpot.
Importowanie bloga WordPress
- Na koncie HubSpot kliknij settings ikonę ustawień w górnym pasku nawigacyjnym.
- W menu lewego paska bocznego przejdź do sekcji Zawartość > Blog.
- W sekcji Bieżący widok kliknij pierwsze menu rozwijane i wybierz opcję Importuj blog.

- Na stronie przeglądu importu kliknij opcję Importuj nowy blog w prawym górnym rogu. Jeśli blog został już zaimportowany, kliknij menu rozwijane Rozpocznij nowy import i wybierz opcję Wpisy na blogu.
- Wybierz opcję WordPress connect, a następnie kliknij przycisk Next.
- W polu Strona główna bloga wprowadź adres URL strony z listą swojego bloga.
Uwaga: jeśli zobaczysz komunikat "Ten blog nie jest zgodny z WordPress Connect", oznacza to, że nie możemy uzyskać pomyślnej odpowiedzi API z Twojego bloga WordPress. Zamiast tego możesz zaimportować swój blog WordPress za pomocą pliku XML. Najczęstsze powody, dla których możesz zobaczyć ten komunikat o błędzie, to:
- Blog, który próbujesz zaimportować, nie jest blogiem WordPress.
- Używasz jednej lub więcej wtyczek bezpieczeństwa WordPress, które ograniczają dostęp do interfejsu API WordPress.
- Inne problemy z konfiguracją serwera uniemożliwiają nam dotarcie do witryny (np. wygasły certyfikat SSL).
- Kliknij menu rozwijane HubSpot blog i wybierz blog, na którym będą hostowane zaimportowane posty. Jeśli chcesz utworzyć nowy blog, kliknij opcję Utwórz nowy blog. Dowiedz się więcej o tworzeniu bloga w HubSpot.
- W prawym dolnym rogu kliknij Kopiuj posty z bloga.
Proces importowania może zająć trochę czasu, w zależności od ilości importowanych informacji. Narzędzie do importowania blogów pobierze następujące elementy z każdego posta na blogu:
-
- Tytuł: tytuł wpisu na blogu.
- Tytuł SEO: tytuł wyświetlany na pasku tytułu przeglądarki i w wynikach wyszukiwania.
- Autor: autor wpisu na blogu. Obrazy autora nie zostaną zaimportowane, chyba że zostaną uwzględnione w treści posta.
- Data publikacji: data opublikowania wpisu na blogu.
- Wyróżniony obraz: miniaturka obrazu wyświetlana podczas udostępniania posta na blogu.
- Kategorie/Tagi: kategorie i tagi zastosowane do postów na blogu.
- Opis meta: krótki opis posta na blogu, który pojawia się w wynikach wyszukiwania.
- Treść posta: główna treść posta na blogu.
Uwaga: importowane mogą byćtylko posty z tytułem i treścią ustawionymi w Wordpress .
Podczas pobierania postów na blogu status importu będzie brzmiał: Przygotowywanie postów do importu.
Przeglądanie zaimportowanych postów na blogu
Gdy narzędzie zakończy skanowanie wpisów na blogu, status importu będzie brzmiał: Posty gotowe do importu.
Gdy status importu zmieni się na Posty gotowe do zaimportowania, możesz przejrzeć swoje posty i zakończyć import.
- Przejdź do narzędzia do importowania blogów.
- Na koncie HubSpot kliknij settings ikonę ustawień w górnym pasku nawigacyjnym.
- W menu lewego paska bocznego przejdź do sekcji Zawartość > Blog.
- W sekcji Bieżący widok kliknij pierwsze menu rozwijane i wybierz opcję Importuj blog.
- Kliknij przycisk Przejrzyj wyniki. Zobaczysz listę postów na blogu i innych stron zebranych z Twojej witryny WordPress.
- Aby wyświetlić podgląd określonego wpisu, kliknij przycisk Podgląd , aby wyświetlić stronę i zobaczyć listę wszystkich wartości zidentyfikowanych przez narzędzie dla tego wpisu.
- Jeśli jakiekolwiek wartości domyślne zostały zastosowane do funkcji posta na blogu, zobaczysz notatkę o treści: Wartości domyślne użyte do ukończenia mapowań.
- Aby przejrzeć wartości domyślne, kliknij przycisk Zmień wartości domyślne.
- W panelu slajdów przejrzyj wartości domyślne dla wszystkich funkcji bloga, których nie można było zmapować dla każdego posta na blogu. W tym przykładzie wartość domyślna jest wypełniana dla Autor bloga i Data publikacji bloga.
- Zaktualizuj wartości w polu tekstowym do żądanych wartości.
- Kliknij Zapisz, aby zastosować te wartości do wszystkich postów na blogu.
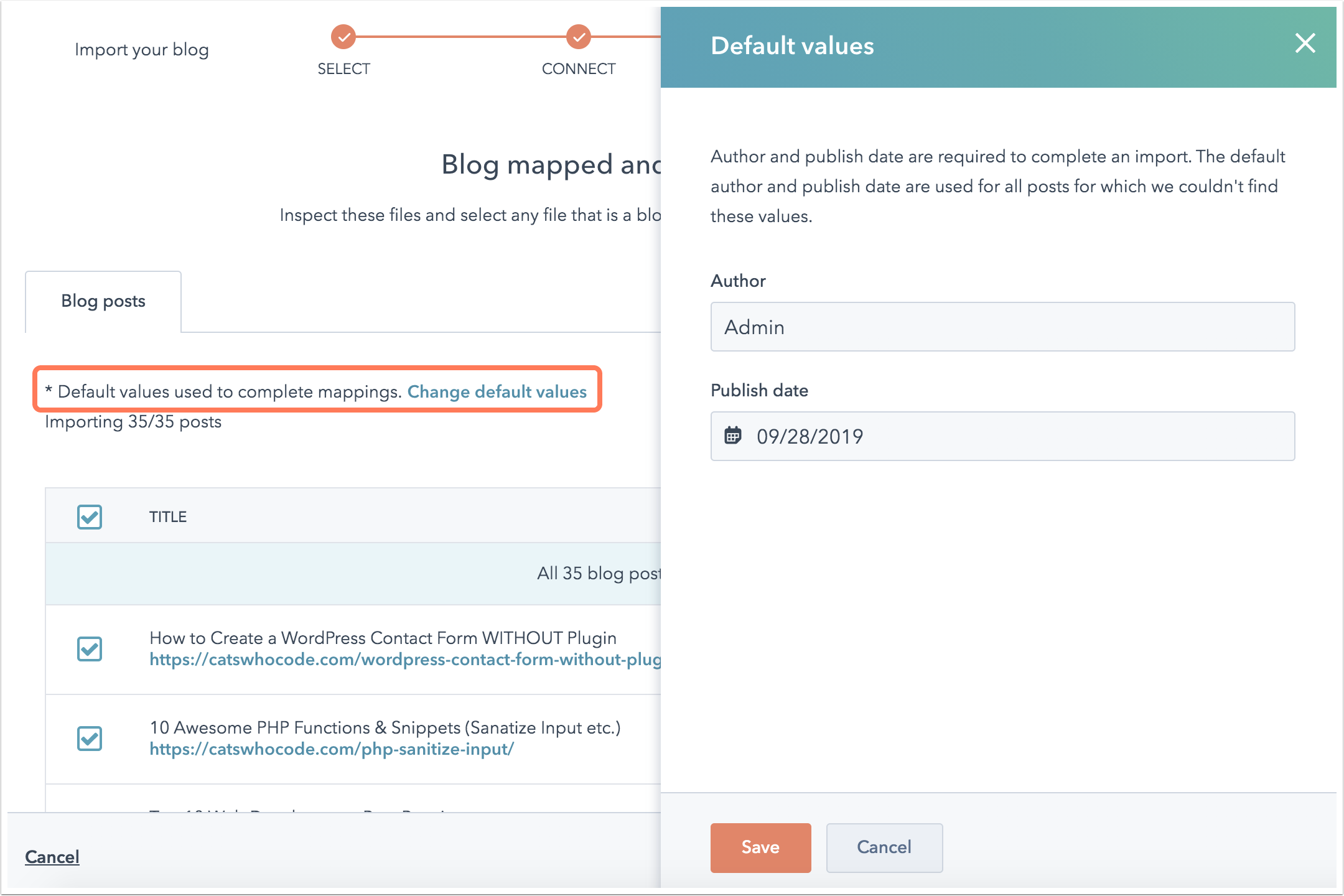
- Wszystkie posty na blogu są domyślnie wybrane do importu. Odznacz pole wyboru po lewej stronie dla wszystkich wpisów na blogu lub stron, które chcesz pominąć przy imporcie.
- Po sfinalizowaniu wyboru kliknij przycisk Importuj.
- W oknie dialogowym Status publikacji wybierz, czy chcesz zaimportować te posty jako wersje robocze, czy jako posty opublikowane na żywo. Następnie kliknij przycisk Zapisz.
Import bloga zostanie zaktualizowany do statusu Import w toku. Po zakończeniu importu status zostanie zaktualizowany do Import zakończony .
Jeśli podczas procesu importowania wystąpią jakiekolwiek błędy, status zostanie zaktualizowany do Import powiodło się z pewnymi błędami. Możesz przejrzeć szczegóły, klikając Więcej > Wyświetl szczegóły.
Kolejne kroki: konfiguracja bloga w HubSpot
Po zaimportowaniu postów na blogu dokończ konfigurację bloga w HubSpot:
- Edytuj ustawienia bloga, aby dostosować tytuł bloga, adres URL i opcje udostępniania w mediach społecznościowych.
- Skonfiguruj opcje subskrypcji bloga, aby wysyłać powiadomienia e-mail do subskrybentów bloga.
- Skonfiguruj pozostałe logo firmy i branding w HubSpot.
- Dowiedz się, jak edytować szablon bloga, aby kontrolować style i wygląd bloga. Jeśli używasz szablonu z konta Content Hub lub Asset Marketplace, dowiedz się, jak zastosować szablon do swojego bloga.
- Dowiedz się, jak edytować i publikować nowy wpis na blogu w HubSpot.
