- Baza wiedzy
- Konto i ustawienia
- Integracje
- Skorzystaj z synchronizacji kalendarza HubSpot z Kalendarzem Google lub Kalendarzem Outlook
Skorzystaj z synchronizacji kalendarza HubSpot z Kalendarzem Google lub Kalendarzem Outlook
Data ostatniej aktualizacji: 26 czerwca 2025
Dostępne z każdą z następujących podpisów, z wyjątkiem miejsc, w których zaznaczono:
Synchronizacja Kalendarza Google i Kalendarza Outlook z HubSpot umożliwia rejestrowanie spotkań w funkcjach systemu CRM HubSpot, tworzenie zdarzeń kalendarza dla spotkań i wysyłanie zaproszeń do gości spotkań. Dodatkowo, jeśli utworzysz wydarzenie spotkania w Kalendarzu Google lub Kalendarzu Outlook z kontaktem HubSpot, zdarzenie pojawi się na osi czasu rekordu kontaktu w HubSpot.
Aby używać kalendarza z narzędziem do spotkań HubSpot, zapoznaj się z tym artykułem.
Przed rozpoczęciem
Przed rozpoczęciem należy zwrócić uwagę na następujące kwestie:
- Synchronizacja kalendarza będzie synchronizowana tylko z głównym kalendarzem użytkownika. Jeśli użytkownik ma wiele kalendarzy w Outlooku lub Google, HubSpot zsynchronizuje się tylko z podstawowym lub domyślnym kalendarzem.
- Do HubSpot można podłączyć albo synchronizację Kalendarza Google, albo synchronizację Kalendarza Outlook. Nie można korzystać z obu jednocześnie.
- Zdarzenia utworzone przed podłączeniem kalendarza nie zostaną zsynchronizowane z HubSpot. Dzieje się tak nawet wtedy, gdy goście takich zdarzeń istnieją jako kontakt na koncie HubSpot i mają ten sam adres e-mail we Właściwości e-mail. Tylko zdarzenia utworzone w Google i Office 365, gdy integracja jest aktywna, zostaną zsynchronizowane z osią czasu kontaktu.
Połączenie Kalendarza Google z HubSpot
- Na koncie HubSpot kliknij ikonę Marketplace marketplace w górnym panelu nawigacyjnym, następnie wybierz HubSpot Marketplace.
- Wyszukaj integrację Kalendarza Google i wybierz Kalendarz Google w wynikach. W prawym górnym rogu kliknij opcję Rata aplikacji.
- W wyskakującym okienku Zainstaluj swoją integrację dokonaj oceny tego, czego możesz się spodziewać po podłączeniu Kalendarza Google do HubSpot. Następnie kliknij opcję Zainstaluj aplikację.
- W wyskakującym okienku Connect your calendar wybierz Google/Gmail. Następnie kliknij Połącz swój kalendarz.
- W wyskakującym oknie Połącz swoje konto Google kliknij Pytanie i połącz się z Google.
- Zostaniesz przekierowany do Google, aby się zalogować lub wybrać konto Google, jeśli masz wiele kont.
- Kliknij Zezwól.
Zostaniesz przekierowany z powrotem do HubSpot z oknem dialogowym potwierdzającym, że Kalendarz Google dla HubSpot został zainstalowany.
Połączenie kalendarza Outlook z HubSpot
Przed połączeniem się z HubSpot upewnij się, że zalogowałeś się na właściwe konto wiadomości e-mail w Outlooku.
- Na koncie HubSpot kliknij ikonę Marketplace marketplace w górnym panelu nawigacyjnym, następnie wybierz HubSpot Marketplace.
- Wyszukaj integrację Kalendarza Outlook i wybierz Kalendarz Outlook w wynikach. W prawym górnym rogu kliknij Rata aplikacji.
- W pytaniu Connect your calendar pop-up wybierz Microsoft Outlook. Następnie kliknij Połącz swój kalendarz.
- W wyskakującym okienku Podłącz skrzynkę odbiorczą programu Outlook 365 kliknij Pytanie i połącz się z programem Outlook 365.
- Zostaniesz przekierowany do usługi Office 365, gdzie możesz zalogować się na swoje konto.
- Dokonaj oceny wymaganych uprawnień i kliknij Akceptuj.
Po wprowadzeniu danych logowania zostaniesz przekierowany z powrotem do HubSpot z oknem dialogowym potwierdzającym, że Outlook Calendar został zainstalowany.
Po zainstalowaniu Integracji, inni użytkownicy na koncie HubSpot mogą połączyć swój Kalendarz Outlook z HubSpot.
- Na koncie HubSpot kliknij settings ikonę ustawień w górnym pasku nawigacyjnym.
- W menu na lewym pasku bocznym przejdź do sekcji Ogólne.
- Kliknij kartę Kalendarz .
- Kliknij Połącz swój kalendarz.
Zaplanuj spotkanie w HubSpot
- Po połączeniu Kalendarza Google lub Kalendarza Outlook przejdź do dowolnego kontaktu, firmy, transakcji lub zgłoszenia na koncie HubSpot.
- Na lewym pasku bocznym kliknij ikonę date Zaplanuj spotkanie , aby utworzyć zdarzenie spotkania.
- W pop-upie Harmonogram wprowadź szczegóły spotkania.
- Kliknij Zapisz, aby dodać spotkanie do kalendarza i wysłać kontaktowi zaproszenie na spotkanie.

Uwaga: usunięcie spotkania w HubSpot nie spowoduje usunięcia zdarzenia z Kalendarza Google lub Kalendarza Outlook.
Zaplanuj spotkanie w Kalendarzu Google lub Kalendarzu Outlook
Jeśli utworzysz spotkanie w Kalendarzu Google lub Kalendarzu Outlook i zaprosisz kontakt, który istnieje na Twoim koncie HubSpot, spotkanie pojawi się na osi czasu kontaktu w HubSpot. To samo dotyczy sytuacji, gdy kontakt w HubSpot zaprosi Cię na spotkanie; spotkanie pojawi się na osi czasu kontaktu w HubSpot. 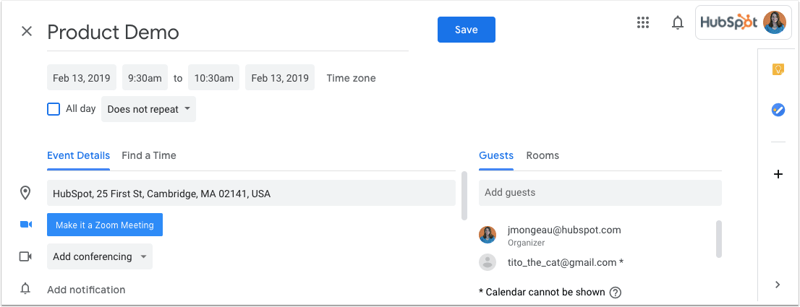
Rozważania dotyczące synchronizacji kalendarza na potrzeby spotkań
Zachowanie podczas synchronizacji Spotkań
- Jeśli edytujesz lub usuniesz zdarzenie w kalendarzu, aktualizacje pojawią się automatycznie w spotkaniu na osi czasu kontaktu w HubSpot.
- W przypadku spotkań cyklicznych HubSpot zsynchronizuje tylko pierwsze zdarzenie w serii. Jeśli inne zdarzenie w serii ulegnie zmianie lub zmieni się reakcja uczestnika, zaktualizowane zdarzenie zostanie zsynchronizowane z HubSpot. Na przykład, jeśli ktoś odwoła w danym tygodniu regularne cotygodniowe spotkanie, zdarzenie z tego tygodnia zostanie zsynchronizowane z HubSpot.
Uczestnicy i tworzenie kontaktów
- Po utworzeniu spotkania dodanie uczestników do zaangażowania w spotkanie w HubSpot nie spowoduje dodania ich do zdarzenia w kalendarzu. Aby uniknąć tego problemu, możesz wprowadzić niewielką zmianę w opisie spotkania w tym samym czasie, gdy dodajesz uczestników, a następnie kliknij Zapisz i wyślij aktualizację.
- Po utworzeniu spotkania z połączonego kalendarza, spotkanie zostanie zarejestrowane tylko na osi czasu kontaktów, które już istnieją na koncie HubSpot. HubSpot nie utworzy automatycznie rekordów kontaktu, jeśli goście nie istnieją jeszcze na koncie HubSpot.
- Aby spotkanie pojawiło się na osi czasu kontaktu, gość musi używać tego samego adresu e-mail we właściwości Wiadomość e-mail swojego rekordu kontaktu.
- Wiadomości e-mail grupy dodane jako uczestnicy w zaproszeniu na spotkanie nie zostaną zsynchronizowane z HubSpot. Zamiast tego należy zaprosić każdego członka grupy indywidualnie na zdarzenie spotkania.
Synchronizacja zdarzeń wewnętrznych, prywatnych i poza biurem
- Portal HubSpot automatycznie zapobiega dodawaniu jakichkolwiek zdarzeń dla członków organizacji na podstawie domeny e-mail (docelowej i połączonych domen portalu) oraz istniejących użytkowników. Zdarzenia nie będą również tworzone z adresów e-mail @hubspot.com.
- Synchronizacja kalendarza HubSpot nie synchronizuje prywatnych zdarzeń kalendarza z kontem HubSpot. Jeśli wydarzenie publiczne zostanie później zmienione na prywatne, zaangażowanie pozostanie na koncie HubSpot, ale zmiany w zdarzeniu nie będą już synchronizowane.
- Zdarzenia poza biurem można synchronizować między HubSpot a Kalendarzem Google lub Outlook. Dowiedz się więcej o zarządzaniu godzinami nieobecności użytkowników.
