Generera bilder med hjälp av AI-assistenter (BETA)
Senast uppdaterad: juni 13, 2024
Tillgänglig med något av följande abonnemang, om inte annat anges:
|
|
Du kan generera bilder med hjälp av AI-assistenter för blogginlägg, webbplats- och landningssidor, e-postmeddelanden och sociala inlägg. När bilderna har genererats kan du spara dem i filverktyget eller lägga till dem direkt i ditt innehåll.
För att generera bilder måste inställningen Content Prompts vara aktiverad. Den här inställningen är aktiverad som standard. Läs mer om hur du redigerar AI-inställningar.
Observera: Undvik att dela känslig information i dina uppmaningar och använd endast innehåll som du har rätt till eller licens för. Granska det AI-genererade innehållet för fördomar och felaktigheter. För att tillhandahålla och förbättra produkten loggar och lagrar HubSpot dina frågor, genererade utdata och användningsmätvärden när du använder våra AI-verktyg. HubSpot delar dina uppmaningar med AI-tjänsteleverantörer för att möjliggöra din användning av detta verktyg, och AI-tjänsteleverantörer får tillgång till dina uppmaningar och genererade resultat för innehållsmodereringsändamål. Dina uppmaningar kommer att tillskrivas dig. Genom att använda det här verktyget samtycker du till att följa våra AI-tjänsteleverantörers policyer.
Generera bilder i inlägg och på sidor
-
Navigera till ditt innehåll:
- Webbplatssidor: I ditt HubSpot-konto navigerar du till Innehåll > Webbplatssidor.
- Landningssidor:
- Blogg: I ditt HubSpot-konto navigerar du till Innehåll > Blogg.
- Håll muspekaren över ett inlägg eller en sida och klicka på Redigera.
- I innehållsredigeraren klickar du på rullgardinsmenyn artificialIntelligence AI-assistenter i verktygsfältet för rik text och väljer sedan Bild.
- I den högra panelen anger du en bildbeskrivning i fältet Beskriv din bild .
- Klicka på rullgardinsmenyn Välj en stil och välj en bildstil. Standardinställningen är den stil som valts av AI-verktygen.
- Klicka på rullgardinsmenyn Mått och välj en bildorientering.
- Klicka på Generera för att skapa två bilder. Om du vill skapa fler bilder klickar du på Generera igen.
- Håll muspekaren över en bild och markera kryssrutan för att välja den, upprepa sedan för varje bild. Du kan också klicka på Välj alla uppe till höger för att välja alla genererade bilder.
- Klicka på Save to files för att spara de genererade bilderna i filverktyget.
- Om en enda bild har valts klickar du på Infoga för att lägga till bilden i inlägget eller på sidan.
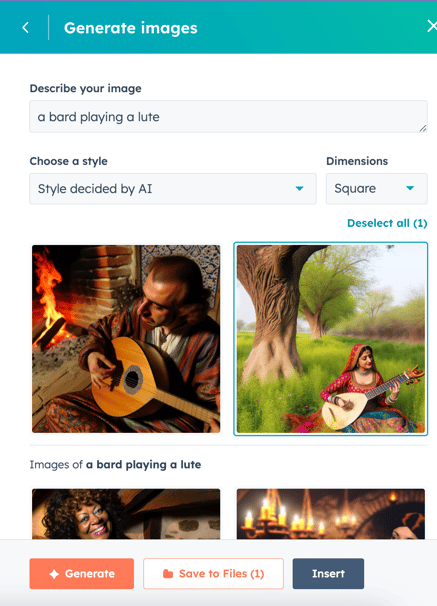
Generera bilder i e-postmeddelanden för marknadsföring
- I ditt HubSpot-konto navigerar du till Marknadsföring > E-postmeddelande med marknadsföring.
- Håll muspekaren över ett e-postmeddelande och klicka på Redigera.
- Klicka på en bildmodul i e-postredigeraren.
- I sidofältsredigeraren klickar du på Ersätt ovanför modulens aktuella bild.
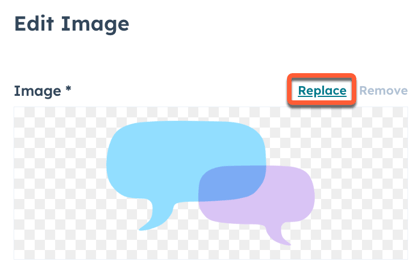
- Klicka på Generera i den högra panelen.
- Ange en bildbeskrivning i fältet Describe your image.
- Klicka på rullgardinsmenyn Välj en stil och välj en bildstil. Standardinställningen är den stil som valts av AI-verktygen.
- Klicka på rullgardinsmenyn Mått och välj en bildorientering.
- Klicka på Generera för att skapa två bilder. Om du vill skapa fler bilder klickar du på Generera igen.
- Håll muspekaren över en bild och markera kryssrutan för att välja den, upprepa sedan för varje bild. Du kan också klicka på Välj alla uppe till höger för att välja alla genererade bilder.
- Klicka på Save to files för att spara de genererade bilderna i filverktyget.
- Om en enda bild har valts klickar du på Insert för att lägga till bilden i e-postmeddelandet.
Generera bilder i sociala inlägg
- I ditt HubSpot-konto navigerar du till Marknadsföring > Social.
- Klicka på Skapa socialt inlägg längst upp till höger.
- Klicka på rullgardinsmenyn Välj konton i den vänstra panelen. Markera sedan kryssrutorna bredvid de sociala konton som du vill skicka inlägg till.
- I fältet Draft skriver du texten till det sociala inlägget.
- I avsnittet Lägg till media klickar du på ikonen insertImage Infoga bild.
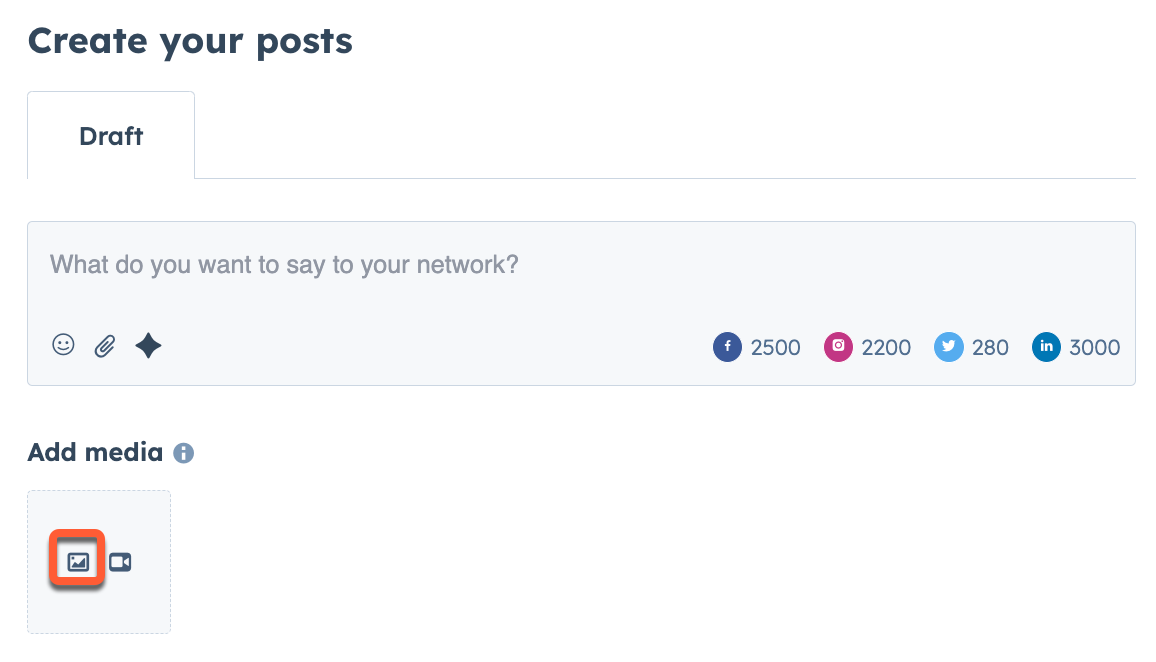
- Klicka på Generera i den högra panelen.
- Ange en bildbeskrivning i fältet Describe your image.
- Klicka på rullgardinsmenyn Välj en stil och välj en bildstil. Standardinställningen är den stil som valts av AI-verktygen.
- Klicka på rullgardinsmenyn Mått och välj en bildorientering.
- Klicka på Generera för att skapa två bilder. Om du vill skapa fler bilder klickar du på Generera igen.
- Håll muspekaren över en bild och markera kryssrutan för att välja den, upprepa sedan för varje bild. Du kan också klicka på Välj alla uppe till höger för att välja alla genererade bilder.
- Klicka på Save to files för att spara de genererade bilderna i filverktyget.
- Om en enda bild har valts klickar du på Insert för att lägga till bilden i det sociala inlägget.