請注意::這篇文章的翻譯只是為了方便而提供。譯文透過翻譯軟體自動建立,可能沒有經過校對。因此,這篇文章的英文版本應該是包含最新資訊的管理版本。你可以在這裡存取這些內容。
使用传统事件工具分析和管理事件
上次更新時間: 2025年2月18日
了解如何分析和管理遗留事件。虽然只能在新的自定义事件工具中创建新事件,但任何现有事件都将继续有效。您仍然可以管理旧事件,并创建事件漏斗报告来分析其性能。
请注意
- 传统事件无法迁移到新的事件工具。建议在新工具中重新创建传统事件,因为新的自定义事件提供了更灵活的事件属性。例如,使用传统事件时,您需要创建多个事件来跟踪不同的营销活动,但现在一个自定义事件可以跟踪多个营销活动。
- 从 2025 年 8 月 1 日起,使用传统行为事件的客户不能再创建新的事件定义或发送新的完成数据。客户应使用自定义事件来跟踪其网站或应用程序中的活动
进一步了解如何分析在新的自定义事件工具中创建的事件。
分析传统的 事件完成情况
- 在 HubSpot 账户中,导航至报告>数据管理>自定义事件。
- 要创建漏斗报告,请单击右上角的创建报告。然后,单击"漏斗"。您将进入漏斗报告生成器,在这里您可以创建漏斗报告。
- 要查看事件的完成指标,请单击分析 选项卡。
- 要过滤特定时间范围和频率的数据,请单击日期范围 和频率 下拉菜单。
- 如果选择滚动日期范围,数据集将不包括当前日期。
- 当所选日期范围包含一周或频率设置为每周时,报告中的一周默认从周日开始。
- 要按标签过滤数据,请单击标签下拉菜单并选择标签。
- 导出遗留事件
- 在右上角单击导出。
- 在对话框中输入导出的名称,然后从文件格式下拉菜单中选择文件类型。
- 单击导出。
在"分析"选项卡上,事件完成情况将以图表和表格两种格式显示。
图表
图表显示您所选日期范围和频率内标签的完成情况。
- 在图表右上方,点击样式 下拉菜单,选择适合您分析的图表样式 。
- 要查看图表中特定事件的数据,请选择下表中这些事件旁边的复选框。
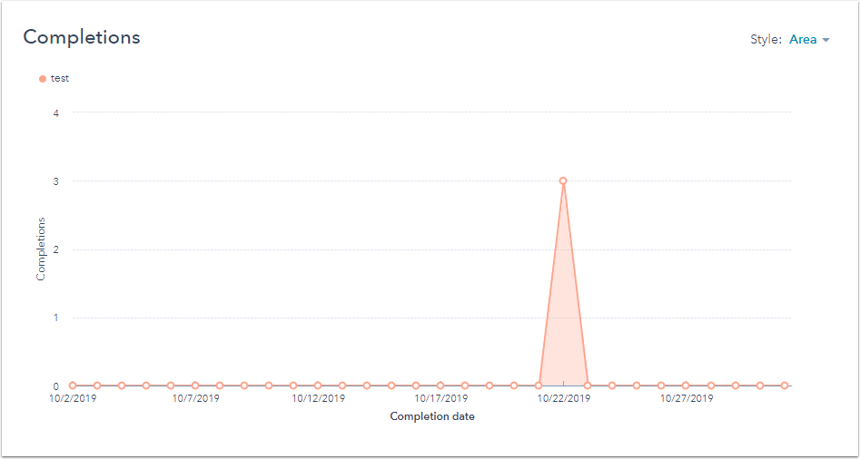
表格
该表显示每个事件的完成情况和创建日期。要对表格中的数据进行排序,请单击相应的列标题。
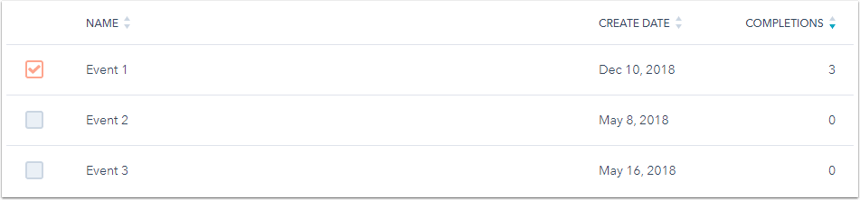
要查看特定事件的活动日志,请将鼠标悬停在 表格中的 事件上 ,然后单击活动日志。
管理遗留活动
- 在 HubSpot 账户中,导航至报告>数据管理>自定义事件。
- 单击 事件(传统)切换。然后,你将进入传统事件页面的 "管理 "选项卡。
- 要删除事件,请选择要删除的事件旁边的复选框,然后单击 "删除"。
- 创建活动后,只有经过批准的活动才会记录完成情况。
- 要批量删除已批准的事件,请执行以下操作
- 在左侧边栏菜单中单击已批准,然后选择要删除的事件。
- 在表格顶部,单击删除。这些事件将被删除并转到 "拒绝"选项卡。
- 批量批准或驳回事件
- 在左侧边栏菜单中,单击意外事件。当创建的自定义事件超过自定义事件限制时,意外事件通常是自定义事件。
- 选择要批准或驳回的事件旁边的 复选框
- 在表格顶部单击 "批准"将其移至 "批准 "类别,或单击 "驳回"将其移至 "驳回"类别。
- 批量恢复被驳回的事件
- 在左侧边栏菜单中单击 "拒绝",然后选择要恢复的事件旁边的 复选框。
- 在表格顶部,单击 "恢复",这些事件将被移至 "批准 "类别。
- 要批量删除已批准的事件,请执行以下操作
您可以批量创建事件、删除已批准的事件、批准或驳回意外事件以及恢复已驳回的事件,最多可创建 25 个事件。
Reports
你的意見回饋對我們相當重要,謝謝。
此表單僅供記載意見回饋。了解如何取得 HubSpot 的協助。
