Huomaa: Tämän artikkelin käännös on tarkoitettu vain tiedoksi. Käännös on luotu automaattisesti käännösohjelmiston avulla, eikä sitä ole välttämättä tarkistettu. Näin ollen tämän artikkelin englanninkielistä versiota on pidettävä hallitsevana versiona, joka sisältää uusimmat tiedot. Voit tutustua siihen täällä.
Käytä esillä olevaa kuvaa sivullasi tai blogikirjoituksessasi.
Päivitetty viimeksi: huhtikuuta 12, 2024
Saatavilla minkä tahansa seuraavan Tilauksen kanssa, paitsi jos toisin mainitaan:
|
|
Ominaiskuvia käytetään pikkukuvina, kun sivuja tai blogikirjoituksia jaetaan sosiaalisessa mediassa. Voit valita, haluatko asettaa esillä olevan kuvan jokaiselle yksittäiselle sivulle tai viestille. Sinulla on myös mahdollisuus näyttää esillä olevat kuvat blogisi listaussivulla.
Esillä olevan kuvan käyttäminen sivulla tai blogikirjoituksessa
-
Siirry sisältöön:
- Verkkosivut: Siirry HubSpot-tililläsi kohtaan Sisältö > Verkkosivuston sivu.
- Laskeutumissivut: Siirry HubSpot-tililläsi kohtaan Sisältö > Aloitussivut.
- Blogi: Siirry HubSpot-tililläsi kohtaan Sisältö > Blogi.
- Vie hiiren kursori viestin tai sivun päälle ja valitse Muokkaa.
- Napsauta sisältöeditorissa Settings (Asetukset )-valikkoa ja valitse Featured Image (Suositeltava kuva).
- Napsauta valintaikkunassa Enabled featured image -kytkintä päälle. Jos kuva näkyy blogikirjoituksessasi ennen Lue lisää -erotinta, HubSpot määrittää kyseisen kuvan automaattisesti näkyväksi kuvaksi.
- Jos haluat valita toisen kuvan, valitse kuva tiedostotyökalusta valitsemalla Selaa kuvia tai käytä tietokoneelta olevaa kuvaa valitsemalla Lataa. Jos kuvasi näkyy vaihtoehtona, mutta siinä ei ole Featured-merkintää , valitse se näkyväksi kuvaksi napsauttamalla kuvaa .
- Kirjoita Image alt text -kenttään kuvaus kuvasta hakukoneita ja ruudunlukijoita varten.
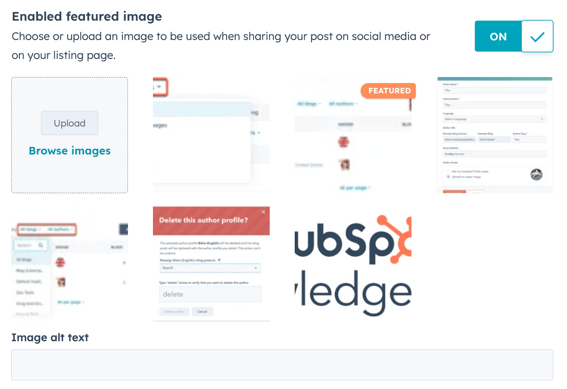
Näytä esillä olevat kuvat blogin listaussivulla
- Napsauta HubSpot-tilisi ylänavigointipalkin settings asetuskuvaketta.
- Siirry vasemman sivupalkin valikossa kohtaan Sisältö > Blogi.
- Jos sinulla on useita blogeja, napsauta Valitse muokattava blogi -pudotusvalikkoa ja valitse blogi.
- Siirry Mallit-välilehdelle.
- Valitse Tiivistelmät ja kuvat -osiossaKäytä esillä olevaa kuvaa listauksen tiivistelmissä -valintaruutu.
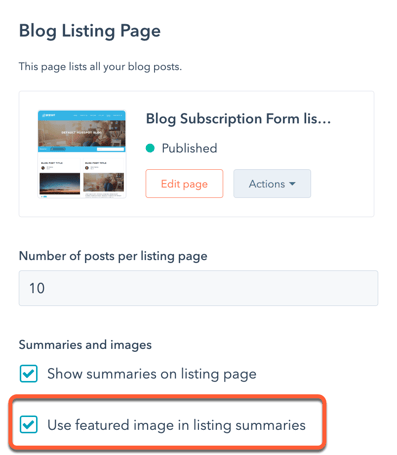
- Napsauta vasemmassa alareunassa Tallenna.
Blog
Kiitos palautteestasi. Se on meille erittäin tärkeää.
Tätä lomaketta käytetään vain dokumentaation palautteeseen. Lue, miten saat apua HubSpotin kanssa.