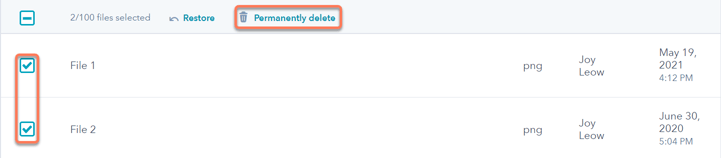Archive, delete, or restore your files
Last updated: June 28, 2023
Available with any of the following subscriptions, except where noted:
|
|
If you no longer require your uploaded files, you can archive or delete them to keep your files tool organized.
If you've accidentally deleted a file and you have Files permissions, you can restore files within 30 days of being deleted. After which, the files will be permanently deleted.
Navigate to the files tool:- In your HubSpot account, navigate to Library > Files.
- If you have a Marketing Hub Starter account, navigate to Marketing > Files.
- If you're using HubSpot’s free tools, navigate to Marketing > Email. In the left sidebar menu, click the More tools dropdown menu, then select Files.
Archive or delete your files
- To delete files in bulk, from the files dashboard, select the checkboxes next to the files you want to delete. Then, at the top of the table, click Delete.
- To archive or delete individual files:
-
- Click the name of the file.
-
- At the bottom of the right panel, click the More dropdown menu.
- To archive a file, click Archive. These files will still be accessible from the files dashboard when filtered to Archived files.
- To delete a file, click Move to trash.
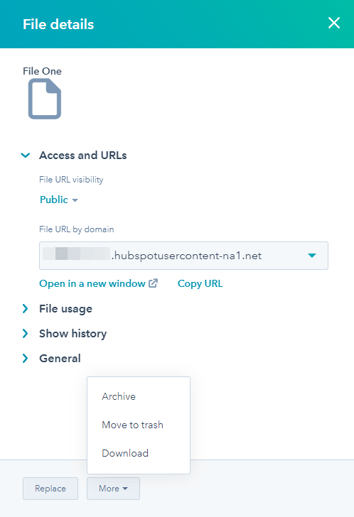
Restore deleted files
You can restore files within 30 days of deletion. To restore a deleted file:
-
From your files dashboard, in the upper right, click Files trash.
- To view and confirm file details, hover over the file and click Details.
- To restore individual files, hover over the file and click Actions > Restore.

- To restore files in bulk:
- Select the checkboxes next to the files that you want to restore.
- To select all files on a page, select the checkbox at the top of the table.
- Click Restore to return the file to the file manager. It can take up to 5 minutes for the file to restore to the resolving file URL.
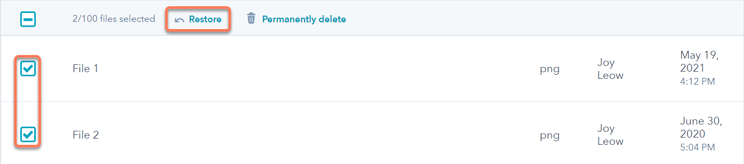
- You cannot restore a deleted file if there is an existing file with the same name.
- If two files with the same name and file path are deleted, only the most recently deleted file can be restored. The older version of the file cannot be restored or previewed, it can only be permanently deleted.
Permanently delete files
Deleted files will be permanently deleted after 30 days and cannot be restored. To permanently delete a file manually:
-
From your files dashboard, in the upper right, click Files trash.
- To permanently delete an individual file, hover over the file and click Actions > Permanently delete.

- To permanently delete files in bulk:
- Select the checkboxes next to the files that you want to delete.
- To select all files on a page, select the checkbox at the top of the table.
- Click Permanently delete.