Utiliser la prospection
Dernière mise à jour: avril 17, 2024
Disponible avec le ou les abonnements suivants, sauf mention contraire :
|
|
Avec la prospection, les utilisateurs disposant d'une licence utilisateur Sales Hub peuvent gérer efficacement leur charge de travail quotidienne dans HubSpot à partir d'un seul endroit. Découvrez ci-dessous comment utiliser la prospection pour revoir vos objectifs et vos progrès, exécuter vos tâches et consulter votre calendrier et votre flux de ventes.
Remarque : Cette fonction n'est pas disponible pour les utilisateurs disposant d'une licence utilisateur Sales Hub.
Pour utiliser la prospection, dans votre compte HubSpot, accédez à Ventes > Prospection.
Consulter votre activité de prospection
L'onglet Récapitulatif offre une vue d'ensemble de toutes vos activités de prospection, qu'il s'agisse de vos tâches à venir ou en retard, de votre calendrier de réunions ou de vos tâches séquentielles.
L'onglet Récapitulatif vous permet de faire le point sur la situation :
- Progression de la tâche : toutes vos tâches organisées par type. Cliquez sur le menu déroulant Dues aujourd'hui pour afficher toutes les tâches dues aujourd'hui ou en retard.
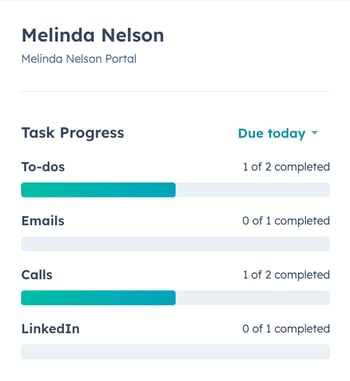
- Tâches : tâches classées par dates d'échéances, c'est-à-dire prévues pour aujourd'hui, demain ou en retard. Cliquez sur le type pour voir une liste des tâches. Cliquez sur une tâche pour voir les détails et un aperçu des fiches d'informations associées sur la droite. Cliquez sur Démarrer toutes les [X] tâches dues aujourd'hui pour afficher tout en une seule fois. Dans cette vue, vous pouvez finaliser chaque tâche en cliquant sur la coche à côté de la tâche. En haut à gauche, utilisez le menu déroulant pour changer la vue ou afficher toutes les tâches à la fois.
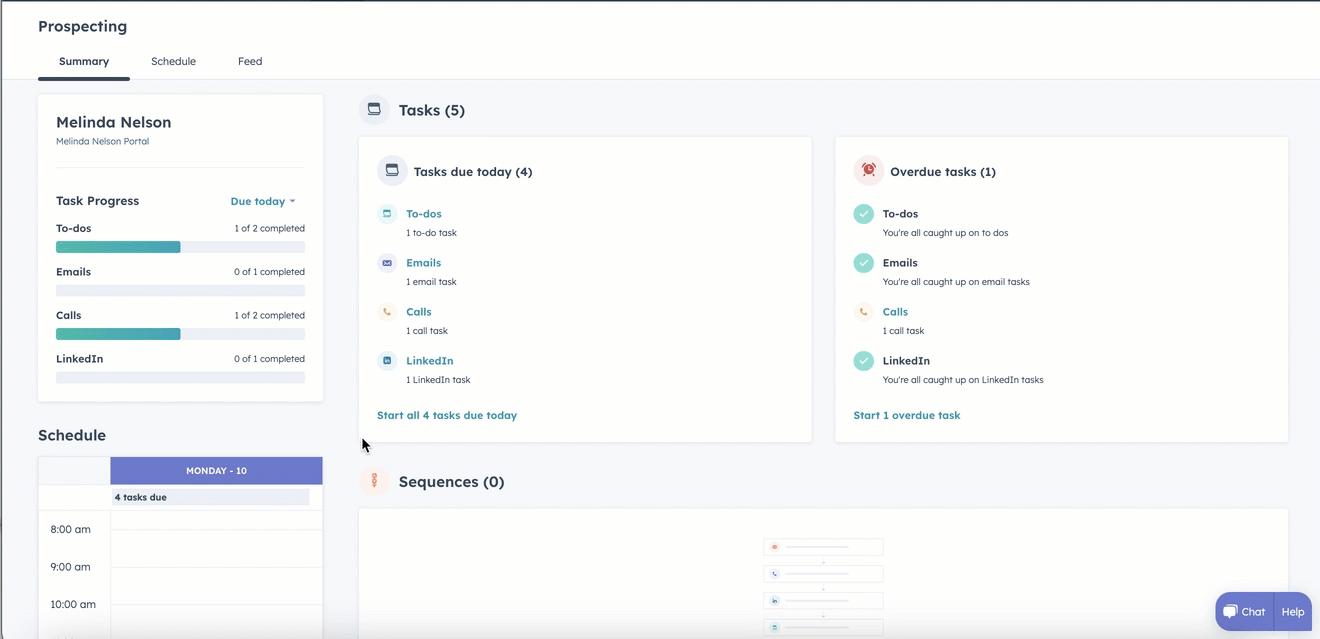
- Planifiez : un calendrier de vos rendez-vous, appels et tâches pour aujourd'hui. Pour afficher les détails d'une réunion, y compris les liens vers les réunions virtuelles, cliquez sur l'événement. Pour consulter votre emploi du temps complet, cliquez sur l'onglet Planifier en haut de la page.
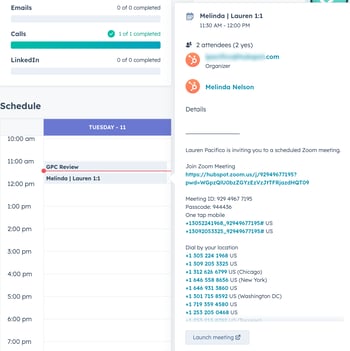
- Séquences : tous les rappels de tâches dans vos séquences actives. Cliquez sur le nom de l'étape pour vérifier les détails de la tâche et avoir un aperçu de la fiche d'informations du contact associée. Finalisez une tâche en cliquant sur la coche à côté de la tâche. En haut à gauche, utilisez les menus déroulants titre de la séquence et étape de séquence pour modifier la séquence ou l'étape de la séquence. Pour voir toutes les tâches en même temps, sélectionnez Toutes les étapes.
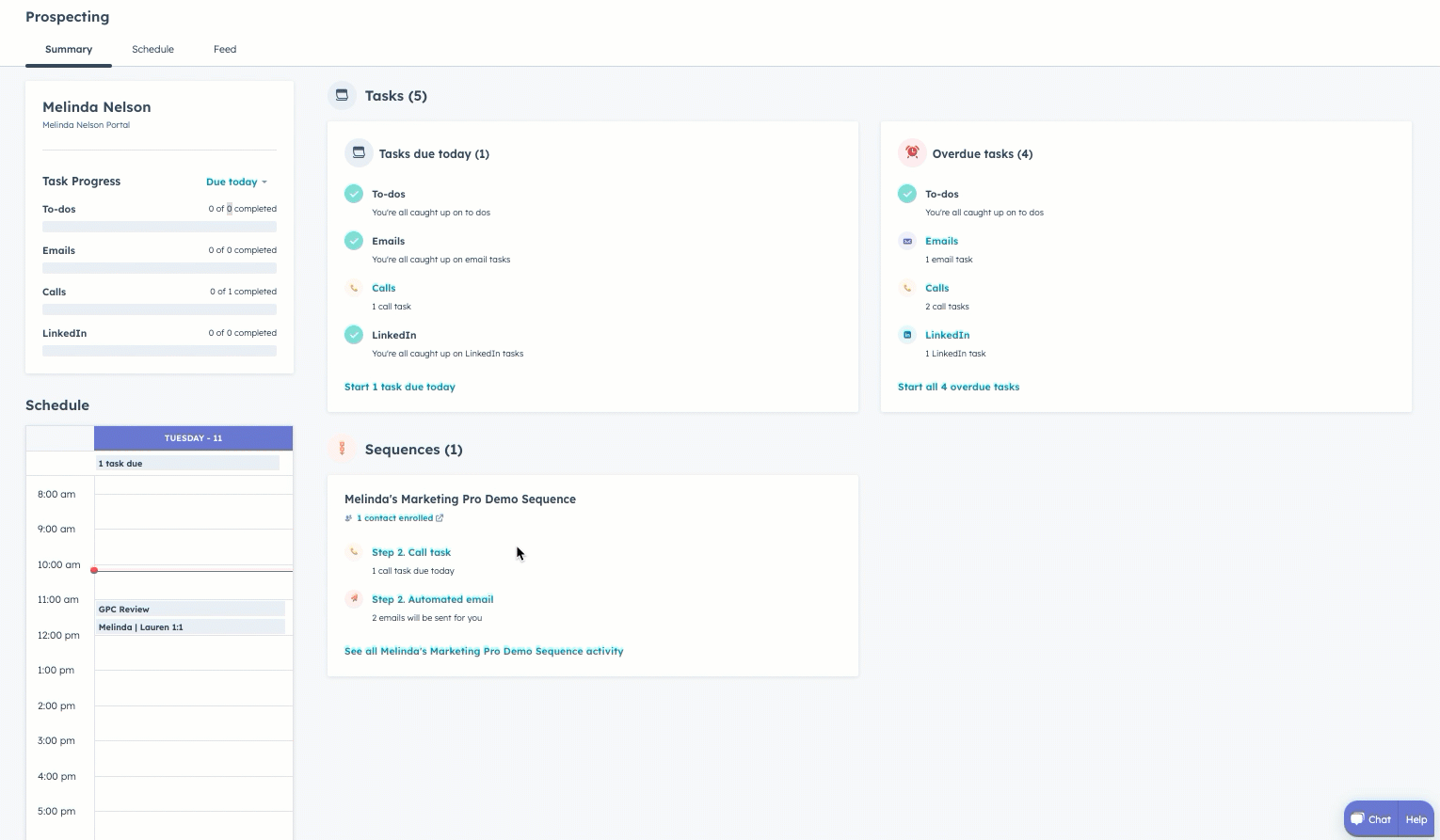
- Activités suggérées : suggestions générées automatiquement en fonction de critères spécifiques pour vous aider à mieux organiser votre journée et à améliorer votre efficacité. Les activités suggérées ne sont créées que si tous les critères de création sont remplis. Les activités suggérées expireront si n'importe quelle condition d'expiration est remplie.
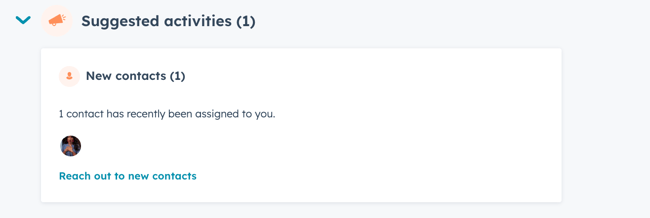
| Titre de l'activité | Critères de création | Conditions d'expiration |
| Nouveaux contacts | Créée pour tout contact si :
|
|
| Réponses à l'e-mail | Créée pour tout contact si :
|
|
| Contacts réengagés | Créée pour tout contact si :
|
|
| Réunion avec résultats | *Créée pour toute réunion si :
|
Sept jours se sont écoulés depuis la date de fin de la réunion. |
| Appel avec résultats | *Créée pour tout appel si :
|
|
*L'activité suggérée sera associée au même contact et à la même entreprise que l'activité ou l'objet principal(e) (réunion, appel ou contact). Une fois l'activité créée, toute modification apportée au contact ou à l'entreprise associés à l'activité ou à l'objet ne se reflètera pas dans l'activité suggérée.
- Leads : nouveaux leads, leads potentiels, leads connectés et leads avec lesquels une récente interaction a eu lieu. Cliquez sur Suivi des leads pour afficher la liste des contacts et prendre des mesures.

Consulter votre programme
L'onglet Programme est une vue en lecture seule des événements et de toutes les tâches de votre calendrier connecté. Cet onglet vous aidera à planifier votre charge de travail. Par exemple, si vous devez vous absenter du bureau pendant une semaine, mais que vous avez des tâches ou des réunions prévues cette semaine-là, vous pourrez voir les conflits dans l'onglet Calendrier.
-
Pour passer en revue tous les contacts avec lesquels vous avez rendez-vous aujourd'hui, cliquez sur Contacts ayant des rendez-vous aujourd'hui. Pour afficher la fiche d'informations du contact, cliquez sur le nom du contact.
-
Pour changer la vue, en haut à gauche, cliquez sur le menu déroulant Jour pour sélectionner Jour, Semaine ou Mois.
-
Pour afficher vos tâches pour la période sélectionnée, sélectionnez [X] tâches dues.
-
Pour afficher tous les détails d'une réunion, y compris les liens vers les réunions virtuelles, cliquez sur l'événement.
-
Pour sélectionner un résultat de réunion, cliquez sur Mettre à jour le résultat à côté de votre réunion.
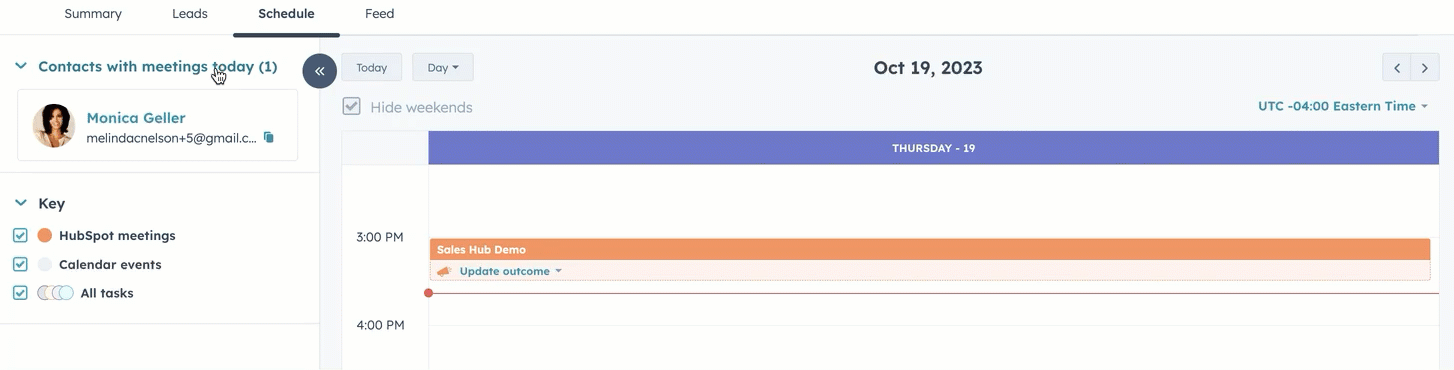
Consulter votre flux d'activité
L'onglet Fil est une liste de toutes vos notifications d'activités de vente de l'année dernière. Les activités sont regroupées par contact et sont uniques au compte auquel vous êtes connecté lors de la consultation du flux. Les Comptes cibles sont étiquetés dans votre fil.
Pour filtrer vos activités par type d'activité ou séquence d'inscription, utilisez les menus déroulants en haut du tableau.
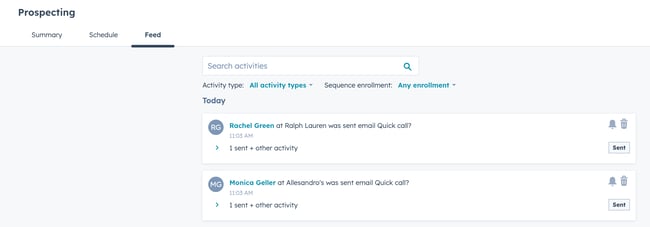
Découvrez-en davantage sur la consultation de votre fil d'activité et sur la gestion des leads dans la prospection.
