Import struktury witryny i nawigacji
Data ostatniej aktualizacji: kwietnia 12, 2024
Dostępne z każdą z następujących podpisów, z wyjątkiem miejsc, w których zaznaczono:
|
|
Aby rozpocząć przenoszenie witryny do HubSpot, można zaimportować slug adresu URL, tytuł i opis meta dla każdej z zewnętrznych stron, a także nawigację witryny.
Uwaga: obecnie nie można importować zawartości stron. Import stron internetowych obejmuje tylko tytuł, adres URL i metaopis strony.
Skonfiguruj import zawartości
- Na koncie HubSpot kliknij settings ikonę ustawień w górnym pasku nawigacyjnym.
- W menu lewego paska bocznego przejdź do sekcji Zawartość > Blog.
- W sekcji Bieżący widok kliknij pierwsze menu rozwijane i wybierz opcję Importuj blog.
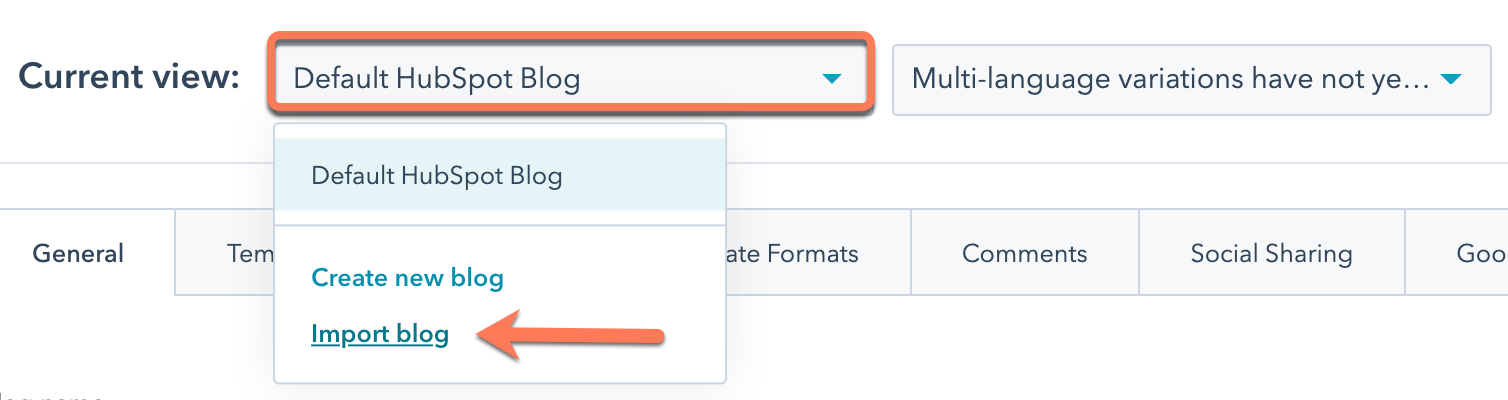
- Na ekranie importu zawartości kliknij Rozpocznij nowy import > Strony witryny.
- Wprowadź adres URL strony głównej witryny, a następnie kliknij opcjęImportuj strony.
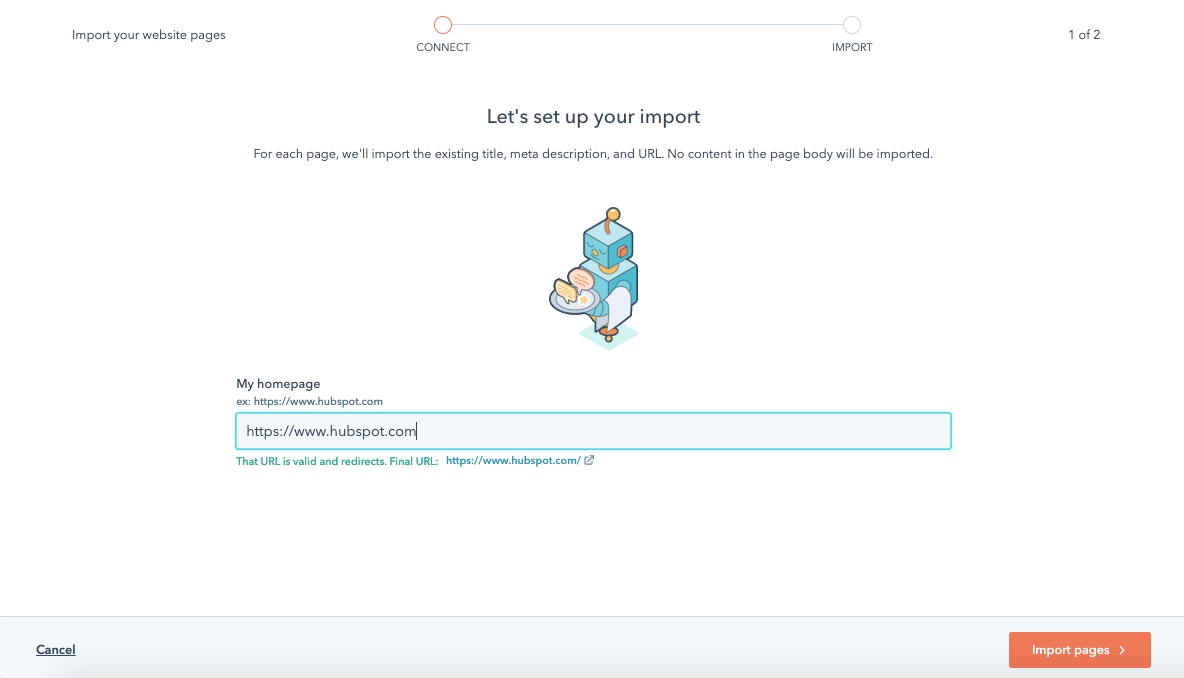
W zależności od rozmiaru witryny skanowanie stron może potrwać do sześciu godzin.
Zakończ importowanie zawartości
Po zakończeniu skanowania status importu zawartości zmieni się na Gotowy do importu. Możesz teraz przejrzeć i sfinalizować import:
Uwaga: pojedynczy import może obejmować tylko 400 stron. Poniższy proces można powtórzyć wielokrotnie dla tego samego skanowania witryny.
- Na koncie HubSpot kliknij settings ikonę ustawień w górnym pasku nawigacyjnym.
- W menu po lewej stronie paska bocznego przejdź do sekcji Zawartość > Blog.
- W prawym górnym rogu kliknij opcję Importuj blog.
- Obok adresu URL strony, której strony chcesz zaimportować, kliknij opcję Przejrzyj wyniki.
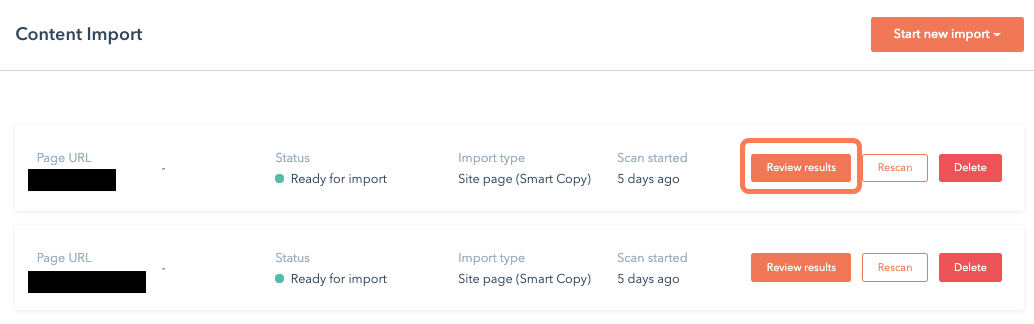
- Wyświetlone zostaną wszystkie elementy nawigacyjne, które narzędzie do importowania było w stanie przeskanować. Sposób importowania linków zależy od ich typu:
- Wewnętrzny adres URL: Adresy URL hostowane w skanowanej domenie będą prowadzić do nowej strony utworzonej podczas procesu importowania.
- Zewnętrzny adres URL: Adresy URL hostowane zewnętrznie (np. strony mediów społecznościowych) pozostaną niezmienione.
- Brak adresu URL: elementy nawigacji bez adresu URL utworzą element bez łącza.
-
- URL nieważny do importu: Adresy URL, których nie można zaimportować lub które nie zostały uwzględnione w imporcie, utworzą niepodlinkowany element.
- Domyślnie wszystkie elementy nawigacji zostaną zaimportowane. Aby nie uwzględniać elementu menu w imporcie, usuń zaznaczenie pola wyboru obok tego elementu menu.
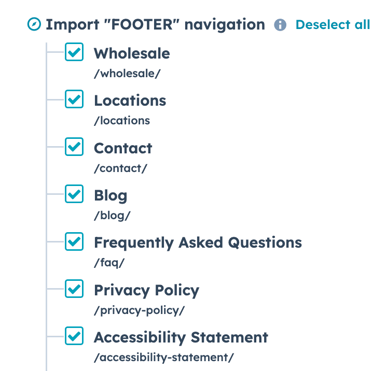
- Po przejrzeniu wszystkich menu nawigacyjnych kliknij przycisk Dalej.
- Pojawi się lista wszystkich stron hostowanych pod adresem URL określonym w początkowych krokach importu.
- Kliknij przycisk Podgląd, aby wyświetlić podgląd zawartości strony, a także wartości jej adresu URL, tytułu i meta opisu. Jeśli na stronie brakuje tytułu lub meta opisu, wartość ta będzie wyświetlana jako Nie można zidentyfikować. Jeśli występuje problem z adresem URL strony, może pojawić się jeden z poniższych błędów.
Uwaga: tytuł jest wymagany, aby strona kwalifikowała się do importu. Meta opis jest zalecany, ale opcjonalny.
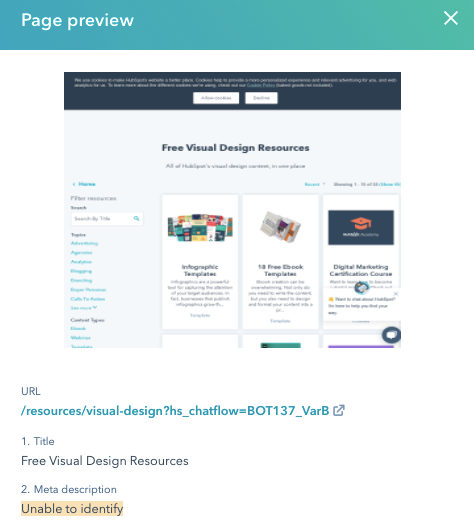
- Aby wybrać wszystkie strony do importu, kliknij Wybierz wszystkie [x] strony w górnej części tabeli
- Aby wybrać pojedynczą stronę, zaznacz pole wyboru obok jej tytułu.
- Aby wybrać szablon, którego strona będzie używać, kliknij menu rozwijane w kolumnie Szablon i wybierz szablon. Domyślnie strony będą ustawione na Ustaw szablon później
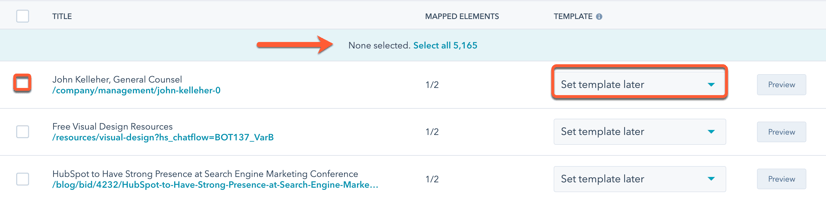
- Aby wyświetlić tylko wybrane lub niezaznaczone strony, kliknij menu rozwijane Wybór i wybierz opcję.
- Aby wyświetlić tylko określone typy stron - posty na blogu, strony docelowe lub strony witryny - kliknij menu rozwijane Typ strony i zaznacz pole wyboru obok każdego typu strony, który chcesz wyświetlić.

- Po wybraniu stron do zaimportowania kliknij przycisk Importuj w prawym dolnym rogu. Możesz także kliknąć Eksportuj wybrane strony do pliku CSV u dołu strony, aby wyświetlić dane strony w arkuszu kalkulacyjnym.
- W oknie dialogowym kliknij menu rozwijane Wybierz domenę i wybierz domenę , której będą używać te strony. Ta opcja pojawi się tylko wtedy, gdy do publikacji dostępna jest więcej niż jedna domena.
- Wybierzstatus publikacji dla zaimportowanych stron. Zaimportowane strony mogą być tworzone jako wersje robocze lub opublikowane.
Uwaga: Zdecydowanie zaleca się importowanie stron jako wersji roboczych.Zawartość strony nie zostanie zaimportowana, więc zaimportowane strony będą puste i nie będą miały przypisanego szablonu, chyba że zostanie on wybrany podczas procesu importowania.
- Aby nadać priorytet zaimportowanym stronom w przypadku wystąpienia konfliktów adresów URL, zaznacz pole wyboru Zastąp istniejącą zawartość zaimportowaną zawartością.
- Kliknij przycisk Zapisz.
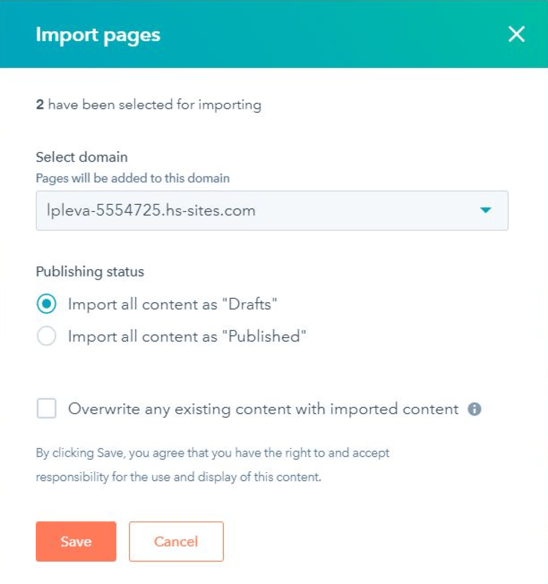
Status importu zawartości zostanie zaktualizowany do Import w toku. Po zakończeniu importu status zostanie zaktualizowany do Import zakończony .
Aby zaimportować dodatkowe strony z tej samej zeskanowanej witryny, kliknijmenu rozwijane Więcej i wybierz Wróć do przeglądu importu . Spowodujeto powrót do listy zeskanowanych stron z tej witryny .