Brug podcasts
Sidst opdateret: november 26, 2024
Gælder for:
|
|
Opret en podcast for at engagere besøgende ved hjælp af lydindhold. Når du opretter en podcast-episode i HubSpot, kan du enten uploade dine egne forudindspillede lydfiler eller bruge AI-genereret lyd.
Når du har oprettet dine podcasts, kan du gennemgå dine udgivne episoder på siden med podcasts. Du kan også del din podcast internt eller på eksterne platforme. Når du har udgivet og delt din podcast, kan du lære at analyser din podcast-performance.Antallet af podcasts og podcastepisoder, du kan oprette, afhænger af din kontos abonnement:
- Hvis du har et Content Hub Professional-abonnement , kan du oprette op til 5 podcast-shows. Hver konto kan maksimalt have 1.000 episoder.
- Hvis du har et Content Hub Enterprise-abonnement, kan du oprette op til 50 podcast-shows. Hver konto kan maksimalt have 1.000 episoder.
Nødvendig oplysning: Undgå at dele følsomme oplysninger i dine beskeder, og brug kun indhold, som du har ret til eller licens til. Gennemgå venligst det AI-genererede indhold for bias og unøjagtigheder. For at kunne levere og forbedre produktet logger og gemmer HubSpot dine forespørgsler, genererede output og brugsmålinger, når du bruger vores AI-værktøjer. HubSpot deler dine forespørgsler med AI-tjenesteudbydere for at muliggøre din brug af dette værktøj, og AI-tjenesteudbydere får adgang til dine beskeder og genererede output til indholdsmoderationsformål. Dine beskeder vil blive tilskrevet dig. Ved at bruge dette værktøj accepterer du at overholde vores AI-tjenesteudbyderes politikker.
Tilladelser til podcast
For at bruge podcast-værktøjet skal brugerkontoen have superadmin- eller podcast-rettigheder:- På din HubSpot-konto skal du klikke på settings indstillingsikonet på den øverste navigationslinje.
- Gå til Users & Teams i menuen i venstre side.
- Klik på en brugerpost i brugertabellen, og klik derefter på fanen Adgang.
- Klik på Rediger tilladelser under Tilladelser.
- Brug søgefeltet i menuen i venstre side til at søge efter tilladelser til podcasts . Klik derefter på for at slå podcasttilladelserne til eller fra.
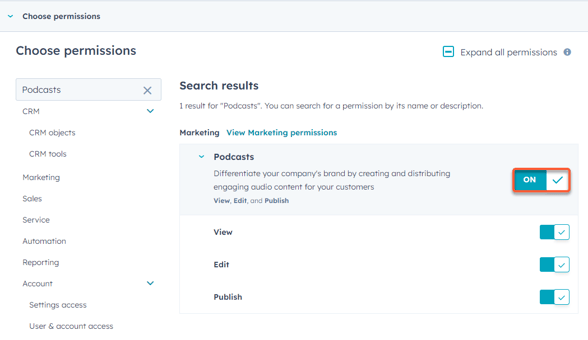
Opret en ny podcast
Sådan opretter du en ny podcast:
- På din HubSpot-konto skal du navigere til Indhold > Podcasts.
- Hvis det er første gang, du opretter en podcast, skal du klikke på Opret et podcast-show. Eller klik på rullemenuen Podcast-show og vælg + Tilføj et podcast-show.
- I højre panel skal du konfigurere detaljerne for dit podcast-show:
- Titel på podcast-show: Indtast et unikt navn til din podcast. Hvis du deler din podcast, vil dette navn blive vist på eksterne lydplatforme.
- Beskrivelse af podcast-show: Indtast en beskrivelse af din podcast.
- Podcast-vært: Vælg en standard-podcast-vært til din podcast. Hvis du vil tilføje en ny vært, skal du klikke på rullemenuen og vælge Opret en ny vært.
- Navn: Indtast navnet på podcast-værten.
- Bio: Indtast en biografi for podcast-værten.
- Billede: Tilføj et billede af podcast-værten. Billedet skal være i et kvadratisk format.
- Podcast-ejerens e-mail: Indtast en e-mailadresse for podcast-ejeren. E-mailen er nødvendig for at blive verificeret af platforme som Spotify og vil være synlig i RSS-feedet.
-
- Podcast show artwork: Upload et billede til din podcast thumbnail. Du kan også bruge AI til at generere et billede baseret på en prompt. Det anbefales at bruge et kvadratisk billede, og dit podcast-showbillede bør højst fylde 2 MB.
- Kategorier for podcast-shows: Vælg op til to unikke kategorier til din podcast.
-
- Advarsel om eksplicit indhold: Slå denne mulighed til for at tilføje et flag, hvis episoder i din podcast indeholder eksplicit indhold som bandeord eller emner, der er uegnede for børn.
- Klik nederst på Opret show
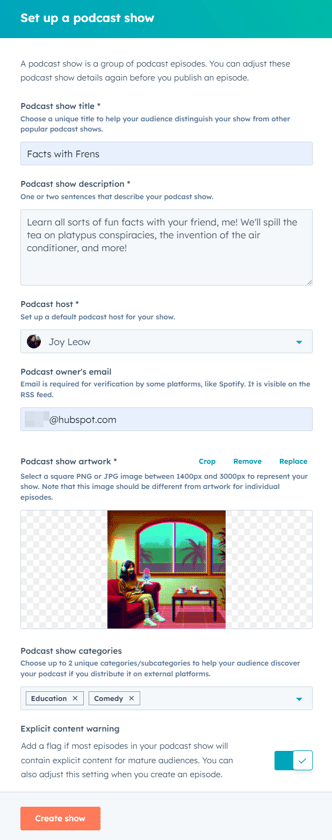
Opret en ny podcast-episode
Når du har oprettet din podcast, skal du tilføje podcast-episoder til dit show. Sådan opretter du en ny episode til din podcast:
- På din HubSpot-konto skal du navigere til Indhold > Podcasts.
- Klik på rullemenuen Podcast show øverst til venstre, og vælg en podcast.
- Klik på Opret episode øverst til højre.
- I editoren skal du vælge, hvordan du vil begynde at oprette din podcast-episode. Vælg Upload eksisterende lyd eller Generer lyd fra tekst.
- Det afgør, om du starter med et afsnit med en lydfil eller et AI-genereret lydafsnit.
- Når du har oprettet dit første afsnit, kan du blande og matche både lydfilafsnit og AI-genererede afsnit i den samme episode.

- Sådan opretter du en sektion med lydfiler:
- Klik på blyantikonet edit øverst til venstre. Indtast derefter et navn til din sektion.
-
- I afsnittet Lydkilde kan du uploade en ny lydfil eller gennemse og vælge blandt dine eksisterende lydfiler.
- For at uploade en ny lydfil skal du klikke på Upload. Vælg derefter en fil fra filvælgeren.
- Hvis du vil bruge en eksisterende lydfil, skal du klikke på Gennemse. Vælg en eksisterende lydfil i højre panel, og klik på Indsæt.
- Klik på + Tilføj tekst til tale-afsnit eller + Tilføj lydklip for at tilføje et andet afsnit.
- I afsnittet Lydkilde kan du uploade en ny lydfil eller gennemse og vælge blandt dine eksisterende lydfiler.

- Sådan opsætter du en AI-genereret lydsektion:
- Klik på blyantikonet edit øverst til venstre. Indtast derefter et navn til din sektion.
- Klik på rullemenuen AI-stemme , og vælg en stemme.
- Du kan vælge mellem seks forskellige AI-genererede stemmer baseret på dialekt og register. Du kan f.eks. vælge Fable til en engelsk-britisk dialekt med samtaler, eller Alloy til en engelsk-amerikansk dialekt med et engageret tonefald.
- Klik på play-ikonet ved siden af stemmen for at få en forhåndsvisning.
-
- Indtast dit podcastindhold i tekstfeltet nedenfor.
- Klik på Generer forhåndsvisning af lyd for at få vist dit indhold.
- Hvis du vil tilføje et andet afsnit, skal du klikke på + Tilføj tekst til taleafsnit eller + Tilføj lydklip.

- Når du har opsat dine forskellige podcast-sektioner:
- For at udvide alle sektioner skal du klikke på rullemenuen øverst til højre og vælge Udvid alle.
-
- For at skjule alle sektioner skal du klikke på rullemenuen øverst til højre og vælge Udvid alle.
- For at udvide eller skjule en bestemt sektion skal du klikke på ikonet til venstre for sektionen.
- For at omarrangere dine sektioner skal du klikke påtræk-ikonet dragHandle ved siden af den sektion, du vil flytte. Træk og slip derefter sektionen til den ønskede placering.
-
- Du kan kun slette udvidede sektioner. Klik på Slet øverst til venstre i sektionen.
- Du kan kun slette udvidede sektioner. Klik på Slet øverst til venstre i sektionen.

- Når du har konfigureret dit podcastindhold og din lyd, skal du klikke på Generer fuld episode-lyd for at få vist dit indhold
- Når du har tilføjet en lydfil eller AI-genereret lyd, skal du klikke på fanen Episode details øverst.
- På fanen Episode details skal du konfigurere dine podcast-episodedetaljer:
- Titel: Indtast et navn til din podcast-episode.
- Show Notes: Indtast en beskrivelse af din episode.
- Artwork: Tilføj et billede til din episodes artwork. Du kan også bruge AI til at generere en beskrivelse baseret på en prompt. Dette er valgfrit. Hvis du vælger ikke at tilføje episodespecifikt artwork, vises dit standard-podcastshow-artwork i stedet.
-
- Advarsel om eksplicit indhold: Slå denne mulighed til for at tilføje et flag, hvis episoder i din podcast indeholder eksplicit indhold som f.eks. bandeord eller emner, der ikke er egnede for børn.
-
- Udskrift: Du kan manuelt uploade en VTT-fil, der skal bruges som udskrift, eller generere en udskrift ved hjælp af AI-assistenter. Du kan også downloade genererede udskrifter i VTT-format.
- For at uploade en udskrift skal du klikke på Upload i afsnittet Udskrift. Vælg derefter din VTT-fil.
- Hvis du vil generere en udskrift automatisk, skal du klikke på Generér eller påikonet artificialIntelligence i afsnittet Udskrift. En udskrift vil blive genereret baseret på lyden fra din podcast-episode.
- For at downloade din genererede udskrift skal du klikke på menuikonetverticalMenu og vælge Download.
- Hvis du vil erstatte din genererede udskrift med en VTT-fil, skal du klikke på verticalMenumenuikonet og vælge Upload VTT-fil.
- Hvis du vil slette en udskrift, skal du klikke på verticalMenumenuikonet og vælge Slet.
- Når du har tilføjet en udskrift, skal du klikke på Opdater øverst til højre.
- Udskrift: Du kan manuelt uploade en VTT-fil, der skal bruges som udskrift, eller generere en udskrift ved hjælp af AI-assistenter. Du kan også downloade genererede udskrifter i VTT-format.

-
- Tilføj til marketingkampagne: tilknyt podcast-episoden til en marketingkampagne.
- Når du har konfigureret detaljerne for din podcast-episode, skal du klikke på Udgiv øverst til højre. Når du har udgivet din podcast-episode, kan du lære, hvordan du deler din podcast på HubSpot-sider eller eksterne platforme.

Brug AI til at generere episodedetaljer baseret på din udskrift
Når du har uploadet eller genereret din udskrift manuelt, kan du bruge AI til at generere en podcasttitel, -beskrivelse eller -illustration baseret på udskriften og andet relateret indhold. Hvis du ikke har tilføjet en udskrift, vises denne mulighed ikke.
- På din HubSpot-konto skal du navigere til Indhold > Podcasts.
- Klik på navnet på din podcast.
- Klik øverst på fanen Episode details.
- For at generere en titel:
- Klik påikonet artificialIntelligence i afsnittet Titel.
- I højre panel kan du se titelindstillingerne. Klik på Generer ny titel for at generere nye titler ud fra de samme nøgleord. De nye titler vises nederst på listen.
-
- Vælg radioknappen ud for den titel, du gerne vil bruge.
- Når du har valgt din titel, skal du klikke på Opdater episodetitel nederst.

- For at generere en episodebeskrivelse:
- Klik påikonet artificialIntelligence i afsnittet Episode description . Den nye episodebeskrivelse vises direkte i tekstfeltet.
- Klik på regenerate-ikonet for at generere en ny beskrivelse.
Bemærk: Hvis du genererer eller regenererer, overskriver du alt eksisterende indhold i tekstfeltet Episode description .

- For at generere episode-artwork:
- Klik på Generér i sektionen Artwork . Hvis du allerede har tilføjet illustrationer, vises denne mulighed ikke. For at generere nye illustrationer skal du øverst til højre klikke på Fjern for at fjerne de eksisterende illustrationer først.
- I højre panel, i tekstboksen Beskriv dit billede, kan du gennemgå og redigere beskeden.
- Hvis du vil vælge en bestemt illustrationsstil, skal du klikke på rullemenuen Vælg en stil og vælge en illustrationsstil.
- Klik på Generer nederst.
- Hold musen over det billede, du gerne vil bruge, og marker afkrydsningsfeltet. Klik derefter på Insert.
