Brug temaer
Sidst opdateret: maj 15, 2024
Gælder for:
|
|
Et tema er et sæt skabeloner, moduler, globalt indhold og stilindstillinger, der kan bruges til at oprette et website. Du kan redigere sider og indlæg ved hjælp af et tema i indholdseditoren og indstille blogskabeloner til at bruge et tema i dine blogindstillinger.
Alle konti har adgang til mindst ét standard HubSpot-tema. Temaer kan også downloades fra Template Marketplace.
Forstå temaer
Et tema er et sæt filer til din hjemmeside, herunder:
- Kodede skabeloner: Et sæt skabeloner til din hjemmeside, herunder en hjemmeside, en om-side, en landingsside og blogskabeloner. Disse skabeloner er specialkodet af en udvikler, men indholdet og layoutet kan tilpasses i indholdseditoren.
- Moduler: Et sæt unikke temamoduler, som du kan tilføje til indhold, der bruger det pågældende tema.
- Globalt indhold: indhold, der gentages på flere sider, f.eks. en sidehoved eller sidefod. Du kan redigere globalt indhold direkte fra træk og slip-sideeditoren.
- Temaindstillinger: Stilindstillinger for skabeloner, der bruger et tema, herunder skrifttyper, mellemrum og farver.
Brug et aktivt tema
Du kan indstille et aktivt tema til at vise dette temas sider som standardindstillinger for nyoprettede sider.
Indstilling eller ændring af et aktivt tema ændrer ikke det tema, der bruges til eksisterende indhold, hvilket kræver, at indholdets nuværende skabelon udskift es. Yderligere temaer kan købes i HubSpot Template Marketplace.
-
Naviger til dit indhold:
- Hjemmesider: På din HubSpot-konto skal du navigere til Indhold > Websider.
- Landingssider: På din HubSpot-konto skal du navigere til Indhold > Landingssider.
- Klik på rullemenuen Opret øverst til højre, og vælg Websideside eller Landingsside.
- Indtast et sidenavn i dialogboksen, og klik derefter på Opret side.
- Hold musen over et tema på skærmen til valg af tema, og klik derefter på Forhåndsvisning af tema for at åbne en forhåndsvisning af temaet eller Indstil som aktivt tema for at bruge dette tema som standard på dine sider.
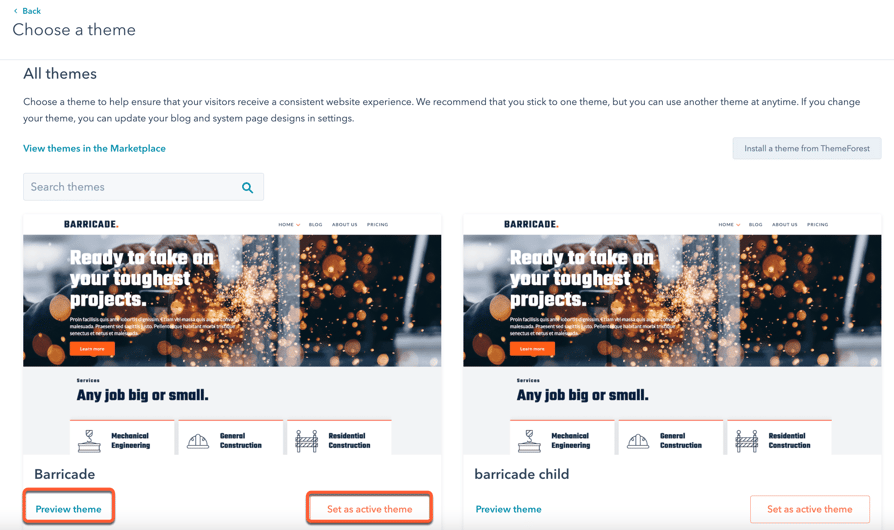
Når du har indstillet et tema, kommer du til skærmen for valg af skabelon, hver gang du opretter en ny side. Fra dette skærmbillede kan du skifte til et andet aktivt tema:
- Klik på rullemenuen Tema, og vælg Skift tema.
- Hold musen over et tema på skærmen til valg af tema, og klik derefter på Forhåndsvisning af tema for at åbne en forhåndsvisning af temaet eller Indstil som aktivt tema for at bruge dette tema som standard på dine sider.
Opret en side ved hjælp af et tema
-
Naviger til dit indhold:
- Hjemmesider: På din HubSpot-konto skal du navigere til Indhold > Websider.
- Landingssider: På din HubSpot-konto skal du navigere til Indhold > Landingssider.
- Klik på rullemenuen Opret øverst til højre, og vælg Websideside eller Landingsside.
- Indtast et sidenavn i dialogboksen, og klik derefter på Opret side.
- På skærmen til valg af skabelon vises skabeloner fra dit aktive tema i afsnittet Temaskabeloner . Klik på Andre skabeloner for at se skabeloner, der ikke er en del af dit aktive tema.
- Hold musen over en skabelon, og klik derefter på Forhåndsvisning af skabelon for at se en forhåndsvisning af skabelonen eller Vælg skabelon for at fortsætte til indholdseditoren.

- I indholdseditoren kan du redigere sidens indhold ved hjælp af træk og slip-editoren.
-
Klik på Udgiv eller Opdater øverst til højre for at tage dine ændringer i brug, og klik derefter på Udgiv nu eller Opdater nu i dialogboksen.
Anvend en temaskabelon på din blog
Du kan indstille en blog til at bruge det samme tema som dine sider i dine blogindstillinger. Skabelonerne til blogindlæg og blogopslag vælges separat.
- På din HubSpot-konto skal du klikke på settings indstillingsikonet på den øverste navigationslinje.
- Gå til Indhold > Blog i menuen i venstre side.
- Hvis du har flere blogs, skal du klikke på rullemenuen Vælg en blog, der skal ændres , og vælge en blog.
- Klik på fanen Skabeloner .
- I sektionerne Blog Post Template og Blog Listing Page skal du klikke på dropdown-menuen Actions og vælge Change template.
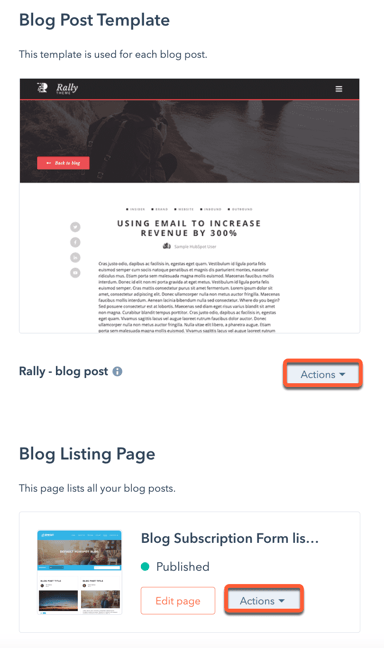
- På skærmen til valg af tema skal du vælge dit tema og derefter vælge en skabelon , der bruger dette tema. Klik på Udført nederst til højre.
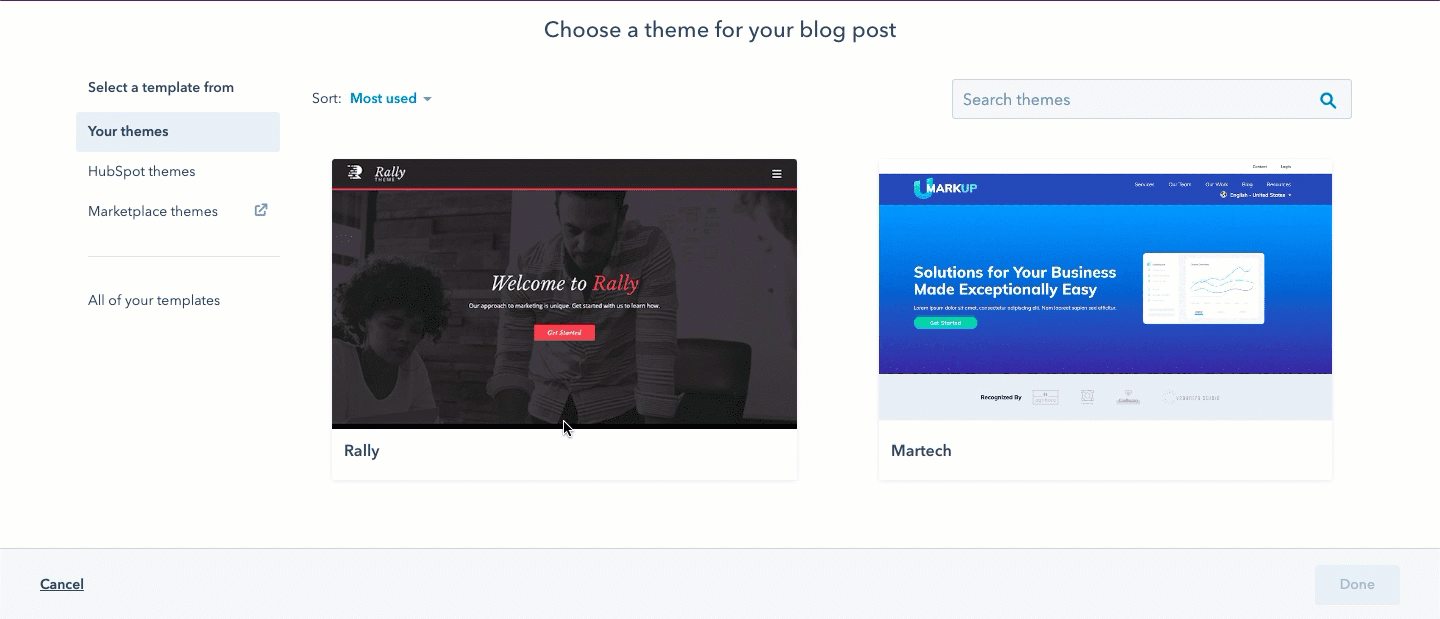
- Når du har indstillet skabelonerne for blogindlæg og blogopslag, skal du klikke på Gem nederst til venstre.
Bemærk: For blogopslagssider, der kan redigeres i indholdseditoren, vil disse trin føre til indholdseditoren i stedet for skærmen til valg af tema.
Rediger temaindstillinger
Du kan tilpasse stylingen af dit tema - herunder skrifttype, farver og mellemrum - i dine temaindstillinger. Stilarter, der redigeres her, gælder for alle sider og temamoduler, der er inkluderet i dette tema. Læs mere om administration af temaindstillinger.
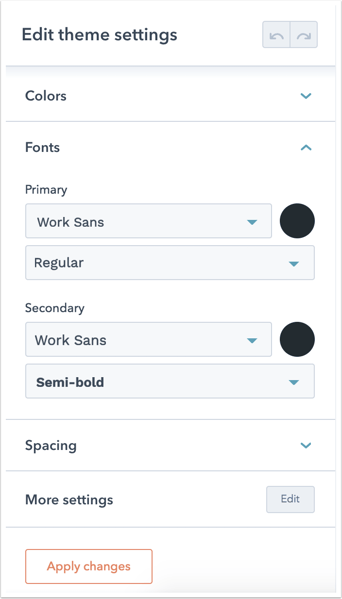
Administrer temaer
I designmanageren kan du redigere, klone eller kopiere et tema til en anden HubSpot-konto. Du kan også slette standard HubSpot-temaer, klonede temaer og brugerdefinerede temaer samt oprette underordnede temaer.
Du kan redigere temaindstillingerne for et underordnet tema uden at påvirke det overordnede tema, men det vil ikke skabe yderligere kopier af temaaktiver. For at kopiere et overordnet temas aktiver anbefales det at klone temaet.
Klon et tema
For at redigere de kodede filer i standardtemaer i designmanageren skal de først klones. Temaer, der er købt på Template Marketplace, kan ikke klones; det anbefales at oprette et child theme i stedet.
- På din HubSpot-konto skal du navigere til Indhold > Design Manager..
- Klik på @hubspot-mappen i stifinderen. Denne mappe indeholder alle temaer og standardmoduler, inklusive træk og slip-e-mailmoduler.
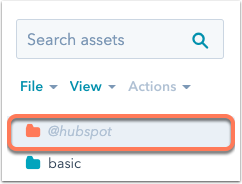
- Højreklik på en temamappe, og vælg derefter Klon tema.
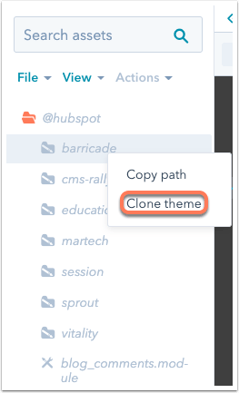
- Indtast et navn til temaet i dialogboksen, og klik derefter på Opret.
Temaet kopieres til rodmappen og vises i stifinderen sammen med dine andre mapper.
Opret et underordnet tema
I designmanageren kan du oprette et child theme - en kopi af et købt tema - baseret på et købt Template Marketplace-tema eller et standard HubSpot-tema. Du kan redigere temaindstillingerne for et underordnet tema uden at påvirke det overordnede tema.
Udviklere kan også oprette underordnede temaer baseret på brugerdefinerede temaer og oprette underordnede temaer ved hjælp af CLI ved hjælp af vores udviklerdokumentation. Få mere at vide om at arbejde med underordnede temaer.
- På din HubSpot-konto skal du navigere til Indhold > Design Manager..
- Klik i søgeren på mappen @marketplace for Template Marketplace-temaer eller på mappen @hubspot for standardtemaer.
- Højreklik på en temamappe, og vælg derefter Create child theme.
- Indtast et navn til underordnet tema i dialogboksen.
- Hvis du vil ændre, hvor child theme skal gemmes, skal du klikke på Change i afsnittet File location. Klik på en mappe, og klik derefter på Vælg.
- Hvis du vil tilpasse navnene på temaets CSS- og JS-filer, skal du klikke på Avancerede indstillinger og derefter indtaste nye filnavne i felterne CSS og JS .
- Klik på Opret underordnet tema for at afslutte processen. Du kan redigere stylingen for det underordnede tema i indholdseditoren.
Kopier et tema til en anden konto
Du kan kopiere en temamappe fra en konto til en anden. Du skal være en bruger med rettigheder til designværktøjer på begge konti.
Bemærk: Temamapper i @hubspot- eller @marketplace-bibliotekerne kan ikke kopieres mellem konti.
Sådan kopierer du et tema til en konto:
- På din HubSpot-konto skal du navigere til Indhold > Design Manager..
- Hold musen over den temamappe, du vil kopiere, højreklik derefter på mappen, og vælg Kopier til en anden konto.
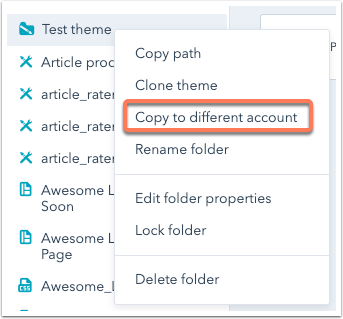
- Vælg en konto i dialogboksen, og klik derefter på Kopier aktiv. Mappen vises i den angivne konto, så snart kopieringsprocessen er færdig.
Upload et tema
Brugere af Content Hub-konti kan købe HubSpot-temaer fra Envatos ThemeForest Marketplace og derefter uploade dem til HubSpot fra skærmbilledet til valg af tema:
- Naviger til HubSpot CMS Hub-sektionen på Envatos ThemeForest Marketplace.
- Køb et tema fra markedspladsen.
- Du vil modtage en e-mail med en købskode til dit købte tema. Kopier købskoden.
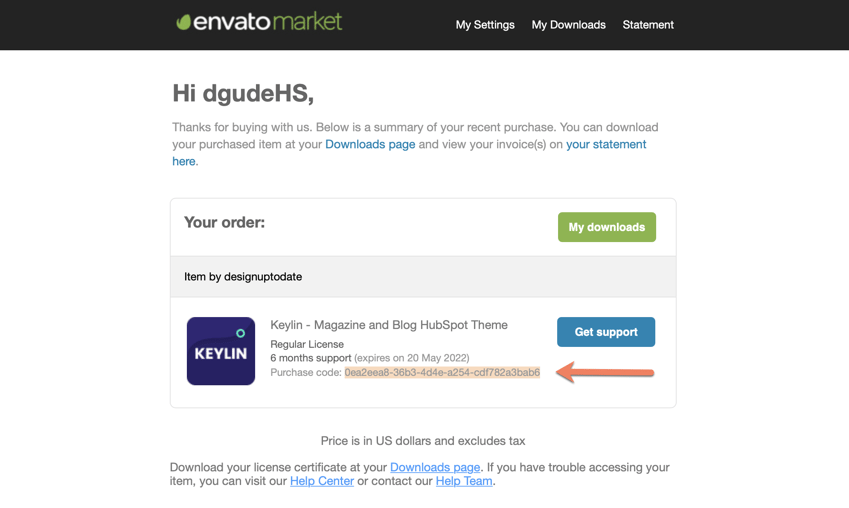
-
Naviger til dit indhold:
- Hjemmesider: På din HubSpot-konto skal du navigere til Indhold > Websider.
- Landingssider: På din HubSpot-konto skal du navigere til Indhold > Landingssider.
- Klik på rullemenuen Opret øverst til højre, og vælg Websideside eller Landingsside.
- Indtast et sidenavn i dialogboksen, og klik på Opret side.
- Klik på rullemenuen Tema på skærmen til valg af skabelon, og vælg Skift tema.
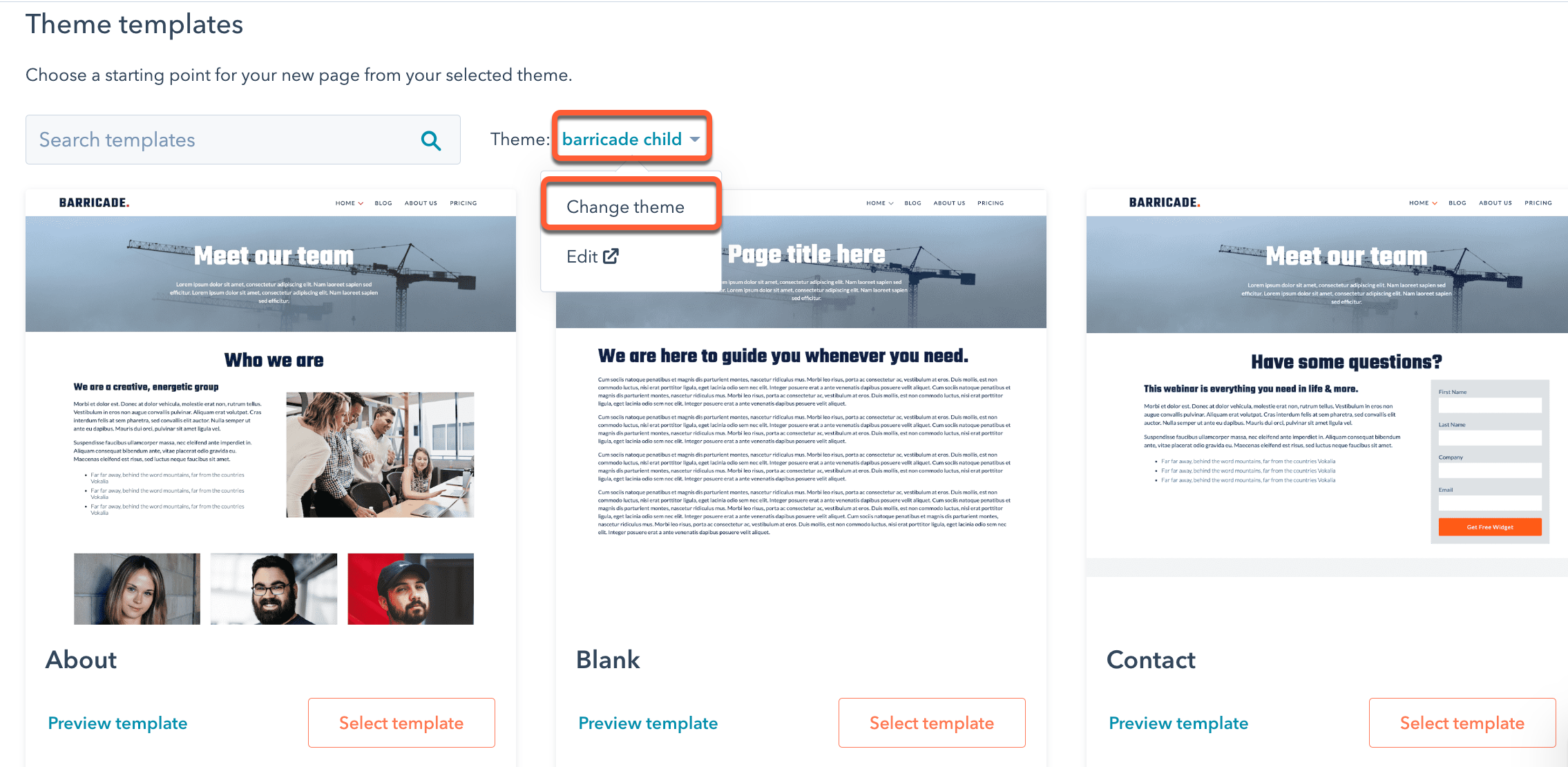
- Klik på Installer et tema fra ThemeForest øverst til højre.
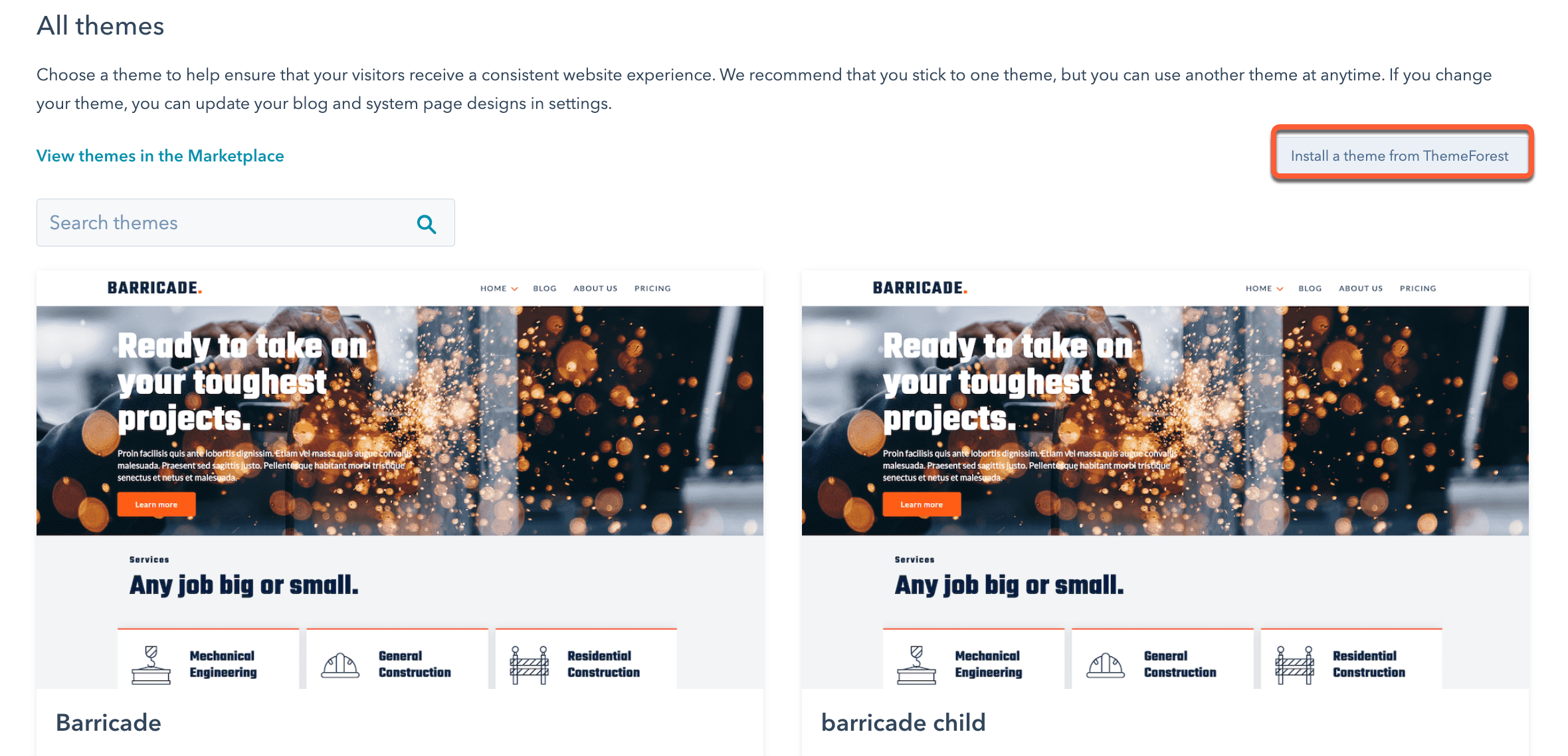
- Indsæt købskoden fra e-mailen i dialogboksen, og klik derefter på Installer tema.
- I den nye fane skal du logge ind på Envatos ThemeForest Marketplace for at afslutte installationsprocessen.
Når du er logget ind, vises et banner i HubSpot. Det kan tage et par minutter, før dit tema er tilgængeligt.
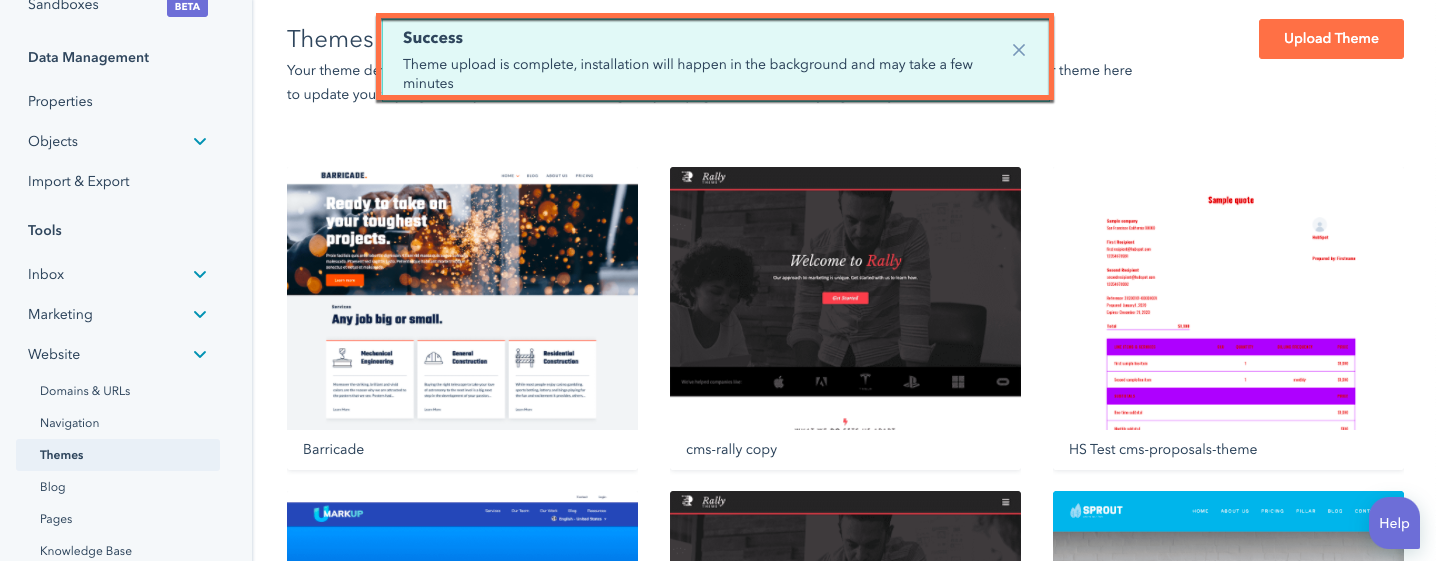
Slet et tema
Standard HubSpot-temaer, klonede temaer og uploadede temaer kan slettes fra designmanageren:
- På din HubSpot-konto skal du navigere til Indhold > Design Manager.
- Klik på mappen med temaets aktiver i stifinderen.
- Klik på rullemenuen Filer , og vælg Slet [mappenavn].
- Marker afkrydsningsfeltet Jeg er sikker på, at jeg vil slette denne mappe i dialogboksen, og klik derefter på Slet denne mappe.
Købte temaer skal afinstalleres fra Template Marketplace:
- På din HubSpot-konto skal du klikke på Marketplace-ikonet marketplace på den øverste navigationslinje og derefter vælge Template Marketplace.
- Klik på fanen Købt .
- Hold musen over temaet, klik derefter på rullemenuen Handlinger , og vælg Afinstaller.
- Klik på Afinstaller i dialogboksen.