- Wissensdatenbank
- Account & Setup
- Integrationen
- Kalendersynchronisierung von HubSpot mit Google Kalender oder Outlook-Kalender verwenden
Kalendersynchronisierung von HubSpot mit Google Kalender oder Outlook-Kalender verwenden
Zuletzt aktualisiert am: 26 Juni 2025
Mit einem der folgenden Abonnements verfügbar (außer in den angegebenen Fällen):
Die Google Kalender- und Outlook-Kalender-Synchronisierung mit HubSpot ermöglicht es Ihnen, Meetings in Ihrem CRM zu protokollieren, Kalender-Events für Meetings zu erstellen und Einladungen an Meeting-Teilnehmer zu senden. Wenn Sie außerdem ein Meeting-Event in Google Kalender oder in Outlook-Kalender mit einem HubSpot-Kontakt erstellen, wird das Event auf dessen Kontaktdatensatz Chronik in HubSpot angezeigt.
Um Ihren Kalender mit dem HubSpot-Besprechungstool zu verwenden, lesen Sie stattdessen diesen Artikel.
Bevor Sie loslegen
Bevor Sie beginnen, sollten Sie Folgendes beachten:
- Bei der Kalendersynchronisierung wird nur mit dem primären Kalender eines Benutzers synchronisiert. Wenn ein Benutzer mehrere Kalender in Outlook oder Google hat, synchronisiert HubSpot nur mit dem primären oder dem Standardkalender.
- Sie können entweder die Google Kalender-Synchronisierung oder die Outlook-Kalender-Synchronisierung mit HubSpot verknüpfen. Sie können nicht beide gleichzeitig verwenden.
- Events, die vor dem Verknüpfen Ihres Kalenders erstellt wurden, werden nicht mit HubSpot synchronisiert. Dies gilt auch dann, wenn Gäste für solche Events als Kontakt in Ihrem HubSpot-Account existieren und die gleiche E-Mail-Adresse in der E-Mail-Eigenschaft haben. Nur Events, die in Google und Office 365 erstellt wurden, während die Integration aktiv ist, werden mit der Chronik des Kontakts synchronisiert.
Google Kalender mit HubSpot verknüpfen
- Klicken Sie in Ihrem HubSpot-Account in der Hauptnavigationsleiste auf das Marketplace-Symbol marketplace und wählen Sie dann HubSpot Marketplace aus.
- Suchen Sie nach der Google Kalender-Integration und wählen Sie in den Ergebnissen Google Kalender aus. Klicken Sie oben rechts auf App installieren.
- Überprüfen Sie im Pop-up-Fenster Installieren Sie Ihre Integration , was Sie erwartet, wenn Sie Google Kalender mit HubSpot verknüpfen. Klicken Sie dann auf App installieren.
- Wählen Sie im Pop-up-Fenster Kalender verknüpfen Google/Gmail aus. Klicken Sie dann auf Kalender verknüpfen.
- Klicken Sie im Pop-up-Fenster "Google-Konto verknüpfen " auf "Akzeptieren und mit Google verknüpfen".
- Sie werden zu Google weitergeleitet, um sich anzumelden oder ein Google-Konto zu wählen, wenn Sie mehrere Konten haben.
- Klicken Sie auf Zulassen.
Sie werden zurück zu HubSpot weitergeleitet, wobei ein Dialogfeld angezeigt wird, das bestätigt, dass Google Kalender für HubSpot installiert wurde.
Outlook-Kalender mit HubSpot verknüpfen
Vergewissern Sie sich, dass Sie mit dem richtigen E-Mail-Konto in Outlook angemeldet sind, bevor Sie eine Verknüpfung mit HubSpot erstellen.
- Klicken Sie in Ihrem HubSpot-Account in der Hauptnavigationsleiste auf das Marketplace-Symbol marketplace und wählen Sie dann HubSpot Marketplace aus.
- Suchen Sie nach der Outlook-Kalender-Integration und wählen Sie in den Ergebnissen Outlook-Kalender aus. Klicken Sie oben rechts auf App installieren.
- Wählen Sie im Pop-up-Fenster Kalender verknüpfen die Option Microsoft Outlook aus. Klicken Sie dann auf Kalender verknüpfen.
- Klicken Sie im Pop-up-Fenster Verknüpfen Sie Ihr Outlook 365-Postfach auf Akzeptieren und mit Outlook 365 verknüpfen.
- Sie werden zu Office 365 weitergeleitet, wo Sie sich bei Ihrem Konto anmelden können.
- Überprüfen Sie die angeforderten Berechtigungen und klicken Sie dann auf Akzeptieren.
Nach Eingabe Ihrer Anmeldedaten werden Sie mit einem Dialogfeld, das bestätigt, dass Outlook-Kalender installiert wurde, zurück zu HubSpot geleitet.
Sobald die Integration installiert ist, können andere Benutzer im HubSpot-Account ihren Outlook-Kalender mit HubSpot verknüpfen.
- Klicken Sie in Ihrem HubSpot-Account in der Hauptnavigationsleiste auf das settings Zahnradsymbol, um die Einstellungen aufzurufen.
- Gehen Sie in der linken Seitenleiste zu Allgemein.
- Klicken Sie auf die Registerkarte Kalender.
- Klicken Sie auf Kalender verknüpfen.
Ein Meeting in HubSpot vereinbaren
- Nachdem Sie Ihren Google Kalender oder Outlook-Kalender verknüpft haben, navigieren Sie zu einem beliebigen Kontakt, Unternehmen, Deal oder Ticket in Ihrem HubSpot-Account.
- Klicken Sie in der linken Seitenleiste auf date das Symbol für ein Meeting vereinbaren , um ein Meeting-Event zu erstellen.
- Geben Sie im Pop-up-Fenster "Planen " Ihre Meeting-Details ein.
- Klicken Sie auf Speichern, um das Meeting zu Ihrem Kalender hinzuzufügen und dem Kontakt eine Meeting-Einladung zu senden.

Bitte beachten: Beim Löschen eines Meetings in HubSpot wird das Event nicht aus Google Kalender oder Outlook-Kalender entfernt.
Meetings in Google Kalender oder Outlook-Kalender vereinbaren
Wenn Sie ein Meeting im Google Kalender oder Outlook-Kalender erstellen und einen Kontakt einladen, der in Ihrem HubSpot-Account vorhanden ist, wird das Meeting in der Chronik des Kontakts in HubSpot angezeigt. Dasselbe gilt, wenn ein Kontakt in HubSpot Sie zu einem Meeting einlädt; wird das Meeting in der Chronik des Kontakts in HubSpot angezeigt. 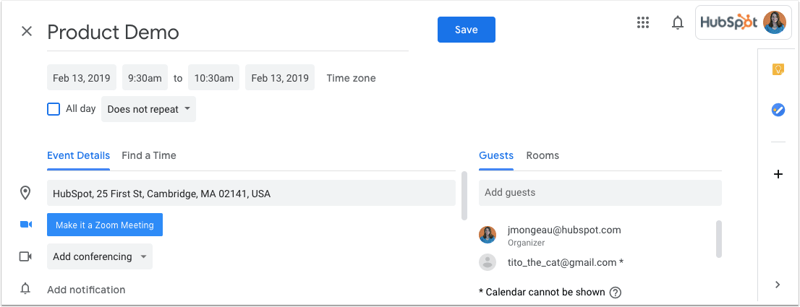
Überlegungen zur Kalendersynchronisierung für Meetings
Meeting-Synchronisierungsverhalten
- Wenn Sie ein Event in Ihrem Kalender bearbeiten oder löschen, werden die Updates automatisch im Meeting in der Kontakt-Chronik in HubSpot angezeigt.
- Für wiederkehrende Meetings synchronisiert HubSpot nur das erste Event in der Serie. Wenn sich ein anderes Event in der Serie oder die Antwort eines Teilnehmers ändert, wird das aktualisierte Event mit HubSpot synchronisiert. Wenn beispielsweise jemand eine bestimmte Woche für ein regelmäßiges wöchentliches Meeting storniert, wird eine Synchronisierung des Events dieser Woche mit HubSpot ausgelöst.
Teilnehmer und Kontakterstellung
- Nachdem ein Meeting erstellt wurde, werden Teilnehmer beim Hinzufügen zur Meeting-Interaktion in HubSpot nicht dem Kalendertermin hinzugefügt. Um dieses Problem zu vermeiden, können Sie eine kleine Änderung an der Beschreibung des Meetings vornehmen, während Sie Teilnehmer hinzufügen, und dann auf Speichern und Updates senden klicken.
- Wenn ein Meeting über Ihren verknüpften Kalender erstellt wird, wird das Meeting nur in der Chronik von Kontakten protokolliert, die bereits in Ihrem HubSpot-Account vorhanden sind. HubSpot erstellt nicht automatisch Kontaktdatensätze, wenn die Gäste nicht bereits in Ihrem HubSpot-Account vorhanden sind.
- Damit das Meeting in der Chronik Ihres Kontakts angezeigt wird, muss der Gast die gleiche E-Mail-Adresse in der Eigenschaft E-Mail seines Kontakts verwenden.
- Gruppen-E-Mails, die als Teilnehmer in der Einladung zum Meeting-Event hinzugefügt werden, werden nicht mit HubSpot synchronisiert. Laden Sie stattdessen jedes Gruppenmitglied einzeln zum Meeting-Event ein.
Synchronisierung von internen, privaten und Abwesenheitsevents
- HubSpot verhindert automatisch, dass Events für Mitglieder Ihrer Organisation auf der Grundlage der E-Mail-Domain (die Ziel- und verknüpften Domains Ihres Portals) und bestehende Benutzer hinzugefügt werden. Es werden auch keine Events von „@hubspot.com“-E-Mail-Adressen erstellt.
- Bei der Kalendersynchronisierung von HubSpot werden private Kalendertermine nicht mit Ihrem HubSpot-Account synchronisiert. Wenn ein öffentliches Event später in privat geändert wird, bleibt die Interaktion in Ihrem HubSpot-Account erhalten, Änderungen an dem Event werden jedoch nicht mehr synchronisiert.
- Sie können Abwesenheitsevents zwischen HubSpot und Ihrem Google- oder Outlook-Kalender synchronisieren. Erfahren Sie mehr über das Verwalten von Abwesenheitszeiten von Benutzern.
