Previsualiza y optimiza la apariencia de tu correo electrónico en clientes y dispositivos
Última actualización: enero 29, 2024
Disponible con cualquiera de las siguientes suscripciones, a no ser que se indique de otro modo:
|
|
|
|
| Marketing Hub Básico (versión anterior) |
Mientras diseñas tu correo electrónico de marketing, puedes previsualizar su aspecto en distintos tipos de dispositivos y clientes de correo electrónico. Si observas que tu correo electrónico no se muestra de la forma esperada en determinados clientes, lee a continuación las prácticas recomendadas y las soluciones para los problemas más comunes.
Previsualiza tu correo electrónico en dispositivos móviles y clientes de escritorio
Antes de enviar tu correo electrónico, puedes previsualizar el aspecto que tendrá en diferentes clientes y dispositivos.
- En tu cuenta de HubSpot, dirígete a Marketing > Correos de marketing.
- Haz clic en el nombre de un borrador de correo existente.
- En la parte superior derecha del editor de correo electrónico, haz clic en el menú desplegable Acciones y luego haz clic en Vista preliminar.
- Revisa cómo se verá tu correo electrónico tanto en una pantalla de escritorio más amplia como en una versión móvil más pequeña
- Para previsualizar cómo aparecerá tu correo electrónico en determinados clientes de correo electrónico, haz clic en Clientes en la parte superior de la pantalla de previsualización.
- En el panel izquierdo, selecciona la casilla situada junto a cualquier cliente de correo electrónico del que quieras obtener una vista previa.
- En la parte superior derecha, haz clic en Probar mi correo ahora. HubSpot generará vistas previas para cada uno de los clientes que hayas seleccionado.
- Haz clic en los botones < or > para navegar entre las vistas previas de los clientes.
- Por defecto, muchos clientes desactivan inicialmente las imágenes cuando el correo electrónico se carga por primera vez. Para ver cómo aparece tu correo electrónico sin imágenes, activa el interruptor Bloqueo de imágenes.
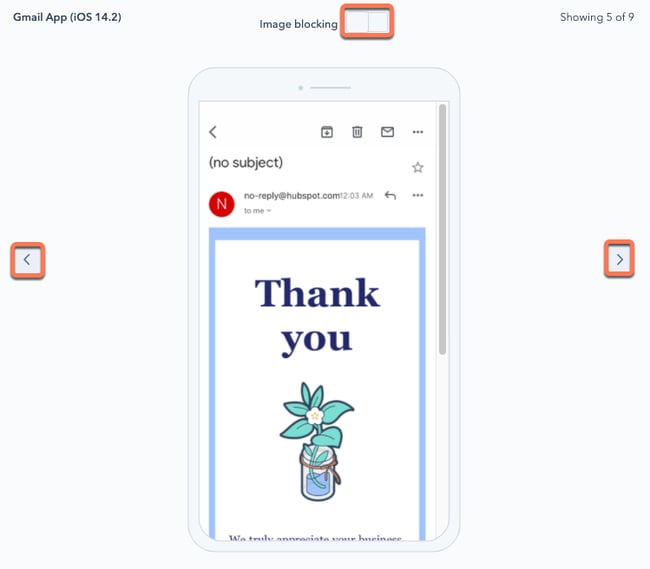
Solucionar los problemas de recorte de Gmail
Si el tamaño total de tu correo electrónico, incluido cualquier código incrustado en el marcado de tu mensaje, supera los 102 KB, Gmail recortará tu correo electrónico. Para ver el contenido completo de tu correo electrónico, tu destinatario tendrá que hacer clic en el enlace Ver mensaje completo, lo que puede afectar negativamente a tu reputación de envío, y también interfiere con la capacidad de HubSpot para realizar un seguimiento de las interacciones con tu correo electrónico.
Si tu correo electrónico redactado corre el riesgo de ser recortado en Gmail, aparecerá una advertencia en el panel Revisar y enviar . Esta advertencia se basa en una aproximación del tamaño de tu correo electrónico, basada en el HTML de tu correo y sus enlaces de seguimiento asociados.
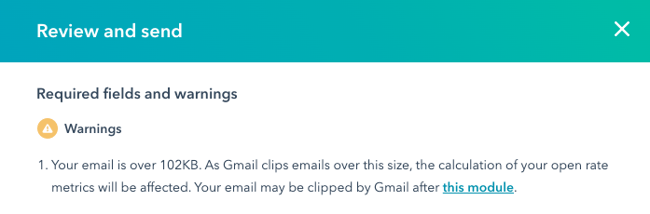
Para evitar que Gmail recorte tu correo electrónico, puedes seguir los pasos que se indican a continuación:
- Reduce el número de enlaces en tu correo electrónico: cada enlace de seguimiento en tu correo electrónico incluye los parámetros de seguimiento de HubSpot al final de la URL. Estos enlaces pueden variar en longitud, pero a menudo cada uno puede tener cientos de caracteres, lo que contribuye al tamaño de tu correo electrónico.
- Recorta el contenido sobrante: revisa tu correo electrónico para eliminar cualquier contenido que no sea esencial que lean tus destinatarios. También debes comprobar el código o el estilo que hayas podido incluir si has copiado el contenido de otro editor. Ten en cuenta que eliminar las imágenes grandes no reducirá significativamente el tamaño de tu correo electrónico, ya que se cargan por separado del contenido del mismo.
- Evita enviar varios correos electrónicos con el mismo asunto: si envías varios correos electrónicos a un destinatario con el mismo asunto, Gmail los combinará automáticamente en un único hilo, aunque el correo más reciente incluya contenido nuevo.
- Prueba tu correo electrónico después de hacer cambios: después de revisar tu correo electrónico para reducir su tamaño, envía un correo de prueba a una cuenta de Gmail de tu propiedad para verificar que tu correo electrónico aparece como esperabas sin ningún recorte.
Haz que tu correo electrónico sea apto para móviles
Aunque es difícil diseñar tu correo electrónico para que aparezca perfectamente entre el escritorio y el móvil, puedes seguir los siguientes consejos para garantizar mejor una experiencia móvil coherente.
Utiliza una plantilla de correo electrónico responsive
Todas las plantillas de arrastrar y soltar de HubSpot son responsive por defecto. Esto significa que el contenido se ajusta a la pantalla en que se ve. HubSpot también añade un ancho máximo a las imágenes en el editor de contenido, por lo que no tienes que preocuparte de editar el código fuente para añadir anchos máximos.
Si vas a crear una plantilla de correo electrónico codificada en HubSpot, asegúrate de utilizar nuestro responsive email template markup. También puedes comprar una plantilla de correo electrónico responsive en el Mercado de Plantillas .
Reduce el tamaño de los archivos de imagen
En la mayoría de los casos, las velocidades de descarga en dispositivos móviles es más lenta que en equipos de escritorio. Utiliza archivos de imagen más pequeños para reducir el tiempo de carga de tu correo electrónico. HubSpot redimensiona automáticamente tus imágenes que incluyan un atributo width en una etiqueta <img>. Servicios como FastStone Photo Resizer y JPEGmini también pueden reducir el tamaño del archivo hasta un 80% sin reducir la calidad de tu imagen.
Aumenta el tamaño de los enlaces y botones CTA
Asegúrate de que tu contenido sea lo suficientemente grande para poder leerlo claramente en un dispositivo móvil. Para asegurarte de que tus suscriptores puedan ver y hacer clic en tu contenido con claridad, asegúrate de que los enlaces de texto y los botones CTA sean más altos y más anchos que 57x57 píxeles.
Solucionar problemas con el texto de vista previa del correo electrónico
Cuando tu correo electrónico aparece en la bandeja de entrada de un destinatario, los clientes de correo electrónico como Gmail o Outlook pueden mostrar contenido adicional del cuerpo de tu correo electrónico después de la línea de asunto y el texto de vista previa. Este comportamiento puede dar lugar a un texto no deseado después de la vista previa. Por ejemplo, si incluyes una imagen como un banner o un logotipo en la parte superior de tu correo electrónico, el texto alternativo de la imagen podría incluirse en la vista previa del correo electrónico.

Para evitar este problema, puedes intentar proporcionar un resumen del contenido de tu correo electrónico como texto alternativo de una imagen en la parte superior de tu correo electrónico, o puedes omitir el texto alternativo por completo. Para confirmar que el texto completo de la vista previa aparece como se espera, puedes enviarte a ti mismo un correo electrónico de prueba.
Evita utilizar JavaScript y marcos en línea
Si utilizas el editor de correo electrónico clásico para crear tus correos electrónicos, debes evitar utilizar elementos <script> o <iframe> en tu plantilla, ya que no serán renderizados por la mayoría de los principales clientes de correo electrónico. Si vas a añadir un <iframe> a un elemento HTML para insertar un vídeo en tu correo electrónico, debes optar por utilizando el módulo de vídeo en lugar de.
