Prévisualisez et optimisez l'affichage de vos e-mails sur les différents clients et appareils
Dernière mise à jour: janvier 29, 2024
Disponible avec le ou les abonnements suivants, sauf mention contraire :
|
|
|
|
| Ancienne version Marketing Hub Basique |
Lorsque vous concevez votre e-mail marketing, vous pouvez prévisualiser son apparence sur différents types d'appareils et clients de messagerie. Si vous remarquez que votre e-mail ne s'affiche pas comme prévu sur certains clients, lisez les meilleures pratiques et les solutions aux problèmes les plus courants ci-dessous.
Prévisualisez vos e-mails sur les appareils mobiles et les clients de bureau
Avant d'envoyer votre e-mail, vous pouvez prévisualiser ce qu'il donnera sur différents clients et appareils.
- Dans votre compte HubSpot, accédez à Marketing > E-mail s marketing.
- Cliquez sur le nom d'un e-mail rédigé existant.
- Dans l'angle supérieur droit de l'éditeur d'e-mails, cliquez sur le menu déroulant Actions, puis cliquez sur Aperçu.
- Examinez l'aspect de votre e-mail à la fois sur un écran de bureau plus large et sur une version mobile plus petite
- Pour voir comment votre e-mail s'affichera dans des clients de messagerie spécifiques, cliquez sur Clients en haut de l'écran de prévisualisation.
- Dans le volet de gauche, cochez la case à côté de tout client e-mail que vous souhaitez prévisualiser.
- Dans l'angle supérieur droit, cliquez sur Tester mon e-mail maintenant. HubSpot génère des aperçus pour chacun des clients que vous avez sélectionnés.
- Cliquez sur les boutons < or > pour naviguer entre les aperçus des clients.
- Par défaut, de nombreux clients désactivent les images lors du premier chargement de l'e-mail. Pour voir comment votre e-mail apparaît sans images, activez l'option Image blocking.
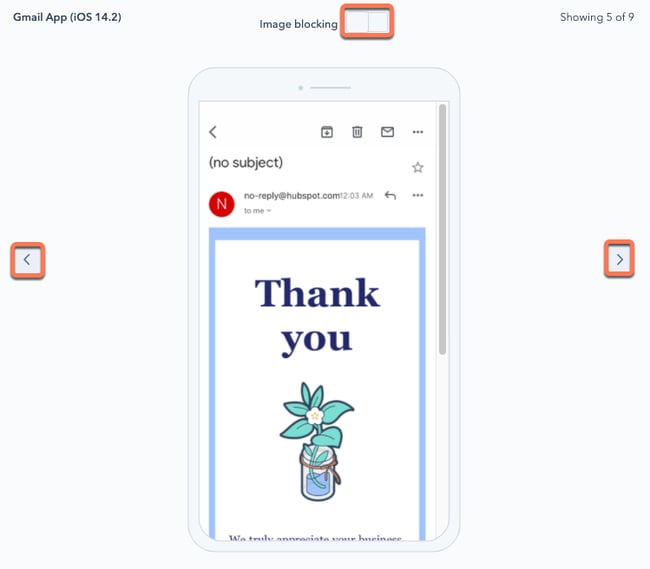
Corriger les problèmes d'écrêtage dans Gmail
Si la taille totale de votre E-mail, y compris tout code intégré dans le balisage de votre message, dépasse 102 Ko, Gmail coupera votre E-mail. Pour afficher le contenu intégral de votre E-mail, votre destinataire devra cliquer sur le lien Voir le message entier, ce qui peut avoir un impact négatif sur votre réputation d'expéditeur, et interfère également avec la capacité de HubSpot à suivre les interactions avec votre E-mail.
Si l'e-mail que vous avez rédigé risque d'être coupé dans Gmail, un avertissement s'affiche dans le panneau Review and send . Cet avertissement est basé sur une approximation de la taille de votre e-mail, en fonction du code HTML de votre e-mail et des liens de suivi associés.
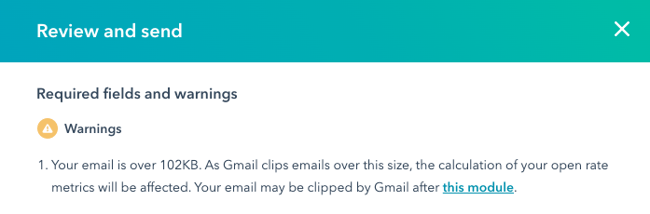
Pour empêcher Gmail de découper vos e-mails, vous pouvez suivre les étapes ci-dessous :
- Réduisez le nombre de liens dans votre e-mail : chaque lien suivi dans votre e-mail inclut les paramètres de suivi de HubSpot à la fin de l'URL. Ces liens peuvent être plus ou moins longs, mais chacun d'entre eux comporte souvent des centaines de caractères, ce qui contribue à la taille de votre E-mail.
- Supprimez tout contenu superflu : révisez votre E-mail pour supprimer tout contenu qui n'est pas essentiel à la lecture de vos destinataires. Vous devez également vérifier le code ou le style que vous avez pu inclure si vous avez copié du contenu à partir d'un autre éditeur. Gardez à l'esprit que la suppression des grandes images ne réduira pas de manière significative la taille de votre e-mail, puisqu'elles sont chargées séparément du contenu de l'e-mail.
- Évitez d'envoyer plusieurs e-mails ayant le même objet: si vous envoyez plusieurs e-mails à un destinataire ayant le même objet, Gmail les regroupera automatiquement en un seul fil de discussion, même si l'e-mail le plus récent comportait un nouveau contenu.
- Testez votre e-mail après avoir apporté des modifications : après avoir révisé votre e-mail pour en réduire la taille, envoyez un e-mail test à un compte Gmail que vous possédez pour vérifier que votre e-mail s'affiche comme vous l'attendiez, sans aucune coupure.
Rendez votre e-mail compatible avec les téléphones portables
Bien qu'il soit difficile de concevoir votre E-mail pour qu'il apparaisse parfaitement entre l'ordinateur de bureau et le mobile, vous pouvez suivre les conseils ci-dessous pour garantir au mieux une expérience mobile cohérente.
Utiliser un modèle d'e-mail réactif
Tous les templates drag-and-drop de HubSpot sont responsive par défaut. Cela signifie que le contenu s'adapte à l'écran sur lequel il est consulté. HubSpot ajoute également une largeur maximale aux images dans l'éditeur de contenu, de sorte que vous n'avez pas à vous soucier de modifier le code source pour ajouter des largeurs maximales.
Si vous créez un modèle d'e-mail codé dans HubSpot, veillez à utiliser notre balisage responsive email template. Vous pouvez également acheter un modèle d'e-mail responsive sur le site Template Marketplace.
Réduire la taille des fichiers d'images
Dans la plupart des cas, les vitesses de chargement sur les appareils mobiles sont plus lentes que sur ordinateur. Utilisez des fichiers d'image plus petits pour diminuer le temps de chargement de vos e-mails. HubSpot redimensionne automatiquement vos images qui incluent un attribut width dans une balise <img>. Des services tels que FastStone Photo Resizer et JPEGmini peuvent également réduire la taille des fichiers jusqu'à 80 % sans réduire la qualité de votre image.
Augmenter la taille des liens et des boutons CTA
Assurez-vous que votre contenu est suffisamment important pour être lu clairement sur un appareil mobile. Pour que vos abonnés puissent voir clairement votre contenu et cliquer dessus, veillez à ce que les liens textuels et les boutons CTA soient plus hauts et plus larges que 57x57 pixels.
Résolution des problèmes liés au texte de l'aperçu de l'e-mail
Lorsque votre E-mail apparaît dans la boîte de réception d'un destinataire, les clients de messagerie tels que Gmail ou Outlook peuvent afficher du contenu supplémentaire dans le corps de votre E-mail après la ligne d'objet et le texte de prévisualisation. Ce comportement peut entraîner l'apparition d'un texte involontaire après la prévisualisation. Par exemple, si vous avez inclus une image telle qu'une bannière ou un logo en haut de votre e-mail, le texte alt de l'image peut être inclus dans l'aperçu de l'e-mail.

Pour éviter ce problème, vous pouvez essayer de fournir un résumé du contenu de votre E-mail sous forme de texte alt d'une image en haut de votre E-mail, ou vous pouvez omettre complètement le texte alt. Pour confirmer que le texte de l'aperçu complet s'affiche comme prévu, vous pouvez vous envoyer un e-mail de test.
Éviter l'utilisation de JavaScript et de cadres en ligne
Si vous utilisez l'éditeur d'e-mails classique pour créer vos e-mails, vous devez éviter d'utiliser les éléments <script> ou <iframe> dans votre modèle, car ils ne seront pas rendus par la plupart des principaux clients de messagerie. Si vous ajoutez un <iframe> à un élément HTML pour insérer une vidéo dans votre e-mail, vous devriez opter pour en utilisant le module vidéo au lieu de.
