HubSpotのカレンダーとGoogle カレンダーまたはOutlookカレンダーとの同期
更新日時 2025年6月26日
以下の 製品でご利用いただけます(別途記載されている場合を除きます)。
Google カレンダーおよびOutlookカレンダーとHubSpotとの同期により、CRMミーティングを記録したり、ミーティング用のカレンダーイベントを作成したり、ミーティング参加者に招待状を送信したりできます。また、Google カレンダーまたはOutlookカレンダーでHubSpotコンタクトとのミーティングイベントを作成すると、そのイベントがHubSpot内のコンタクトのコンタクトレコード タイムラインに表示されます。
HubSpotミーティングツールでカレンダーを使用するには、この記事を参照してください。
始める前に
始める前に、次のことに注意してください。
- カレンダー同期はユーザーのプライマリーカレンダーのみを同期します。ユーザーがOutlookやGoogleで複数のカレンダーを持っている場合、HubSpotはプライマリーカレンダーまたはデフォルトのカレンダーとのみ同期されます。
- HubSpotには、Google カレンダー同期またはOutlookカレンダー同期 のいずれか一方のみを 接続できます。両方を同時に使用することはできません。
- カレンダーを接続する前に作成されたイベントはHubSpotに同期されません。これは、該当するイベントの参加者がHubSpotアカウントにコンタクトとして存在し、[ Eメール ]プロパティーに同じEメールアドレスが設定されている場合にも当てはまります。連携が有効な状態のときにGoogleやOffice 365で作成されたイベントのみが、コンタクトのタイムラインに同期されます。
GoogleカレンダーをHubSpotに接続する
- HubSpotアカウントにて、上部のナビゲーションバーに表示されるマーケットプレイスアイコン marketplaceをクリックし、[HubSpotマーケットプレイス]を選択します。
- Googleカレンダー連携機能を検索し、結果の中からGoogleカレンダーを選択します。右上の[アプリをインストール]をクリックします。
- [ 連携のインストール] ポップアップウィンドウで、GoogleカレンダーをHubSpotに接続する際の注意点を確認します。次に、[ アプリをインストール]をクリックします。
- [ カレンダーを接続] ポップアップウィンドウで、[ Google/Gmail]を選択します。次に、[カレンダー 接続]をクリックします。
- [ Connect your Google account(Googleアカウントを接続 )]ポップアップウィンドウで、[ Accept and connect to Google(承諾してGoogleに接続)]をクリックします。
- Googleのログイン画面にリダイレクトされます。または、複数のアカウントをお持ちの場合は、使用するアカウントを選択します。
- [許可]をクリックします。
HubSpotに戻り、Google Calendar for HubSpotのインストールを確認するダイアログボックスが表示されます。
OutlookカレンダーをHubSpotに接続する
HubSpotに接続する前に、Outlookで正しいEメールアカウントにサインインしていることを確認してください。
- HubSpotアカウントにて、上部のナビゲーションバーに表示されるマーケットプレイスアイコン marketplaceをクリックし、[HubSpotマーケットプレイス]を選択します。
- Outlookカレンダー連携機能を検索し、結果の中からOutlookカレンダーを選択します。右上の[アプリをインストール]をクリックします。
- [ カレンダーを接続] ポップアップウィンドウで 、[Microsoft Outlook]を選択します。 次に、[カレンダーを接続]をクリックします。
- [ Outlook 365受信トレイを接続 ]ポップアップウィンドウで、[ 承諾してOutlook 365に接続]をクリックします。
- Office 365にリダイレクトされ、アカウントへのログイン画面が表示されます。
- アクセス許可を求める画面が表示されるので、内容を確認して[許可]をクリックします。
ログイン資格情報を入力した後、HubSpotに戻り、Outlookカレンダーのインストールを確定するダイアログボックスが表示されます。
連携機能がインストールされると、HubSpotアカウント内の他のユーザーが自身のOutlookカレンダーをHubSpotに接続できるようになります。
- HubSpotアカウントにて、上部のナビゲーションバーに表示される設定アイコンsettingsをクリックします。
- 左のサイドバーメニューで、[全般]に移動します。
- [カレンダー]タブをクリックします。
- [カレンダーを接続]をクリックします。
HubSpotでミーティングをスケジュールする
- GoogleカレンダーまたはOutlookカレンダーを接続した後、HubSpotアカウント内の任意の コンタクト、会社、取引、またはチケット に進みます。
- 左側のサイドバーで date ミーティングをスケジュール] アイコンをクリックし、ミーティングイベントを作成します。
- [スケジュール ]ポップアップウィンドウで 、ミーティングの詳細を入力します。
- [保存]をクリックして、カレンダーにミーティングを追加し、コンタクトにミーティングの招待状を送信します。
![ミーティングを設定するためのHubSpotの[スケジュール]ウィンドウのスクリーンショット](https://knowledge.hubspot.com/hs-fs/hubfs/Knowledge_Base_2023_2024/schedule-meeting-dialog-box.png?width=600&height=508&name=schedule-meeting-dialog-box.png)
注:HubSpotでミーティングを削除しても、GoogleカレンダーまたはOutlookカレンダーからはイベントが削除されません。
Google カレンダーまたはOutlookカレンダーでミーティングをスケジュールする
Google カレンダーまたはOutlookカレンダーで作成されるミーティングを、HubSpotアカウントに登録されているコンタクトを招待すると、HubSpot内の該当するコンタクトのタイムラインにもこのミーティングが表示されます。HubSpot上のコンタクトからミーティングへの招待を受けた場合も同様です。ミーティングはHubSpotのコンタクトのタイムラインに表示されます。 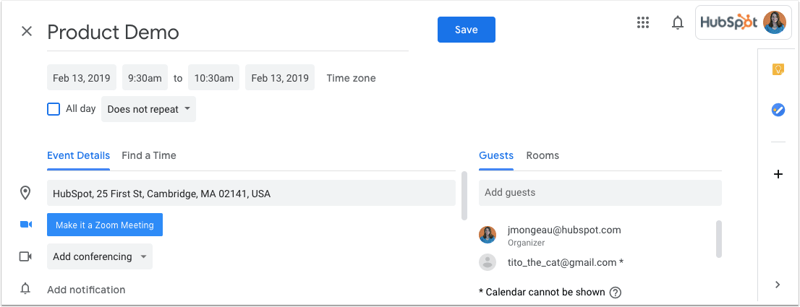
ミーティングに関するカレンダー同期の考慮事項
ミーティング同期動作
- カレンダーでイベントを編集または削除すると、更新内容がHubSpotのコンタクトタイムラインのミーティングに自動的に表示されます。
- 定期的なミーティングの場合、HubSpotには初回のイベントのみが同期されます。別の回に変更が加えられた場合、または参加者からの応答に変更があった場合、更新されたイベントはHubSpotに同期されます。例えば、週次の定期ミーティングについて誰かが特定の週をキャンセルすると、その週のイベントがHubSpotに同期されます。
参加者およびコンタクト作成
- ミーティングを作成した後、HubSpotでミーティングのエンゲージメントに出席者を追加しても、カレンダーイベントには出席者が追加されません。この問題を回避するには、出席者を追加すると同時にミーティングの説明に小さな変更を加え、[保存して更新を送信]をクリックすることができます。
- 接続されたカレンダーから作成したミーティングは、HubSpotアカウント上にすでに存在するコンタクトのタイムラインにのみ記録されます。HubSpotアカウント内にまだ存在しない参加者の場合に、コンタクトレコードは自動作成されません。
- コンタクトのタイムラインにミーティングを表示するには、コンタクトレコードの[Eメール]プロパティーと同じEメールアドレスを参加者が使用している必要があります。
- ミーティングイベント招待で参加者として追加されたグループEメールは、HubSpotに同期されません。代わりに、各グループのメンバーを個人でミーティングイベントに招待します。
内部、プライベート、不在時のイベントを同期
- Eメールのドメイン(ポータルのターゲットドメインおよび接続されたドメイン)に基づく社内関係者や、既存ユーザーについては、イベントが追加されないようにHubSpot上で自動的に制御されます。また、@hubspot.comのEメールアドレスからイベントが作成されることもありません。
- HubSpotのカレンダー同期では、非公開のカレンダーイベントはHubSpotアカウントと同期されません。公開イベントを後で非公開に変更した場合、エンゲージメントはHubSpotアカウントに残りますが、イベントの変更内容は同期されなくなります。
- HubSpotとGoogleまたはOutlookのカレンダーの間で不在イベントを同期できます。ユーザーの勤務時間外ユーザーの管理について詳細をご確認ください。
