お客さまへの大切なお知らせ:膨大なサポート情報を少しでも早くお客さまにお届けするため、本コンテンツの日本語版は人間の翻訳者を介さない自動翻訳で提供されております。正確な最新情報については本コンテンツの英語版をご覧ください。
依存フォームフィールドを使用する
更新日時 2023年 6月 28日
以下の 製品でご利用いただけます(別途記載されている場合を除きます)。
|
|
|
|
|
|
| Marketing Hub Basic(旧製品) |
依存フィールドを使用すると、前のフィールドに対する訪問者の回答に基づいて追加のフィールドを表示できます。たとえば、ベーカリーを経営している場合、訪問者にケーキが好きかどうかを尋ね、好きという回答が返されたら、どのようなケーキが好きかを尋ねることができます。
始める前に
始める前に、以下のことに注意してください:- 従属フィールドは、通常のフォームでのみ使用でき、ポップアップフォームで使用することはできません。
- 依存フォームフィールドとして使用できるのは、既存のフィールドのみです。新しいフィールドを従属フィールドとして使用する場合、事前に新しいフィールドを作成する必要があります。
- 通常のフォームフィールドに従属フォームフィールドを追加することのみ可能です。依存するフォームフィールドに、追加のレベルやレイヤーを追加することはできません。例えば、既存の依存フォームフィールドに、追加の依存フォームフィールドを追加することはできません。
依存フィールドをフォームに追加する
フォームに従属フィールドを追加するには、次のようにします:- HubSpotアカウントにて、[マーケティング]>[フォーム]の順に進みます。
- 新しいフォームを作成するか、既存のフォームにカーソルを合わせます。形とクリック編集する。
- 右側のフォームプレビューで、依存フィールドを追加したいフィールドの上にカーソルを置き、その上にある[OK]をクリックします。エディット鉛筆のアイコンです。
- 左のパネルで、Logicタブをクリックし、Dependent fieldsセクションまでスクロールします。
- If [プロパティー]ドロップダウンメニューをクリックし、従属フィールドのターゲティングルールを選択します。このドロップダウンメニューのオプションは、フィールドタイプによって異なります。
- 2番目のドロップダウンメニューをクリックし、従属フィールドをトリガーする値を選択します。
- then show ドロップダウンメニューをクリックし、条件が満たされた場合に表示されるべき従属フィールドを選択します。
- 追加]をクリックします。
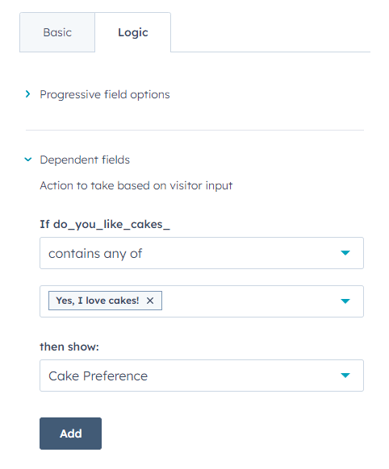
-
このフィールドに依存フィールドを追加するには、[+別のルールを追加]をクリックします。これにより、回答によって異なるフィールドを表示することができます。
- フォームプレビューでは、当該フィールドに依存するフィールドは点線で囲まれて表示されます。依存するフィールドを開く]をクリックして、フィールドを表示します。
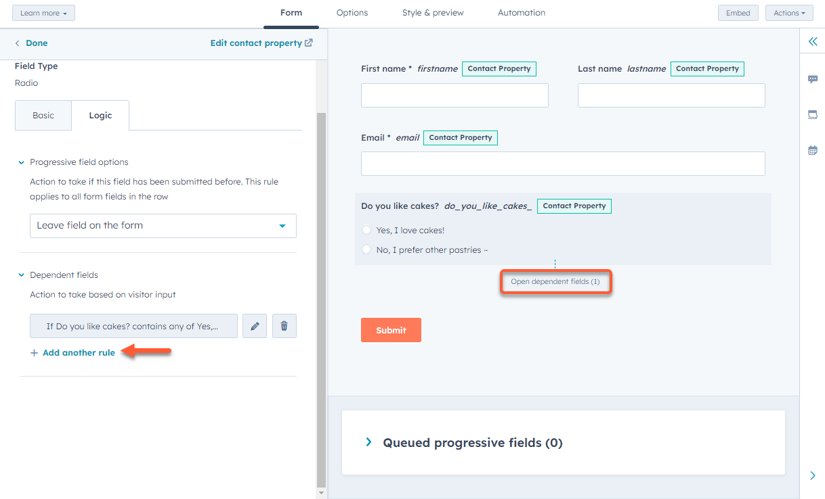
Forms
貴重なご意見をありがとうございました。
こちらのフォームではドキュメントに関するご意見をご提供ください。HubSpotがご提供しているヘルプはこちらでご確認ください。
