Forhåndsvis og optimaliser hvordan e-posten din vises på tvers av klienter og enheter
Sist oppdatert: juni 20, 2024
Gjelder for:
|
|
|
|
| Eldre Marketing Hub Basic |
Når du utformer markedsførings-e-posten din, kan du forhåndsvise hvordan den ser ut på ulike enhetstyper og e-postklienter. Hvis du oppdager at e-posten din ikke vises som forventet på bestemte klienter, kan du lese gjennom de beste fremgangsmåtene og løsningene for vanlige problemer nedenfor.
Forhåndsvis e-posten din på mobile enheter og stasjonære klienter
Før du sender e-posten din, kan du forhåndsvise hvordan den vil se ut på ulike klienter og enheter.
- I HubSpot-kontoen din navigerer du til Markedsføring > Markedsførings-e-post.
- Klikk på navnet på en eksisterende e-post.
- Klikk på Forhåndsvisning øverst til høyre i e-postredigeringsprogrammet, og velg deretter Forhåndsvisning av innboks.
- Se hvordan e-posten din vil se ut på både en større skrivebordsskjerm og en mindre mobilversjon
- Hvis du vil forhåndsvise hvordan e-posten din vil se ut i bestemte e-postklienter, klikker du på Klienter øverst i forhåndsvisningsskjermbildet.
- I den venstre ruten merker du av i avmerkingsboksen ved siden av den e-postklienten du vil forhåndsvise.
- Klikk på Test e-posten min nå øverst til høyre. HubSpot vil generere forhåndsvisninger for hver av klientene du har valgt.
- Klikk på knappene < eller > for å navigere mellom forhåndsvisningene av klientene.
- Som standard vil mange klienter i utgangspunktet deaktivere bilder når e-posten først lastes inn. Hvis du vil se hvordan e-posten din ser ut uten bilder, kan du slå på bryteren for bildeblokkering.
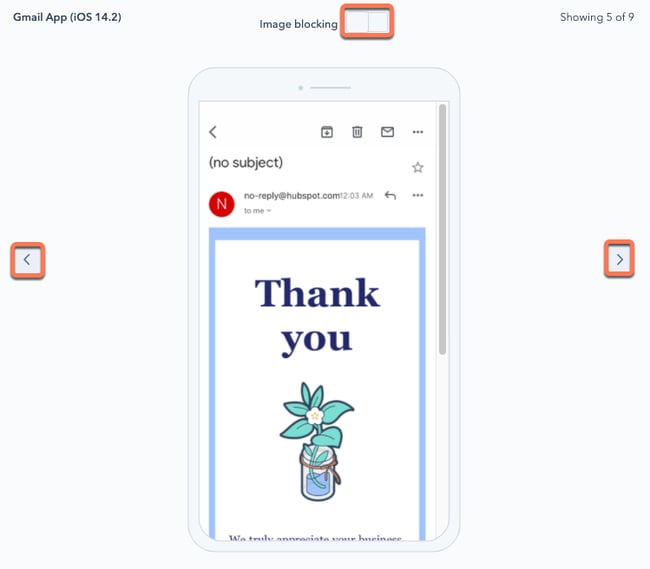
Løs problemer med utklipp i Gmail
Hvis den totale størrelsen på e-posten din, inkludert eventuell innebygd kode i merkingen av meldingen, overstiger 102 KB, vil Gmail klippe e-posten din. For å se hele innholdet i e-posten må mottakeren klikke på lenken Vis hele meldingen, noe som kan ha en negativ innvirkning på omdømmet ditt som avsender, og som også forstyrrer HubSpots evne til å spore interaksjoner med e-posten din.
Hvis det er fare for at e-posten du har utarbeidet, blir klippet ut i Gmail, vises en advarsel i panelet Gjennomgå og send . Denne advarselen er basert på en omtrentlig beregning av e-postens størrelse, basert på HTML-koden i e-posten og de tilknyttede sporingslenkene.
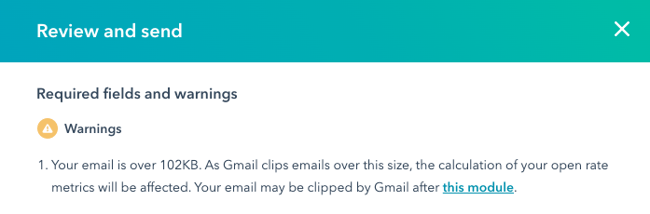
Følg trinnene nedenfor for å forhindre at Gmail klipper ut e-posten din:
- Reduser antall lenker i e-posten din: Hver sporingslenke i e-posten din inneholder HubSpots sporingsparametere på slutten av URL-en. Disse lenkene kan variere i lengde, men hver enkelt kan ofte være flere hundre tegn lang, noe som bidrar til å øke størrelsen på e-posten din.
- Fjern altekstra innhold: Gå gjennom e-posten for å fjerne alt innhold som ikke er nødvendig for mottakerne å lese. Du bør også se etter kode eller styling som du kan ha inkludert hvis du har kopiert innhold fra en annen editor. Husk at det å fjerne store bilder ikke vil redusere e-postens størrelse nevneverdig, siden de lastes inn separat fra innholdet i e-posten.
- Unngå å sende flere e-poster med samme emnelinje: Hvis du sender flere e-poster til en mottaker med samme emnelinje, vil Gmail automatisk slå dem sammen til én tråd, selv om den nyeste e-posten inneholder nytt innhold.
- Test e-posten din etter at du har gjort endringer: Etter at du har revidert e-posten for å redusere størrelsen, kan du sende en test-e-post til en Gmail-konto du eier, for å kontrollere at e-posten ser ut som du forventer, uten at noe klippes ut.
Gjør e-posten din mobilvennlig
Selv om det er vanskelig å designe e-posten din slik at den vises perfekt både på PC og mobil, kan du følge tipsene nedenfor for å sikre en konsekvent mobilopplevelse.
Bruk en responsiv e-postmal
Alle dra-og-slipp-maler fra HubSpot er responsive som standard. Det betyr at innholdet justeres for å passe til skjermen det vises på. HubSpot legger også til en maks bredde på bilder i innholdsredigeringsprogrammet, slik at du ikke trenger å bekymre deg for å redigere kildekoden for å legge til maks bredde.
Hvis du oppretter en kodet e-postmal i HubSpot, må du sørge for å bruke vår responsive e-postmalmarkering. Du kan også kjøpe en responsiv e-postmal fra Template Marketplace.
Reduser størrelsen på bildefilene
I de fleste tilfeller er nedlastingshastigheten på mobile enheter lavere enn på datamaskiner. Bruk mindre bildefiler for å redusere innlastingstiden for e-posten. HubSpot endrer automatisk størrelsen på bilder som inneholder et width-attributt i en <img>-tag. Tjenester som FastStone Photo Resizer og JPEGmini kan også redusere filstørrelsen med så mye som 80 % uten å redusere bildekvaliteten.
Øk størrelsen på lenker og CTA-knapper
Sørg for at innholdet ditt er stort nok til at det kan leses tydelig på en mobil enhet. For å sikre at abonnentene dine kan se og klikke på innholdet ditt tydelig, må du sørge for at tekstlenker og CTA-knapper er høyere og bredere enn 57 x 57 piksler.
Feilsøk forhåndsvisningsteksten i e-posten
Når e-posten din vises i mottakerens innboks, kan e-postklienter som Gmail eller Outlook gjengi tilleggsinnhold fra brødteksten i e-posten etter emnelinjen og forhåndsvisningsteksten. Dette kan resultere i utilsiktet tekst etter forhåndsvisningen. Hvis du for eksempel har lagt inn et bilde, for eksempel et banner eller en logo, øverst i e-posten, kan det hende at bildets alt-tekst blir inkludert i forhåndsvisningen av e-posten.

For å unngå dette problemet kan du prøve å gi et sammendrag av e-postens innhold som alt-tekst til et bilde øverst i e-posten, eller du kan utelate alt-teksten helt. For å bekrefte at hele forhåndsvisningsteksten vises som forventet, kan du sende deg selv en test-e-post.
Unngå å bruke JavaScript og innebygde rammer
Hvis du bruker den klassiske e-postredigereren til å opprette e-postene dine, bør du unngå å bruke <script>- eller <iframe>-elementer i malen, siden de ikke vil bli gjengitt av de fleste store e-postklienter. Hvis du legger til en <iframe> i et HTML-element for å sette inn en video i e-posten din, bør du velge å bruke videomodulen i stedet.