Bruk bilder i HubSpot-innhold
Sist oppdatert: mai 23, 2024
Gjelder for:
|
|
Du kan legge til bilder i rik tekst-moduler eller bildemoduler i HubSpot-innhold. Moduler med rik tekst støtter flere typer innhold (bilder, tekst, CTA-er osv.), mens hver bildemodul bare kan inneholde ett enkelt bilde.
Merk: Tekstmoduler og egendefinerte riktekstmoduler i dra-og-slipp-redigeringsprogrammet for e-post kan ikke inneholde bilder.
Legg til bilder
-
Naviger til innholdet ditt:
- Nettstedssider: Gå til Innhold > Nettstedssider i HubSpot-kontoen din.
- Landingssider: Gå til Innhold > Landingssider i HubSpot-kontoen din.
- Blogg: Gå til Innhold > Blog i HubSpot-kontoen din.
- Kunnskapsbase: Gå til Innhold > Kunnskapsbase i HubSpot-kontoen din.
-
- E-post: I HubSpot-kontoen din navigerer du til Markedsføring > Markedsførings-e-post.
- Klikk på navnet på innholdet ditt.
Merk: Bare .png-, . ico-, . bmp-, . jpg- og . gif-bildefiler kan legges til i markedsførings-e-poster.
- Sett inn et bilde:
- Hvis du vil legge til et bilde i en rik tekst-modul, klikker du på rik tekst-modulen og deretter påbildeikonet insertImage ici på verktøylinjen for rik tekst.
- Hvis du vil legge til et bilde i en bildemodul, klikker du på bildemodulen og deretter på Erstatt i sidefeltredigeringen over plassholderbildet.
- Velg et bilde:
- Hvis du vil sette inn et eksisterende bilde, klikker du på bildet i det høyre panelet.
-
- Hvis du vil laste opp et nytt bilde fra datamaskinen eller via en URL-fil, klikker du på Legg til bilde i panelet til høyre. Hvis du vil lage et nytt bilde med Canvas redigeringsverktøy, klikker du på Design med Canva. Klikk deretter på bildet for å sette det inn.
Før du setter inn et bilde, kan du optimalisere bildet med tanke på lastetid eller oppløsning ved å klikke på Detaljer på bildet i høyre panel. Klikk deretter pårullegardinmenyen Bildeoptimalisering , ogvelg et optimaliseringsalternativ:
-
- Høy: Bildet lastes inn med høyere oppløsning, men med økt innlastingstid.
- Standard: Bildet optimaliseres for både oppløsning og innlastingstid.
- Lav: Bildet lastes inn med lavere oppløsning, men med kortere innlastingstid. Finn ut mer om optimalisering av sider for innlastingstid i utviklerdokumentasjonen vår.
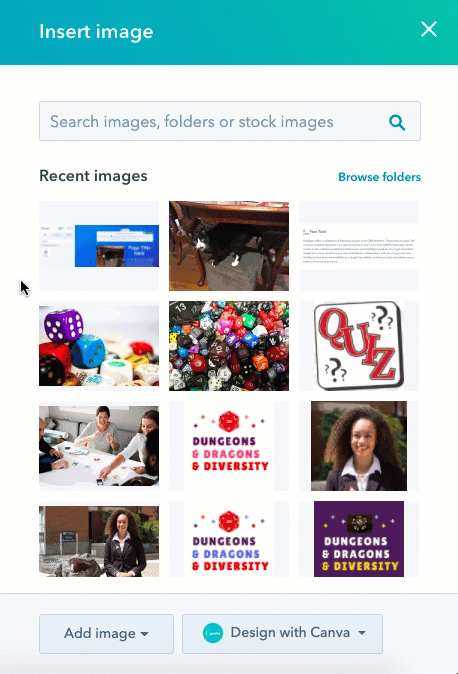
Rediger bilder
Når du har lagt til et bilde i innholdet ditt, kan du redigere størrelsen, legge til alt-tekst, legge til en lenke eller angi hvordan det skal lastes inn.
Rediger et bilde i en rik tekst-modul
-
Naviger til innholdet ditt:
- Nettstedssider: Gå til Innhold > Nettstedssider i HubSpot-kontoen din.
- Landingssider: Gå til Innhold > Landingssider i HubSpot-kontoen din.
- Blogg: Gå til Innhold > Blog i HubSpot-kontoen din.
- Kunnskapsbase: Gå til Innhold > Kunnskapsbase i HubSpot-kontoen din.
- E-post: I HubSpot-kontoen din navigerer du til Markedsføring > Markedsførings-e-post.
- Klikk på navnet på innholdet ditt.
- Klikk på bildet i innholdsredigeringsprogrammet for å vise verktøylinjen for bilderedigering.
- Rediger bildet:
- Klikk på justeringsikonene på inline for å justere hvordan teksten omslutter bildet.
-
- Du kan justere bildestørrelsen ved å klikke på pilene for bredde og høyde eller skrive inn en pikselverdi.
- Hvis du vil justere utfyllingen rundt bildet, klikker du på rullegardinmenyen Avstand og angir deretter pikselverdier rundt kantene på bildeikonet.
- Hvis du vil fjerne et bilde fra en rik tekst-modul, klikker du på bildet og deretter påpapirkurvikonet på delete .
- Hvis du vil erstatte et bilde i en rik tekst-modul, klikker du på bildet og deretter på replace replreplace-ikonet og legger til et nytt bilde.
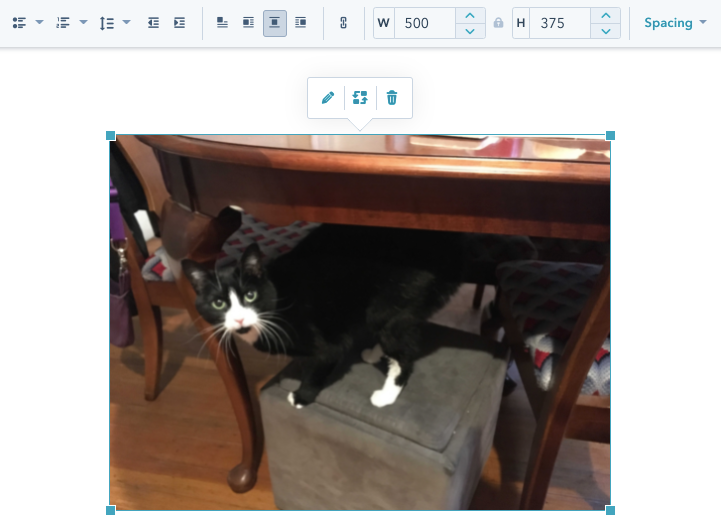
- Hvis du vil legge til en lenke til bildet, legge til alt-tekst eller angi innlastingsatferd, klikker du på bildet og deretter på blyantikonet edit:
- Hvis du vil legge til en lenke til bildet, klikker du pårullegardinmenyen Lenke til ipopup-boksen og velger en lenkekategori .Skriv inn destinasjonen for lenken i feltet nedenfor. Finn ut mer om de ulike lenketypene.
-
- I Alt-tekst-feltet skriver du inn tekst som beskriver hva bildet er for søkemotorer og skjermlesere. Du kan også legge til alt-tekst til bilder i filverktøyet . Hvis du legger til alt-tekst, blir nettstedet ditt mer tilgjengelig og SEO-vennlig. Les mer om tilgjengelighet på nettsteder i utviklerdokumentasjonen vår .
Merk: Hvis du legger til alt-tekst i et bilde, legger du ikke til titteltekst. Alt-tekst påvirker søkemotorrangering og tilgjengelighet, mens titteltekst vises når en besøkende holder musepekeren over bildet.
- Klikk på Avansert for å angi bildeinnlastingsatferd og tilpasse bildelenketypen for søkemotorer.
- For å angi bildeinnlastingsatferd klikker du på rullegardinmenyen Bildeinnlasting og velger et alternativ:
- Lazy: Bildet lastes bare inn når den besøkende kommer til den aktuelle delen av siden. Dette reduserer tiden det tar å laste inn siden, og forbedrer SEO. Som standard lastes bilder inn med denne innstillingen.
- For å angi bildeinnlastingsatferd klikker du på rullegardinmenyen Bildeinnlasting og velger et alternativ:
-
-
- Standard nettleser: Bild ets innlastingsatferd bestemmes av den besøkendes nettleserinnstillinger.
- Ivrig: bildet lastes inn så snart siden lastes inn.
-
-
- Hvis du vil tilpasse bildelenketypen, velger du ett eller flere attributter i delen Lenketype :
- Vanlig: Denne lenken er ikke sponset.
- Ikke følg: Denne lenken er ikke knyttet til nettstedet ditt.
- Sponset: Denne lenken er en sponset lenke eller en annonse.
- Brukergenerert innhold: Denne lenken fører til brukergenerert innhold, for eksempel en bloggkommentar eller en forumdiskusjon.
- Hvis du vil tilpasse bildelenketypen, velger du ett eller flere attributter i delen Lenketype :
- Klikk på Bruk for å bruke endringene på bildet.
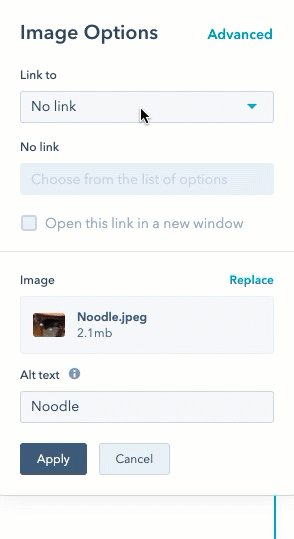
-
Hvis du vil ta endringene i bruk, klikker du på Publiser eller Oppdater øverst til høyre, og deretter på Publiser eller Oppdater i dialogboksen.
Rediger et bilde i en bildemodul
-
Naviger til innholdet ditt:
- Nettstedssider: Gå til Innhold > Nettstedssider i HubSpot-kontoen din.
- Landingssider: Gå til Innhold > Landingssider i HubSpot-kontoen din.
- Blogg: Gå til Innhold > Blog i HubSpot-kontoen din.
- E-post: I HubSpot-kontoen din navigerer du til Markedsføring > Markedsførings-e-post.
- Klikk på navnet på innholdet ditt.
- Klikk på bildemodulen i innholdsredigeringen.
- Hvis du vil fjerne det gjeldende bildet, klikker du på Fjern i Bilde-delen av sidefeltredigeringen. Dette fjerner det gjeldende bildet fra bildemodulen, men fjerner ikke modulen fra siden.
- Hvis du vil erstatte det gjeldende bildet, klikker du på Erstatt i Bilde-delen av sidefeltredigeringen og legger deretter til et nytt bilde.
- I Alt-tekst-feltet kan du skrive inn tekst som beskriver hva bildet er for søkemotorer og skjermlesere. Du kan også legge til alt-tekst til bilder i filverktøyet . Hvis du legger til alt-tekst, blir nettstedet ditt mer tilgjengelig og SEO-vennlig. Du finner mer informasjon om tilgjengelighet på nettstedet i utviklerdokumentasjonen vår .
Merk: Hvis du legger til alt-tekst i et bilde, legger du ikke til titteltekst. Alt-tekst påvirker søkemotorrangering og tilgjengelighet, mens titteltekst vises når en besøkende holder musepekeren over bildet.
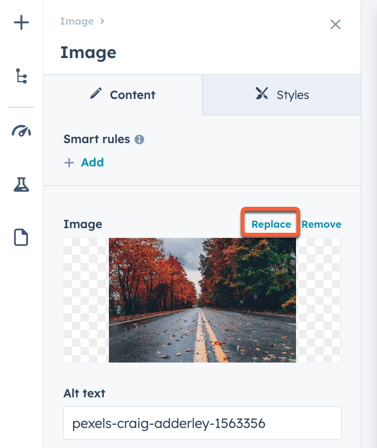
- Hvis du vil angi bildestørrelsen på ulike enheter, klikker du på rullegardinmenyen Størrelse og velger et alternativ:
- Automatisk justering: Bildet skaleres i størrelse slik at det passer til enheten det vises på.
- Eksakt høyde og bredde: bildet vises i samme størrelse på alle enheter.
- Hvis du vil angi en grense for bildestørrelsen, klikker du på rullegardinmenyen Maksimal størrelse og velger etalternativ :
- Bildens opprinnelige størrelse:Bildet vil aldri vises større enn sin opprinnelige størrelse.
- Egendefinert: bildet vil aldri vises større enn en bestemt bredde og høyde som er angitt i bredde- og høydefeltene.
- For å angi hvordan bildet skal lastes inn, klikker du på rullegardinmenyen Bilde innlasting og velger et alternativ:
- Standard nettleser: Bild ets innlastingsatferd bestemmes av den besøkendes nettleserinnstillinger.
-
- Lazy: Bildet lastes bare inn når den besøkende kommer til den aktuelle delen av siden. Dette reduserer tiden det tar å laste inn siden, og forbedrer SEO. Som standard lastes bilder inn med denne innstillingen.
-
- Ivrig: bildet lastes inn så snart som mulig.
- Hvis du vil legge til en lenke til bildet, skriver du inn en destinasjons-URL i feltet Lenke (valgfritt). Merk av for Åpne lenke i ny fane for å sende den besøkende til destinasjonsadressen i en ny nettleserfane.
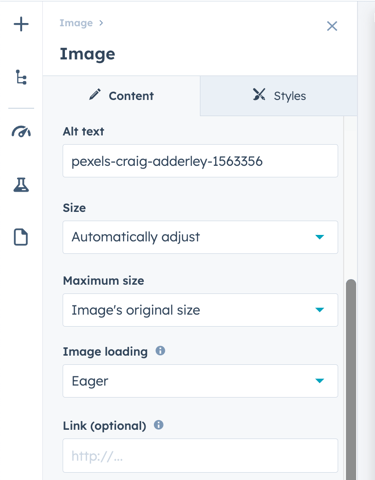
-
Klikk på Publiser eller Oppdater øverst til høyre for å ta endringene i bruk.